ゲームに没頭しているときに、エラーが発生して注意を逸らされてしまうことがあります。LowLevelFatalError(低レベルの致命的エラー)メッセージはその1つです。このエラーは、ゲームがクラッシュしたか、何かが起こったことを示しています。MiniToolウェブサイトのこの記事で、このエラーを解決するためのアドバイスをお伝えします。
LowLevelFatalError
LowLevelFatalErrorメッセージが表示されると、ゲームがクラッシュしてしまうため、何らかの対策を取る必要があります。LowLevelFatalErrorを引き起こす元凶は複雑なので、解決策を1つずつ試してみて下さい。
次のパートで具体的に解説します。
LowLevelFatalErrorの対処法
対処法1: ゲームを互換モードで実行する
ゲームを互換モードで実行すると、うまく動作する場合があります。
ステップ1: まずゲームを終了し、そのゲームのデスクトップショートカットを右クリックします。
ステップ2: 「プロパティ」→「互換性」を選択します。
ステップ3: 「互換モードでこのプログラムを実行する」にチェックを入れ、以前のOSを選択します。
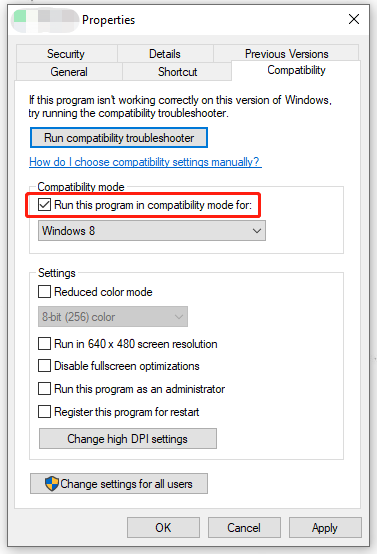
ステップ4: 「適用」と「OK」をクリックします。
ゲームを再度起動して、問題が解決したかどうかを確認します。
対処法2: グラフィックドライバーの更新
コンピューターやゲームをはじめ、グラフィックを多用する作業を快適に行うには、グラフィックドライバーを常に最新の状態に保つことが重要です。
ステップ1: Win+Xを押して「デバイスマネージャー」を開きます。
ステップ2: 「ディスプレイアダプター」を展開し、グラフィックカードドライバーを右クリックして「ドライバーの更新」を選択します。
コンピューターを再起動し、LowLevelFatalErrorが解消されたかどうかを確認します。
対処法3: グラフィックの設定を調整する
グラフィックの設定を変更することで、LowLevelFatalErrorを修正できます。
ステップ1: 検索ボックスでコントロールパネルを検索して開き、表示方法を「小さいアイコン」に設定します。
ステップ2: 「システムの詳細設定」で「設定…」を選択します。
ステップ3: 「視覚効果」タブで「パフォーマンスを優先する」を選択し、「適用」と「OK」をクリックして変更を保存します。
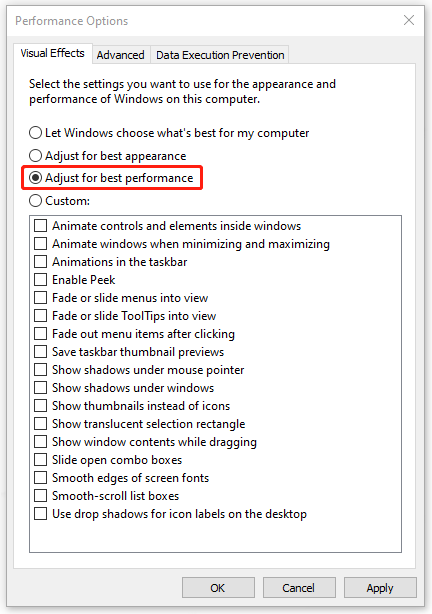
ステップ4: 「システム」→「設定」→「ディスプレイ」で、拡大縮小とレイアウト(DPI)を100%に設定します。
関連記事: Windows 10のディスプレイ設定を変更して、表示品質を向上させる方法
対処法4: ゲームファイルの整合性を確認する
ゲームのファイルが破損または欠落している場合にも、LowLevelFatalErrorを修正します。それにはゲームファイルの整合性を確認します。
ステップ1: Steamを開き、ライブラリに移動します。
ステップ2: ゲームを右クリックし、「プロパティ」を選択します。
ステップ3: 「ローカルファイル」で「ゲームファイルの整合性確認」をクリックします。
その後、画面の指示に従ってゲームファイルを修復して下さい。これでうまくいかない場合は、ゲームを再インストールして下さい。
対処法5: ゲームを再インストールする
上記のどの方法でもうまくいかない場合は、ゲームをアンインストールしてから再インストールします。
スタートから「アプリと機能」を検索して開いたら、該当のゲームをクリックして「アンインストール」を選択し、もう1度「アンインストール」を選択して削除します。
完了後、公式ダウンロードサイトにアクセスしてゲームを再インストールして下さい。
最後に
上記の方法は、LowLevelFatalErrorメッセージを取り除くのに有効です。この記事がお役に立てれば幸いです。