デュアルモニターを使用する場合、プライマリモニターはモニターとして、セカンダリモニターはプライマリモニターとして認識されます。その順番を変えようとするとエラーが発生します。デュアルモニターだけでなく、マルチモニターを使用する場合にも同様のエラーが起こります。そして、「これをメインディスプレイにする」がグレーアウトされています。
対処法1: 正しい手順を実行する
「これをメインディスプレイにする」がグレーアウトしている問題を解決する最初の方法は、正しい手順を踏むことです。
ステップ1:まず、両方のモニターをオンにします。次に、「スタート」→「設定」→「システム」→「ディスプレイ」の順に進み、ディスプレイの設定を開きます。
ステップ2: ディスプレイ画面の下の「識別」ボタンをクリックします。
ステップ3: 長方形で囲まれたモニターの表示画像をクリックできるようになります。
ステップ4: クリックするとオレンジ色に変わり、グレーアウトしているチェックボックスが使用できるようになります。
これで「これをメインディスプレイにする」がグレーアウトする問題は解消されます。
対処法2: グラフィックドライバーの更新
グラフィックドライバーが最新のバージョンであることを確認します。互換性がない、破損している、欠落している、または古いドライバーを使用している場合、「これをメインディスプレイにする」がグレーアウトします。この問題を解決するには、ドライバーを最新版に更新して下さい。
ステップ1: 「ファイル名を指定して実行」を開き、「devmgmt.msc」と入力します。次に、Enterを押してデバイスマネージャーを表示します。
ステップ2: 「ディスプレイアダプター」をダブルクリックして展開します。グラフィックカードドライバーを右クリックし、「ドライバーの更新」を選択します。
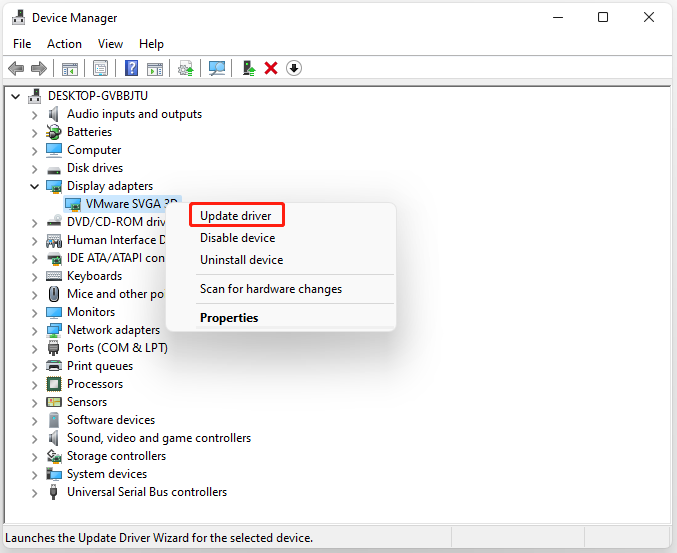
ステップ3: ドライバーの検索方法を選択するよう求められるので、 「ドライバーを自動的に検索」を選択し、画面の指示に従ってプロセスを完了します。
対処法3: Windows 11/10を更新する
Windowsの更新は、システムの多くの不具合やバグを修正するのに役立ちます。「これをメインディスプレイにする」がグレーアウトしている場合にも、Windowsの最新の更新プログラムをインストールしてみて下さい。
ステップ1: Windows + Iで「設定」を開きます。
ステップ2: 「Windows Update」→「更新プログラムのチェック」をクリックして、最新の更新プログラムがあるかどうかを確認します。Windowsが利用可能な更新プログラムを検索するので、画面の指示に従って操作を完了して下さい。
最後に
「これをメインディスプレイにする」がグレーアウトする問題の解決策については、これで以上です。同じ問題が発生した場合は、上記の方法をお試し下さい。どれか1つが問題を解決することでしょう。