Chromeの拡張機能は多くのタスクをこなすのに大変便利ですが、たくさんの拡張機能を管理できないと、ブラウザの動作が遅くなったり、ゴチャゴチャしたりします。
このまま読み進めて、Chrome拡張機能の管理方法を学びましょう。
Chrome拡張機能の管理方法
まずは、Chrome拡張機能へのアクセス方法を学びましょう。Chromeツールバーに並んでいる小さなアイコンが拡張機能です。Chrome拡張機能へのアクセス方法は以下の通りです。
ステップ1: ツールバー右上にある縦の3点アイコンをクリックします。
ステップ2: 「その他のツール」→「拡張機能」を選択すると、インストール済みのChromeアプリと拡張機能の一覧が表示されます。
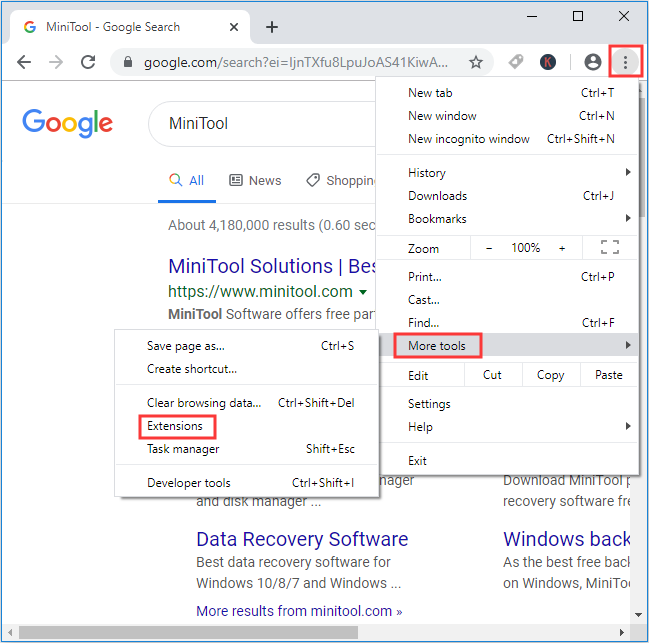
Chromeの拡張機能にアクセスするもう1つの方法です。
Chromeツールバーの拡張機能を右クリックし、「拡張機能を管理」を選択します。左矢印をクリックすると、すべての拡張機能が表示されます。
拡張機能の下に、2つのボタンと1つのスイッチがあります。拡張機能についての詳細情報を知るには「詳細」を、拡張機能を削除するには「削除」をクリックします。スイッチをオンにすると拡張機能が有効に、オフにすると無効になります。
一部の拡張機能には「オプション」ボタンがあり、そこで拡張機能の設定ができます。
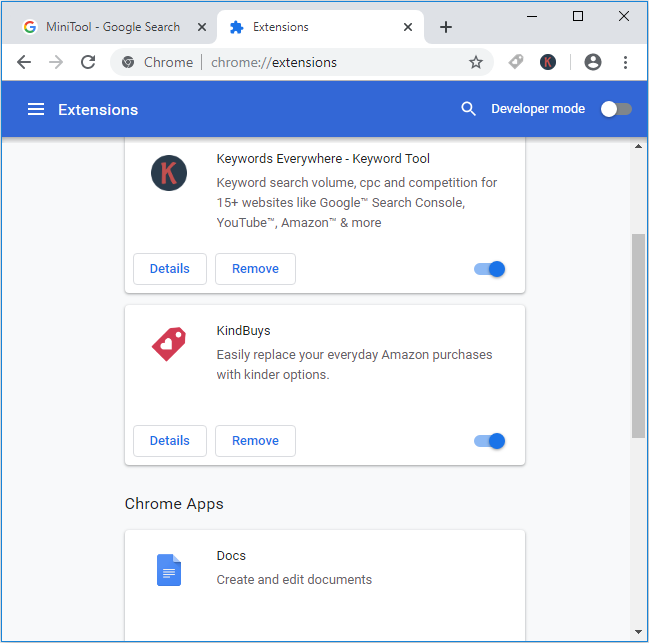
上記の内容から、Chrome拡張機能にアクセスする方法や削除する方法、オン・オフにする方法について知ることができます。
さて、Chromeの拡張機能を更新するにはどうすれば良いでしょうか?デベロッパーモードをオンにすると、「パッケージ化されていない拡張機能を読み込む」「拡張機能をパッケージ化」「更新」の3つのボタンが表示されます。「更新」をクリックすると、Chromeの拡張機能が更新されます。
Chromeの拡張機能のキーボードショートカットを設定する方法は
拡張機能を頻繁に使用する場合は、キーボードショートカットを作成することでクリックの手間を省くことができます。以下のチュートリアルをご覧下さい。
ステップ1: 「拡張機能」ページに移動し、拡張機能の横にある3本の横線をクリックします。
ステップ2: キーボードショートカットを選択し、拡張機能に設定されているショートカットキーの組み合わせ(CtrlまたはAltのいずれかを必ず含めて下さい)を押します。例えば、Alt + K」のようになります。すると、クリックしたときと同様に機能するようになります。
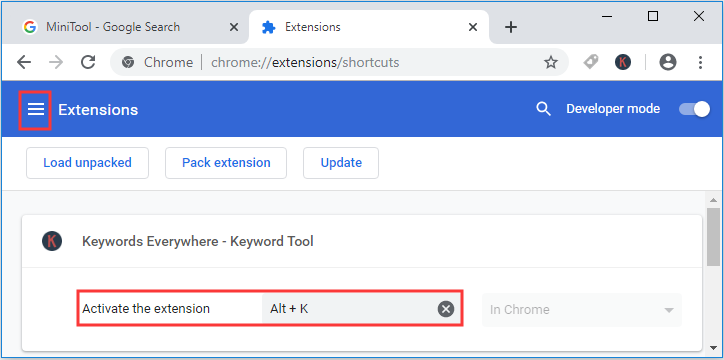
Chromeの拡張機能を管理する方法をすべて知ることで、拡張機能を管理し、ブラウザを高速に動作させることができるようになります。
最後に
この記事から、Chromeの拡張機能の管理方法、削除方法、非表示にする方法、キーボードショートカットの設定方法などを学びましょう。