Microsoft GameInputがPCをクラッシュさせ、時にはBSODを引き起こすことが報告されています。GameInput Host Serviceは、特定のゲームの正常な動作を司るGameinputsvc.exeとしても知られています。この記事では、Microsoft GameInputがPCをクラッシュさせるという問題に対する解決策をお伝えします。
MiniTool ShadowMaker Trialクリックしてダウンロード100%クリーン&セーフ
Microsoft GameInputとは?
Microsoft GameInputは名前が示す通り、主にゲームで使われる入力APIです。Windowsコンピューターにはデフォルトでインストールされており、ゲーム入力デバイスをサポートします。Windowsのコアコンポーネントなので、システムから削除することはできません。ツールを正常にアンインストールしても、Windowsの再起動後すぐに再ダウンロードされます。
gameinputsvc.exeがPCをクラッシュさせてしまう原因は、破損したシステムファイルや古いソフトウェアパッケージに関連しています。それでは、問題を解決する方法を見ていきましょう。
Microsoft GameInputがPCをクラッシュさせる問題の解決策
方法1: GameInputサービスを手動に変更する
Microsoft GameInputがPCをクラッシュさせてしまう場合、まずはGameInputサービスを手動に変更することから試してみて下さい。
ステップ1: 検索ボックスに「サービス」と入力し、開きます。
ステップ2: GameInputサービスを見つけてダブルクリックし、スタートアップの種類を「自動」に変更します。
方法2: GameInputの名前を変更する
次の手順で、GameInputフォルダの名前を変更します。
ステップ1: Windows+ Eでファイルエクスプローラーを開きます。以下のパスを開きます:
C:\Program Files\WindowsApps
ステップ2: 次の2つのフォルダを探します。
- Microsoft.GamingServices_4.66.2001.0_neutral_~_8wekyb3d8bbwe
- Microsoft.GamingServices_4.66.2001.0_x64__8wekyb3d8bbwe
ステップ3: 接頭辞「X」を追加して名前を変更します。変更後の名前は「XMicrosoft.GamingServices_4.66.2001.0_neutral_~_8wekyb3d8bbwe」のようになります。
方法3: SFCの実行
Microsoft GameInputがPCをクラッシュさせる場合に試せる別の解決策として、システムファイルチェッカー(SFC)があります。
ステップ1:検索ボックスに「cmd」と入力して「コマンドプロンプト」を右クリックし、「管理者として実行」を選択します。
ステップ2:管理者権限のコマンドプロンプトに「sfc /scannow」と入力します。スキャンには時間がかかることがありますので、気長にお待ち下さい。
方法4: クリーンブートを行う
クリーンブートを実行することで、Windows Updateのインストール中に発生し得るソフトウェアの競合を回避できます。クリーンブートを実行するには、次の手順を実行して下さい。
ステップ1:「ファイル名を指定して実行」ボックスに「msconfig 」と入力し、「OK」をクリックします。
ステップ2:「サービス」タブに切り替え、「Microsoftのサービスをすべて隠す」にチェックを入れます。
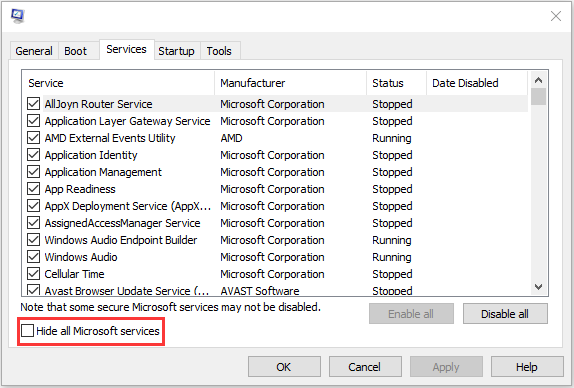
ステップ3:「すべて無効」を選択し、「適用」をクリックして変更を保存します。
ステップ4: 「スタートアップ」タブを開き、「タスクマネージャーを開く」をクリックします。
ステップ5: タスクマネージャーのタブで、一番上の有効なアプリケーションを選択して「無効化」をクリックします。有効になっているすべてのアプリケーションを1つずつ無効にして下さい。すべてのプログラムを無効にした後、タスクマネージャー を閉じて「OK」をクリックします。
コンピューターを再起動し、Windowsの更新をもう1度行います。
方法5: Windows/BIOS/ドライバーを更新する
バグや非互換性によって問題が発生している可能性があります。更新プログラムのチェックを行い、利用可能な更新プログラムがあればインストールします。さらに、BIOSとドライバーも更新する必要があります。通常、ドライバーはWindows Updateの一環として自動的にインストールされますが、そうでない場合は公式ウェブサイトから入手します。
最後に
以上、この記事では、Microsoft GameInputがPCをクラッシュさせる問題の解決策をご紹介しました。この問題を解決するには、上記の方法を試してみて下さい。他に良い方法がございましたら、コメント欄にお寄せ下さい。