Minecraftの終了コード「-805306369」とは?
Minecraftを始めようとすると終了コード805306369が表示され、ゲームができないばかりか、PCがクラッシュしたりフリーズしたりすることさえあります。
他のエラーコードと同様、終了コード805306369の正確な原因を特定するのは難しいですが、これを解決するためのコツやヒントがいくつかあります。
Minecraftエラーコード-805306369の解決策
方法1: 電源を入れ直す
Minecraftの終了コード805306369を修正する最も簡単な方法は、電源を入れ直すことです。つまり、ゲームを一旦終了してから再起動し、正常に動作するかどうかを確認します。一部の不具合やバグはこの方法で修正できます。
- 次の手順で電源を入れ直して下さい。
- コンピューターの電源を切ります。
- すべての電源ケーブルをコンピューターから抜きます。
- コンピューターの電源ボタンを30秒間長押しし、電源を切ったまま放置します。
- 電源ケーブルをコンピューターに差し込みます。
- コンピューターの電源を入れます。
方法2: バックグラウンドプログラムをすべて閉じる
バックグラウンドで大量のプログラムを開いていてMinecraft の終了コードエラー -805306369 が発生した場合は、ゲームのパフォーマンスに影響が出ないように、すべてのプログラムを終了します。
方法3: 実行中のプロセスをすべてクリーンアップする
Minecraft終了コード805306369を修正するもう1つの方法は、実行中のプロセスをすべてクリーンアップすることです。Minecraftの実行時には大容量のRAMを必要とすることがあるため、他のプログラムが多くのRAMを使用していると、予期せぬ結果を引き起こす可能性があります。
ステップ1: ウィンドウ下部にあるタスクバーを右クリックし、クイックメニューから「タスクマネージャー」を選択します。
ステップ2: 「プロセス」タブを下にスクロールし、メモリを多く使用しているタスクを確認します。
ステップ3: それをクリックし、「タスクの終了」を選択します。
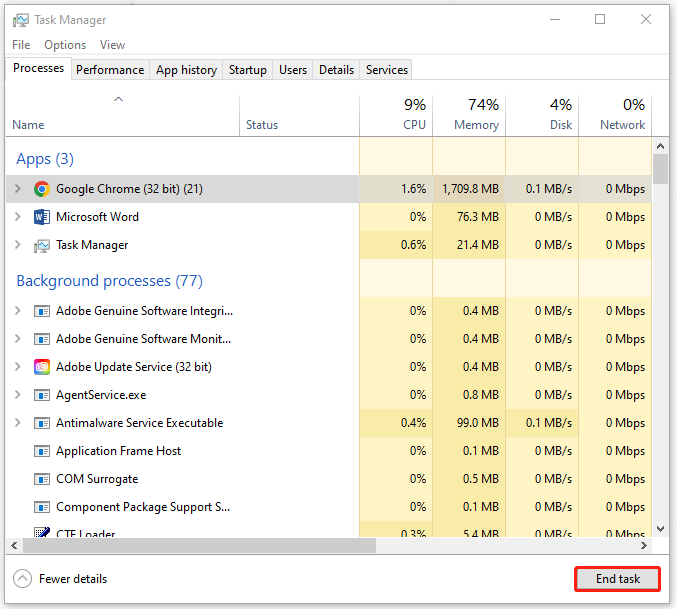
方法4: Minecraftの再インストール
上記の方法で問題が解決しない場合は、Minecraftを再インストールします。ほとんどのエラーコードはこれで解消されます。「.minecraft」ファイルを完全に削除してゲームをアンインストールし、Minecraftランチャーアプリをダウンロードしてゲームを起動します。
Minecraftのアンインストールについては、「Windows 10 PCからMinecraftをアンインストールする方法」が参考になるでしょう。
その後、ゲームのクリーンインストールを行います。
上記の方法とは別に、グラフィックドライバーが最新であることを確認して下さい。グラフィックドライバーを更新する方法については、こちらの記事「Windows 11のグラフィックドライバーを更新する方法(Intel/AMD/NVIDIA)」をお読み下さい。
あるいは、MODをすべて削除してからゲームを起動してみて下さい。うまくいかない場合は、Minecraftサポートセンターに連絡し、問題に対処するための助けを求めましょう。
最後に
この記事では、Minecraftのエラーコード805306369を解消する一連の方法をご紹介しました。他に何か問題がございましたら、コメント欄にお寄せ下さい。