MSIカメラが動作しない
MSIは、世界最高峰のゲーミングハードウェア周辺機器メーカーの1つとして有名です。日常生活で友達や同僚とビデオチャットしたいときに、MSIのゲーミングノートパソコンのカメラが突然動作しなくなってしまうと、仕事やゲームに影響を及ぼします。ウェブカメラが動作を停止する原因はいくつかありますが、問題に対処するための解決策を適用するのは簡単です。
Windows 10/11でMSIカメラが動作しないときの対処法
対処法1: MSIウェブカメラを手動で有効にする
デフォルトでは、MSIのカメラは無効になっているため、手動でオンにする必要があります。Fn + F6を押すと、カメラがオンになります。うまくいかない場合は、F6を単独で押してみてください。
対処法2: カメラへのアクセスを許可する
MSIカメラには、プライバシー保護の観点から、一部のアクセス許可が必要です。対応するアクセス許可がないと、MSIカメラが動作しません。
ステップ1: Win + Iを押してWindowsの設定を開きます。
ステップ2: 「プライバシー」→「カメラ」に移動します。
ステップ3: 「このデバイスのカメラへのアクセスを許可する」で「変更」をクリックします。
ステップ4: 「このデバイスのカメラへのアクセス」をオンにします。
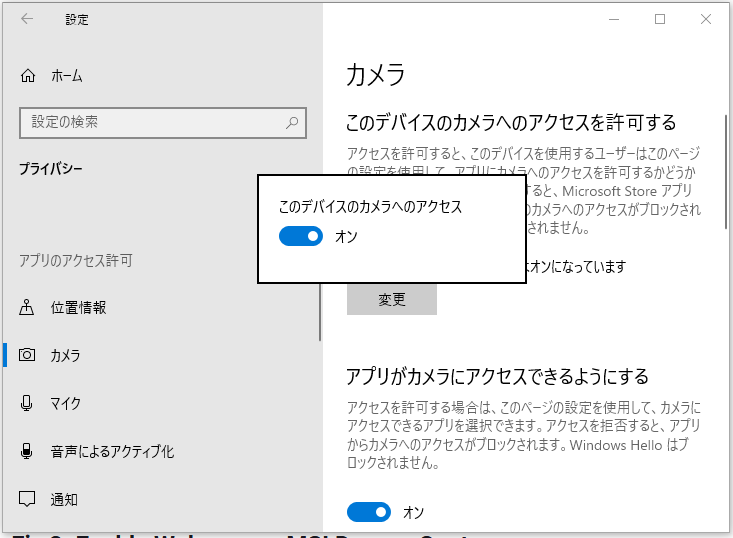
対処法3: MSI Dragon Centerでウェブカメラを有効にする
MSI Dragon Centerでホットキーを有効にしているために、MSIカメラが動作しないことがあります。MSI Dragon Centerを開いて、カメラが無効になっているかどうかを確認してください。
ステップ1: MSI Dragon Centerを起動して「General Settings」に移動します。
ステップ2: 「Webcam」をオンにします。
対処法4: カメラドライバーの更新
MSIカメラが動作しない原因は、古いカメラドライバーかもしれません。カメラドライバーを長時間更新していない場合は、以下のガイドラインに従ってください。
ステップ1: Win + Xを押し、コンテキストメニューでデバイスマネージャーを選択します。
ステップ2: 「カメラ」または「イメージングデバイス」を展開し、一番上のドライバーを右クリックして「ドライバーの更新」を選択します。
ステップ3: 「ドライバーを自動的に検索」をクリックしてしばらく待つと、最新のカメラドライバーがシステムにインストールされます。
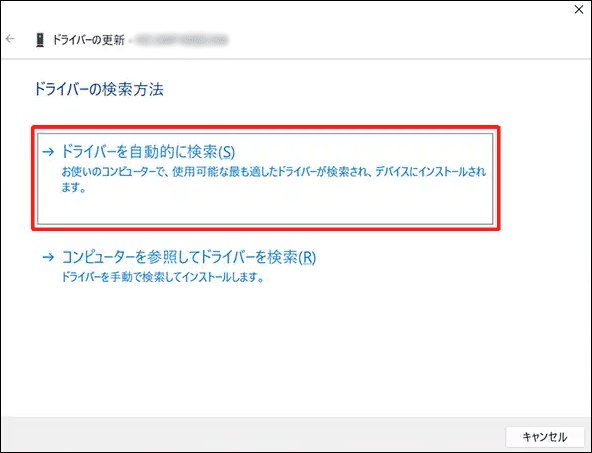
対処法5: カメラドライバーのロールバック
一方で、カメラドライバーの更新もMSIカメラの動作停止の原因となることがあります。したがって、カメラドライバーの再インストールも解決策の1つとなります。
ステップ1: 検索バーに「デバイスマネージャー」と入力し、Enterを押します。
ステップ2: 「カメラ」または「イメージングデバイス」を展開し、一番上のドライバーを右クリックして「プロパティ」を選択します。
ステップ3: 「ドライバー」タブで「ドライバーを元に戻す」を選択します。
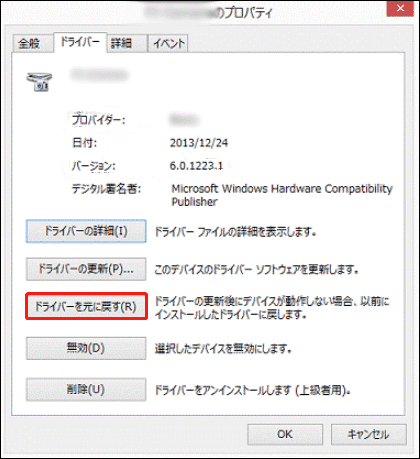
対処法6: 最近インストールしたアプリのアンインストール
何らかのプログラムをインストールした後にMSIカメラが動作しなくなった場合は、それをアンインストールして改善するかどうかを確認してください。
ステップ1: Win + Rを押して、「ファイル名を指定して実行」を開きます。
ステップ2: 「appwiz.cpl」と入力し、Enterを押して「プログラムと機能」ウィンドウを開きます。
ステップ3: スクロールして最近インストールしたアプリを探し、それを右クリックして「アンインストール」を選択します。
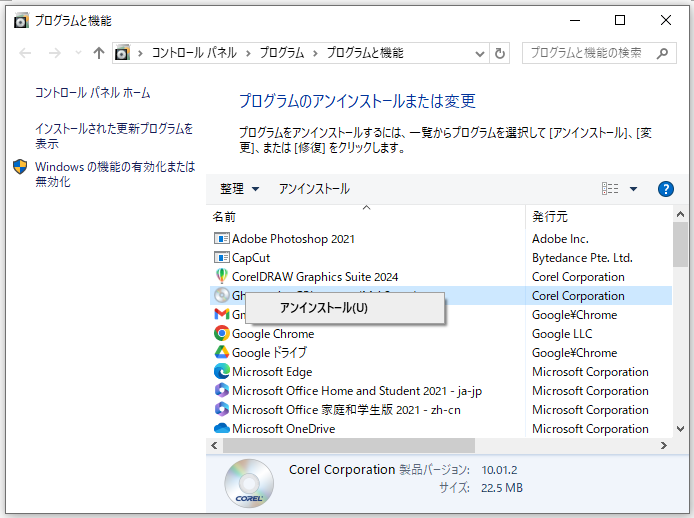
ステップ4: もう1度「アンインストール」を選択して操作を確定し、アンインストールウィザードに従ってプロセスを完了します。
ステップ5: アンインストールプロセスが完了したら、コンピューターを再起動します。
対処法7: カメラのトラブルシューティングツールを実行する
上記の方法がどれもうまくいかない場合は、内部ハードウェアの問題が考えられます。この問題を解決するために、ハードウェアのトラブルシューティングツールを実行してみてください。
ステップ1: Win + Rを押して、「ファイル名を指定して実行」を開きます。
ステップ2: 「msdt.exe -id DeviceDiagnostic」と入力し、Enterを押します。
ステップ3: 「次へ」をクリックすると、検出が開始されます。
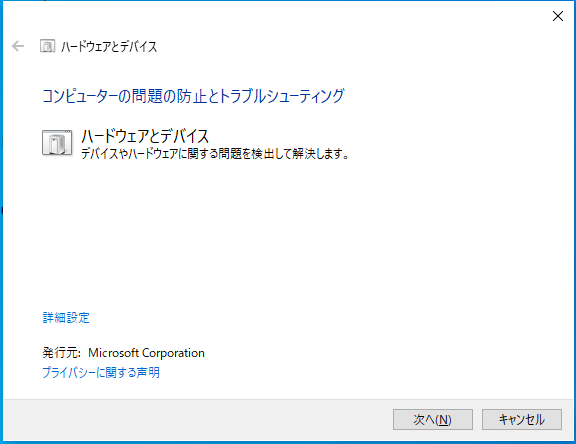
ステップ4: プロセス完了後、ハードウェアの問題が表示されるので、画面の指示に従ってトラブルシューティングプロセスを完了します。