ファイルやプログラムが破損・欠落していると、Windowsはファイルを正しく実行できません。すると、次の画像のように、プログラムの実行時に「.exeは有効なWin32アプリケーションではありません」と表示されることがあります。
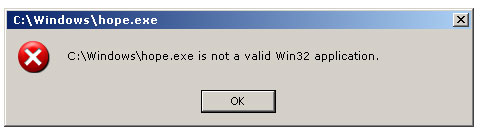
このエラーに遭遇した場合、どうすれば良いかご存じでしょうか?このまま読み進めて、答えを見つけましょう。
「有効なWin32アプリケーションではありません」の解決策
このパートでは、「.exeは有効なWin32アプリケーションではありません」を解決する方法をご覧いただきます。
解決策に進む前に、プログラムがお使いのWindowsのバージョンと互換性があるかどうかを確認して下さい。間違ったバージョンをダウンロードすると、「.exeは有効なWin32アプリケーションではありません」が表示されます。
方法1: プログラムの再インストール
ダウンロードしたプログラムが完全なもので、お使いのWindowsバージョンと互換性があることを確認して下さい(どのバージョンのWindowsを使用している?バージョンとビルドの確認方法)。「有効なWin32アプリケーションではありません」は、ダウンロード中に破損したファイルが原因となっている可能性があります。
「.exeは有効なWin32 アプリケーションではありません」というエラーを修正するために、プログラムの再ダウンロード・再インストールを試してみて下さい。
その後、プログラムを実行し、「有効なWin32アプリケーションではありません」が解消されたかどうかを確認します。これでうまくいかない場合は、次の方法をお試し下さい。
方法2: 管理者としてプログラムを実行する
プログラムを管理者として実行することで、「.exeは有効なWin32 アプリケーションではありません」を解決できます。
以下のチュートリアルをご覧下さい。
- 「有効なWin32アプリケーションではありません」が発生しているプログラムを右クリックします。
- 「プロパティ」を選択します。
- 「互換性」タブに切り替え、「管理者としてこのプログラムを実行する」にチェックを入れます。
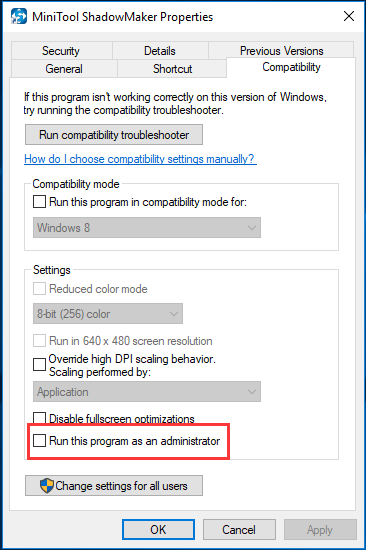
プログラムを実行し、「有効なWin32アプリケーションではありません」が解消されたかどうかを確認します。
方法3: 問題のあるファイルの確認
ファイルは.exeファイルに変更したり、名前を変えたりすることができます。ファイルをダウンロードしたら、そのファイルが.exeであり、変更されていないことを確認して下さい。.exeファイルを作成したい場合は、ファイルをWindows用にコンパイルします。ファイルを直接「a.exe」のような名前に変更しないで下さい。
そうでないとファイルを実行できず、「有効なWin32アプリケーションではありません」が表示されることがあります。ファイルを実行ファイルにするには、そのファイルをコンパイルするか、ファイル変換ツールを使って変換します。
「.exeは有効なWin32 アプリケーションではありません」が発生した場合は、ファイルの種類や名前が変更されていないかどうかを確認して下さい。
最後に
以上、「.exeは有効なWin32アプリケーションではありません」を解決する方法を3つご紹介しました。同じ問題にお悩みの方は、ぜひお試し下さい。他に良い方法がございましたら、コメント欄にお寄せ下さい。