Num Lock
Num Lockは、キーボードのテンキーの左上隅にある数字ロックのことで、テンキーを有効にしたり、無効にしたりするものです。Num Lockを有効にすると、テンキーの数字を使用できます。Num Lockを無効にすると、テンキーを押すことでその代替機能が有効になります。
Num Lockを起動時にオンにするために、最も効果のある3つの方法は次の通りです。
Windows 10の起動時にNum Lockをオンにする方法
解決策1: 高速スタートアップをオフにする
以下の手順で、高速スタートアップをオフにしてみて下さい。
ステップ1: Windows + Rで「ファイル名を指定して実行」ダイアログボックスを開き、「powercfg.cpl」と入力して「OK」をクリックします。
ステップ2: 左パネルで「電源ボタンの動作を選択する」をクリックします。
ステップ3: 「現在利用可能ではない設定を変更します」をクリックします。ユーザーアカウント制御の警告が表示された場合は、「はい」をクリックして下さい。
ステップ4: 「高速スタートアップを有効にする(推奨)」のチェックを外し、「変更の保存」をクリックします。
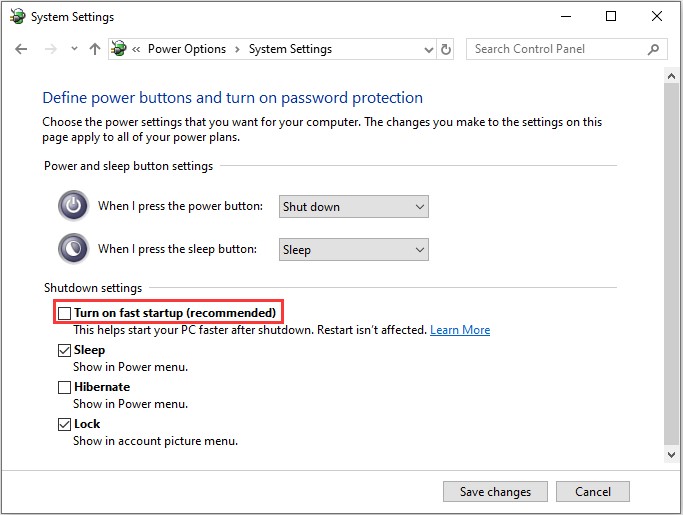
システムを再起動して、Num Lock がオンになっているか確認します。そうでない場合は、次の方法をお試し下さい。
解決策2: レジストリエディターを使用する
解決策1がうまくいかない場合や、高速スタートアップをオフにしたくない場合は、レジストリエディターを使用して特定の設定を調整することで、Num Lockをオンのままにします。この解決策は、次の手順で実行します。
ステップ1: Windows + Rで「ファイル名を指定して実行」を開きます。
ステップ2: 「regeditと入力し、 OKをクリックしてレジストリエディターを起動します。
ステップ3: レジストリエディターの左ペインで、以下のディレクトリに移動します。
Computer > HKEY_CURRENT_USER > Default > Control Panel > Keyboard
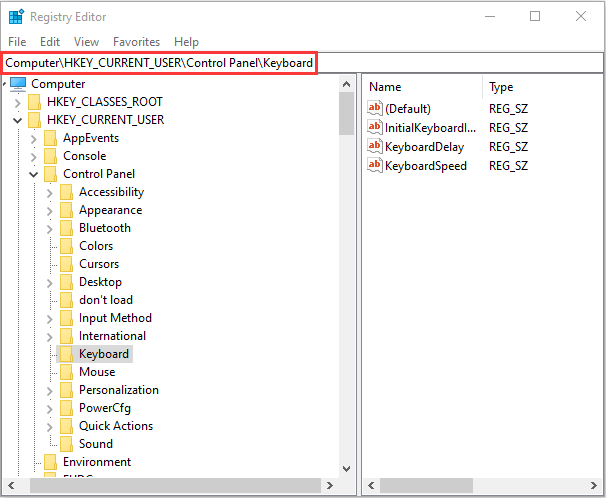
ステップ4: ウィンドウ右側で「InitialKeyboardIndicators」というレジストリ値を見つけてダブルクリックし、「変更」をクリックします。
ステップ5: 値のデータを「2147483648」に変更して、「OK」をクリックします。
ステップ6: レジストリエディターを終了し、PCを再起動します。
ログイン画面が表示されたら、Num Lockがオンになっているかどうかを確認します。オンになっていない場合は、最後の方法に進んで下さい。
解決策3: コンピューターのBIOSでNum Lockをオフにする
最後の解決策は、コンピューターのBIOSでNum Lockをオフにすることです。以下のチュートリアルをご覧下さい。
ステップ1: コンピューターを起動してBIOSに入ります。
ステップ2: BIOSに入ったら、起動時にNum Lockをオンにするオプションを探し、それを無効にします。
ステップ3: 変更内容を保存し、BIOSを終了します。
コンピューターを起動して、Num Lockがオンになるかどうかを確認して下さい。
最後に
Num Lockがオフになっている場合は、上記の方法を試して、Num Lockが起動時にオンになるように設定します。どの方法も有用で強力です。