Oculus QuestをPCに接続できないのはなぜ?Oculus Quest 2をPCに接続するための問題を解決するには?このような疑問にお答えするため、MiniToolのこの記事では、Oculus Quest 2がPCに接続できない問題を簡単に解決できる便利な解決策を複数ご紹介します。
Oculus Quest 2はVR(仮想現実)ヘッドセットです。PCでは、Oculus Linkを使用してOculus Quest 2をPC用のVRヘッドセットとして使用します。しかし、PCに接続しようとしてもQuest 2が認識されないという事態が起こることがあります。Oculus Quest 2とPCを接続できない場合、どうすれば良いでしょうか?
ご安心下さい。この問題に悩んでいるのはあなただけではありません。以下に示す解決策をご覧下さい。
Oculus Quest 2とPCが接続されないときの解決策
PCのスペックを確認する
他の方法を試す前に、まずお使いのPCがOculus Quest 2の最小要件を満たしているかどうかを確認しましょう。以下のスペックがその条件となります。
- OS: Windows 10
- ポート: USB 3.0
- CPU: Intel Core i5-4590 または AMD Ryzen 5 1500X
- グラフィックカード: NVIDIA GTX 970、1060 3GB以上
- メモリ: 8GB
ステップ1: Win + R キーを押して「ファイル名を指定して実行」を表示し、「dxdiag」と入力して「OK」をクリックします。
ステップ2: オペレーティングシステム、プロセッサ、メモリを確認します。
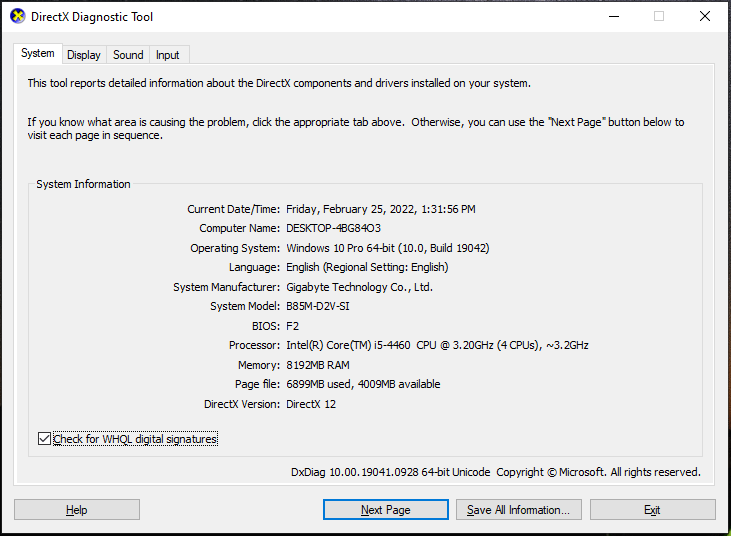
ステップ3: 「ディスプレイ」タブで、グラフィックカードの情報を確認します。
お使いのPCが最小要件を満たしている場合は、次の解決策に進みます。
USBケーブルとポートの確認
Oculus Quest 2をPCに接続するには、高品質のUSBケーブルが必要です。ヘッドセットとPCの両側で、リンクケーブルをリセットして下さい。USBポートが原因であるかどうかを確認するには、ヘッドセットを別のUSBポートに接続します。
単純な再起動
再起動するだけでも、Oculus Quest 2とPC間の接続問題を解決できます。
ステップ1: PCを再起動し、Oculusアプリを開きます。
ステップ2: Quest 2を再起動します。
ステップ3: PCのUSB 3.0ポートにUSBケーブルの一方の端を、もう一方の端をヘッドセットに接続します。
ステップ4: 「データへのアクセス許可」で「許可しない」を選択します。
ステップ5: 「オンにする」を選択してOculus Linkをオンにします。
Oculusアプリの更新
VRヘッドセットをPCに正しく接続するためには、Oculus Linkを使用できるように最新バージョンのOculusをインストールする必要があります。Oculusのページを開いて、アプリをダウンロード・インストールするだけです。
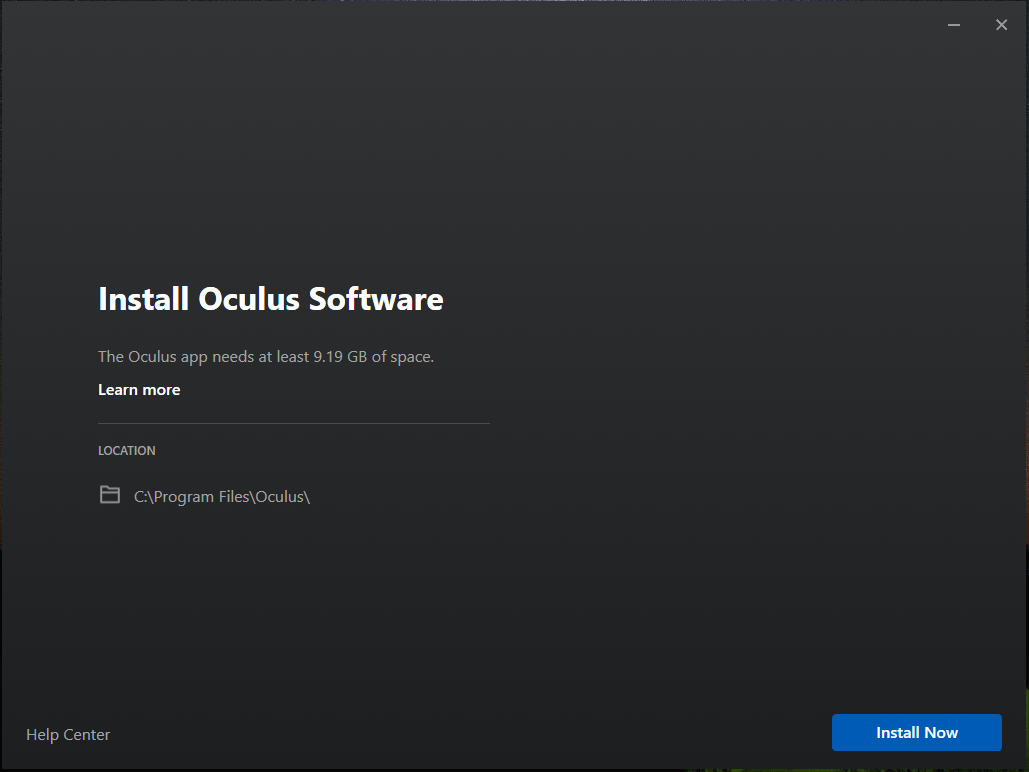
あるいは、PCからOculusアプリをアンインストールし、最新バージョンを再インストールします。
一旦ログアウトし、再ログインする
ユーザーによると、Oculusアプリから一旦ログアウトして再度ログインすることで、一時的な問題を解決することができるそうです。PCとQuestを接続できない場合は、この方法を試して、うまくいくかどうかを確認して下さい。
Air Linkをオフにする
Oculus Quest 2がPCに接続できない問題は、ワイヤレスのOculus Air Linkから通常の有線のOculus Link接続に切り替えた場合に発生することがあります。この問題を修正するために、「Quest 2の設定」→「実験的」からAir Linkをオフにして下さい。
USB/GPUドライバーの更新
Oculus Quest 2をPCに接続できない原因として、USBドライバーやグラフィックカードドライバーが古くなっていることが考えられます。そのため、ドライバーを更新してみて下さい。この作業を行うには、「デバイスマネージャー」を開いて更新したいドライバーを右クリックし、「ドライバーの更新」を選択します。その後、Windowsが最新バージョンを自動的に検索・インストールします。
デバイスドライバーを更新するため、他の方法も試してみることができます。以下はその関連記事です。
Quest 2を出荷時設定にリセット
この方法を行うとゲームデータがすべて削除されますのでご注意下さい。Quest 2をリセットするには、次の手順を実行します。
ステップ1: 電源ボタンと音量ボタンを同時に長押しします。
ステップ2: 「出荷時設定にリセット」を選択して操作を確定します。
最後に
Oculus Quest 2がPCに接続できないのはよくあることですが、上記の解決策を試すことで簡単に修正できます。早速試してみましょう。