Windows 11でコマンドを実行するためにコマンドプロンプトを使用したいとき、どうやってそれを開けば良いでしょうか?この記事では、Windows 11でコマンドプロンプトを開く7つの方法をご紹介します。MiniToolが提供する完全ガイドをぜひお読み下さい。
コマンドプロンプトは優れたユーティリティで、Windowsの重要な部分です。これを使って、多くのタスクを実行することができます。従来のGUI方式よりもコマンドプロンプトの方が高速で便利ですし、グラフィックインターフェースにはないツールを使って問題の修正やタスクの実行ができます。
さて、Windows 11でコマンドプロンプトを開くにはどうすれば良いでしょうか?次のパートに進んで、その方法を見つけましょう。
Windows 11でコマンドプロンプトを開く方法
Windows Terminalでコマンドプロンプトを開く
Windows Terminalは、コマンドラインユーザー向けのターミナルアプリケーションで、PowerShell、コマンドプロンプト、Azure Cloud Shellが含まれます。デフォルトではWindows PowerShellが開きますが、コマンドプロンプトを新しいタブで実行したり、Windows Terminalを起動するたびにコマンドプロンプトが開くよう設定したりできます。
Windows Terminalでコマンドプロンプトタブを開く
- スタートボタンを右クリックし、「Windows Terminal(管理者)」を選択します。
- 下矢印のアイコンをクリックして「コマンドプロンプト」を選択するか、CTRL + SHIFT + 2を押してコマンドプロンプトを起動します。
- コマンドプロンプトウィンドウが新しいタブで開きます。
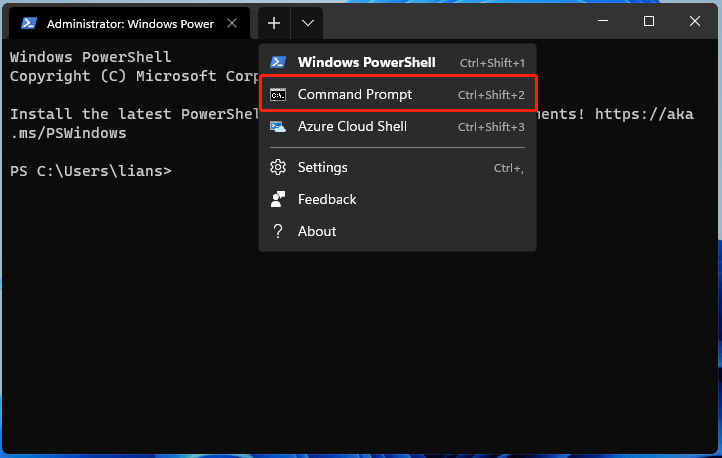
Terminalでコマンドプロンプトをデフォルトに設定する
- Windows Terminalで下矢印のアイコンをクリックし、「設定」を選択してWindows Terminalの設定を開きます。
- 「スタートアップ」タブに切り替え、「既定のプロファイル」のドロップダウンメニューで「コマンドプロンプト」を選択します。
- 「保存」をクリックして変更を有効にします。Windows Terminalを起動すると、デフォルトでコマンドプロンプトが開きます。
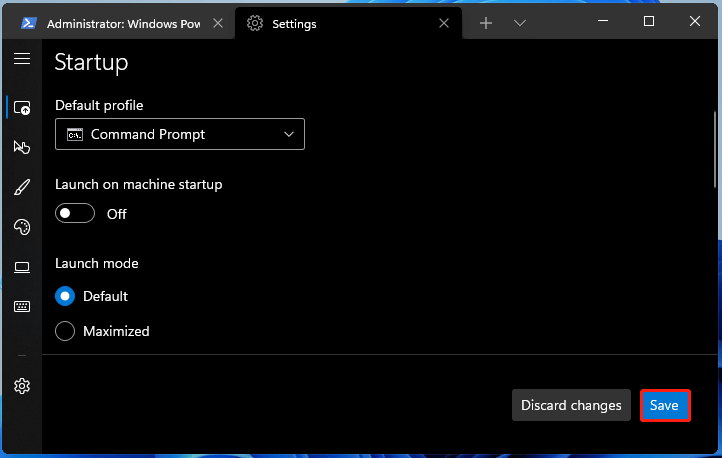
検索ボックスからコマンドプロンプトを実行する
- タスクバーの検索アイコンをクリックします。
- 検索ボックスに「cmd」と入力し、「管理者として実行」をクリックします。
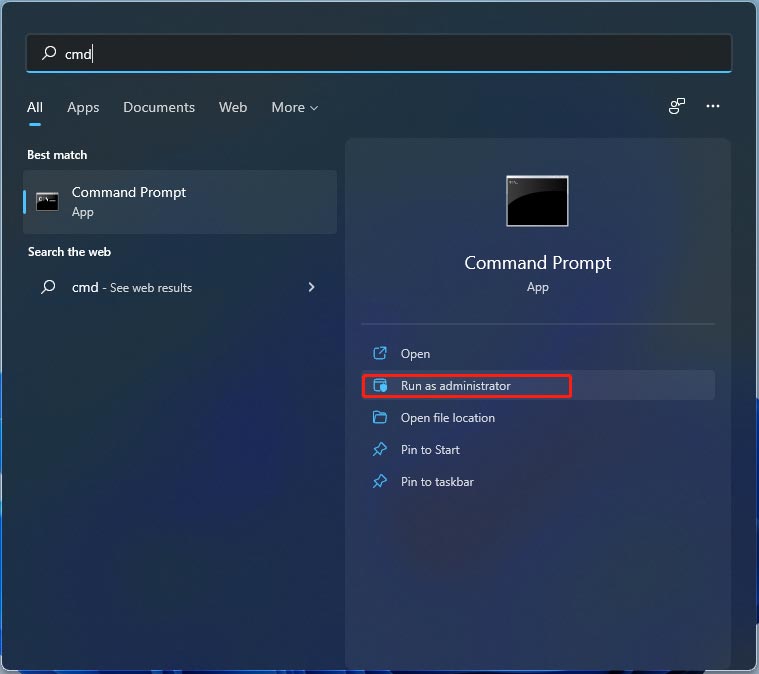
「ファイル名を指定して実行」からコマンドプロンプトを開く
- Win+Rを押して、「ファイル名を指定して実行」を開きます。「ファイル名を指定して実行」を開くその他の方法については、こちらの記事「「ファイル名を指定して実行」を開く6つの方法」をご覧下さい。
- ボックスに「cmd 」と入力し、「OK」をクリックします。
ファイルエクスプローラーからコマンドプロンプトを開く
ファイルエクスプローラーのアドレスバーやコマンドプロンプトファイルの保存場所から開くことができます。
アドレスバー: ファイルエクスプローラーで、アドレスバーに「cmd」と入力してEnterを押します。
ファイルの保存場所: 「C:\Windows\System32」に移動し、「cmd.exe」ファイルをクリックしてコマンドプロンプトを起動します。管理者権限が必要な場合は、この実行ファイルを右クリックして「管理者として実行」を選択して下さい。
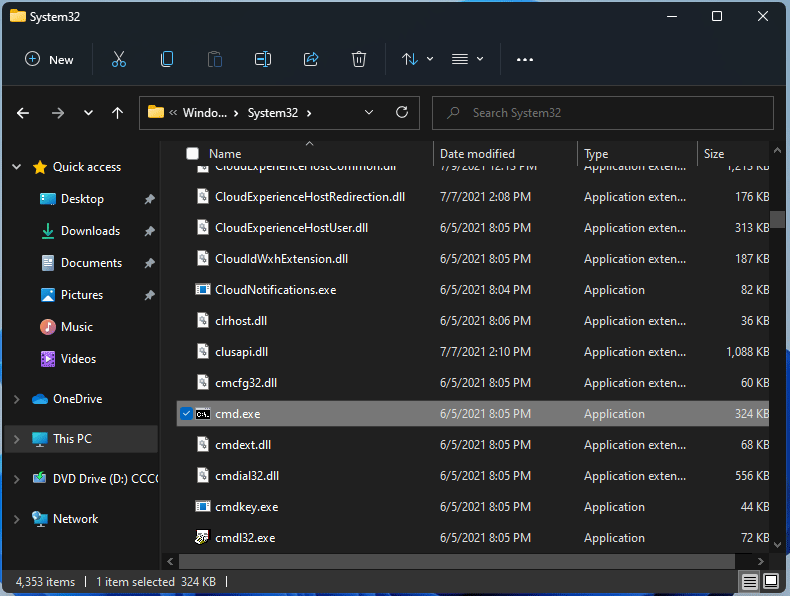
デスクトップショートカットからコマンドプロンプトを開く
コマンドプロンプトを頻繁に使用する場合は、デスクトップにショートカットを追加し、そこから実行できます。
- デスクトップの何もない所を右クリックし、「新規作成」→「ショートカット」を選択します。
- ショートカットの作成画面で、「項目の場所を入力してください」というテキストボックスに「cmd」と入力し、「次へ」をクリックします。
- ショートカットに「コマンドプロンプト」のような名前を付け、「完了」をクリックします。
- これで、デスクトップからコマンドプロンプトを起動できるようになりました。
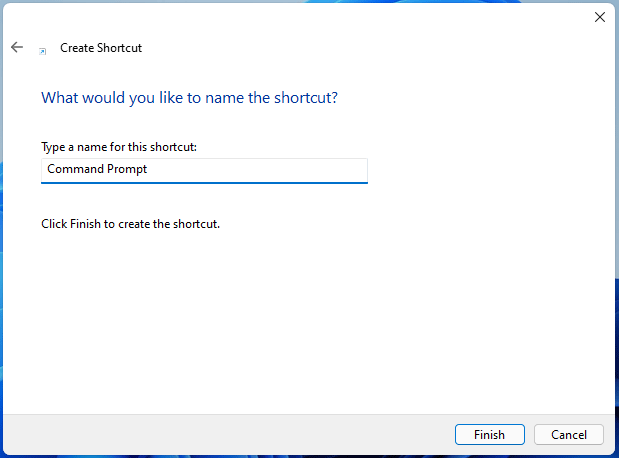
タスクマネージャーからコマンドプロンプトを開く
タスクマネージャーで新しいタスクを作成して、コマンドプロンプトを実行することができます。以下の手順を実行して下さい。
- Windows 11でタスクマネージャーを起動します。
- 「ファイル」→「新しいタスクの実行」と進みます。
- 「開く」セクションに「cmd」と入力し、「このタスクに管理者権限を付与して作成します」にチェックを入れて「OK」をクリックします。
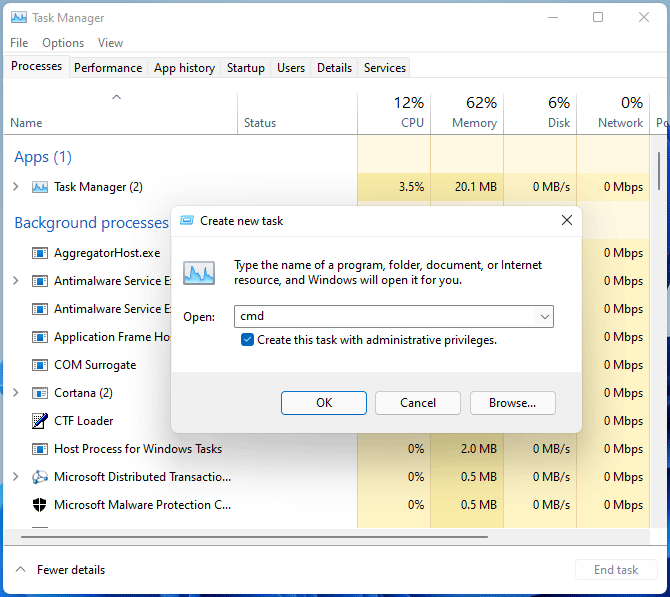
WinREからコマンドプロンプトを開く
Windowsに問題が発生し、Windows回復環境(WinRE)でコマンドプロンプトを実行する必要がある場合は、次の手順を実行して下さい。
- Windows 11を起動して回復環境に入ります。これには、設定から入る、Windows修復ディスクを使用するなどの方法があります。
- 「トラブルシューティング」→「詳細オプション」→「コマンドプロンプト」と進みます。
最後に
Windows 11でコマンドプロンプトを開くには?上記の手順を実行すれば、簡単にコマンドプロンプトにアクセスできます。起動したら、必要なタスクを実行しましょう。