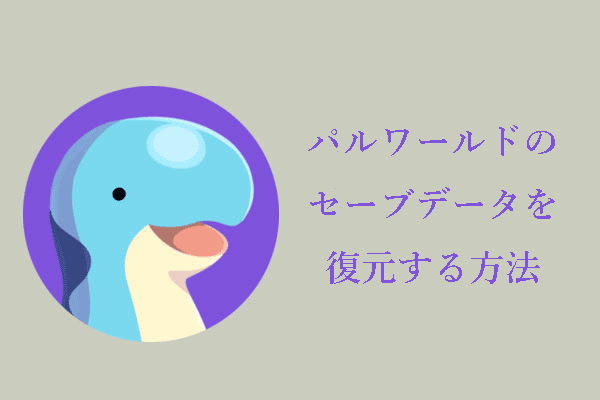Windowsマシンでビデオゲームをプレイしていると、ゲームのクラッシュ、ブラックスクリーン、ロード不能などの問題に遭遇することが少なくありません。MiniToolウェブサイトのこのガイドでは、パルワールドの画面が真っ暗になった場合の解決策をご紹介します。
Steam/Xboxでパルワールドの起動時に画面が真っ暗になる原因
パルワールドは、早期アクセス版のサバイバルアドベンチャーゲームです。他のPCゲームと同様、パルワールドのプレイ中には問題が発生することがあります。パルワールドの起動時に画面が真っ暗になることは、よく報告される問題の1つです。PCでパルワールドの画面が真っ暗になる原因として、サードパーティ製アプリやウイルス対策ソフトの干渉、ゲームパケットの破損、管理者権限の不足などが考えられます。同じ問題に対する実用的な解決策をお探しの方は、下にスクロールして詳細をご確認下さい。
Windows 10/11でパルワールドの画面が真っ暗になる問題を解決する
対処法1: グラフィックドライバーの更新
パルワールドのプレイ中に画面が真っ暗になる、スクリーンテアリング、フリーズ、揺らぎ、ちらつきなどグラフィックの問題が発生した場合は、グラフィックドライバーが最新の状態であることを確認します。ほとんどのWindowsユーザーは、この方法を試した後に、パルワールドの画面が正常に戻っていることに気付くでしょう。手順:
ステップ1: スタートアイコンを右クリックし、「デバイスマネージャー」を選択します。
ステップ2: ディスプレイアダプターを展開し、グラフィックアダプターを右クリックして「ドライバーの更新」を選択し、「ドライバーを自動的に検索」をクリックします。
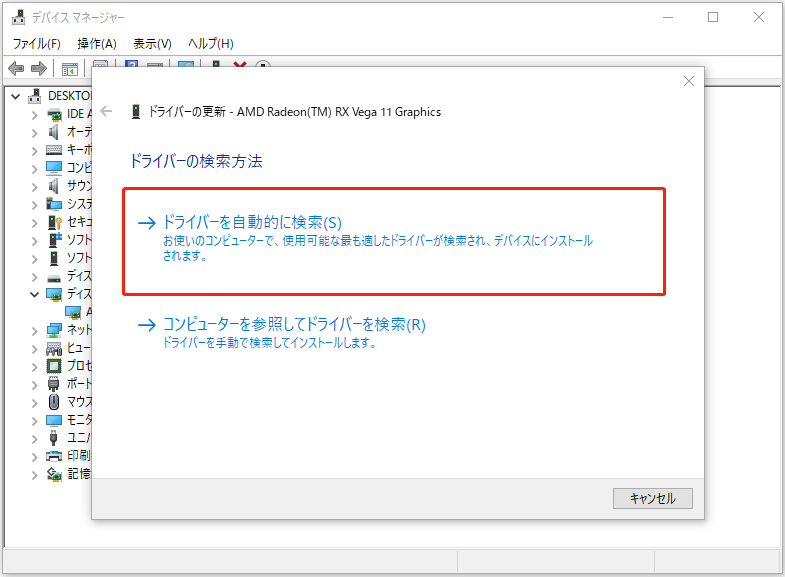
関連記事:
対処法2: パルワールドを管理者として実行する
パルワールドが正常に動作するように、ゲームの実行ファイルに必要な権限を与えて下さい。
ステップ1: パルワールドのショートカットを右クリックし、ドロップダウンメニューから「プロパティ」をクリックします。
ステップ2: 「互換性」タブに切り替え、「管理者としてこのプログラムを実行する」にチェックを入れます。
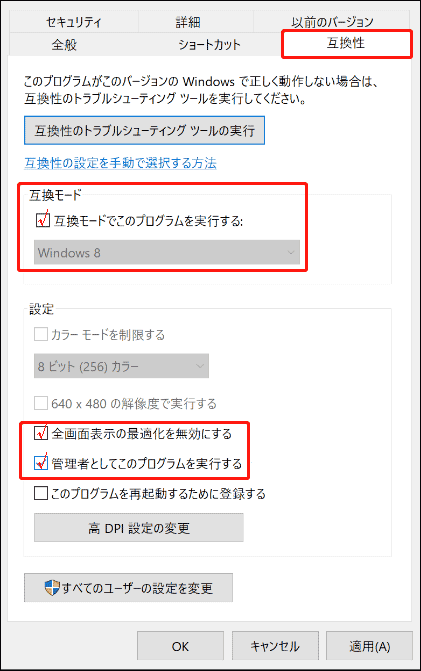
ステップ3: 「適用」と「OK」をクリックして変更を保存します。その後、ゲームを再起動して、パルワールドの画面が正常に戻っていることを確認します。
対処法3: ゲームファイルの整合性を確認する
ゲームファイルの破損が原因で、パルワールドの画面が真っ暗になることがあります。幸いにも、ゲームランチャーでゲームファイルの整合性を確認できます。
ステップ1: Steamクライアントを起動し、「ライブラリ」をクリックします。
ステップ2: ゲームライブラリで「パルワールド」を見つけて右クリックし、「プロパティ」を選択します。
ステップ3: 「ローカルファイル」タブで、「ゲームファイルの整合性を確認する」を押して確認プロセスを開始します。
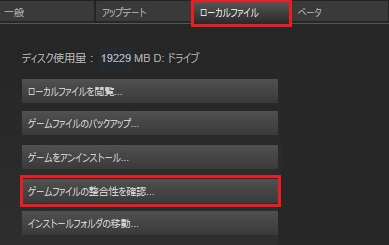
対処法4: ゲーム内オーバーレイを無効にする
ゲーム内オーバーレイは常にバックグラウンドで実行されており、システムリソースを大量に占有しています。パルワールドが正しく読み込まれるようにするため、それを無効にするのは良い選択です。
ステップ1: Steamクライアントを起動して「ライブラリ」に移動し、「パルワールド」を右クリックして「プロパティ」を選択します。
ステップ2: 「一般」タブで「ゲーム中にSteamオーバーレイを有効にする」のチェックを外します。
対処法5: Windowsの更新
Windows OSのビルドが古くなると、ゲームのパフォーマンスに悪影響を与え、パルワールドの起動後に画面が真っ暗になるなどの問題を引き起こすことがあります。次の手順でWindowsの更新プログラムをチェックして下さい。
ステップ1: Win + Iを押してWindowsの設定を開きます。
ステップ2: 設定メニューを下にスクロールし、「更新とセキュリティ」を見つけてクリックします。
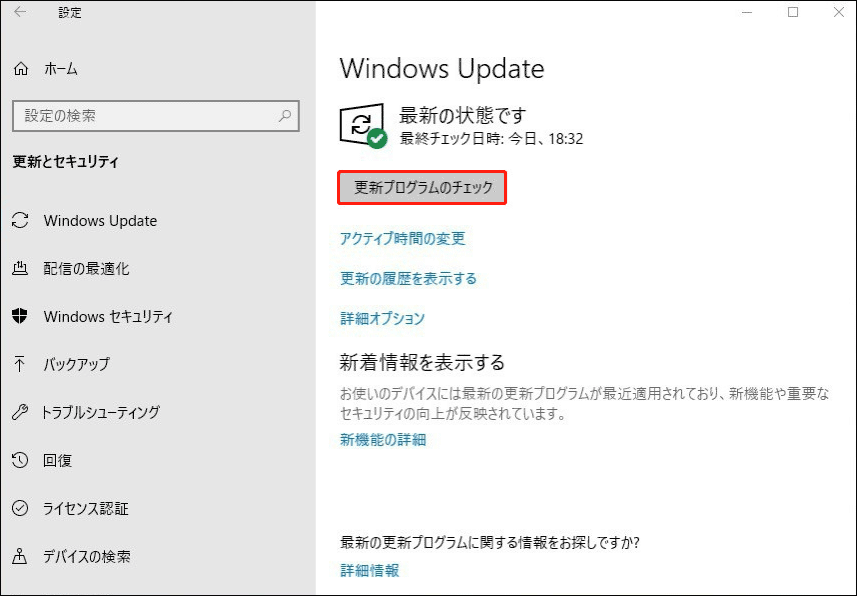
ステップ3: Windows Updateで「更新プログラムのチェック」をクリックします。Windowsを更新した後、パルワールドの画面がまだ真っ暗になるかどうかを確認します。
# その他の小さなヒント
- 全画面表示を無効にする
- パルワールドを再インストールするか更新する
- ゲームの解像度を変更する
- ゲームモードをオフにする
- アンチウイルスソフトを一時的に無効にする