サムネイルプレビューでなく、デフォルトアイコンが表示されていますか?MiniToolソリューション がその解決策をご紹介するので、ご安心下さい。
Windows 10でサムネイルプレビューが表示されない
画像や動画を含むディレクトリでは、探しているファイルを簡単に見つけられるように、PNG、GIF、JPG、JPEGなど多くの一般的な画像形式と、MP4、MPG、WMV、AVI、FLV、MKV、MOVなどの動画形式にはサムネイルが表示されます。
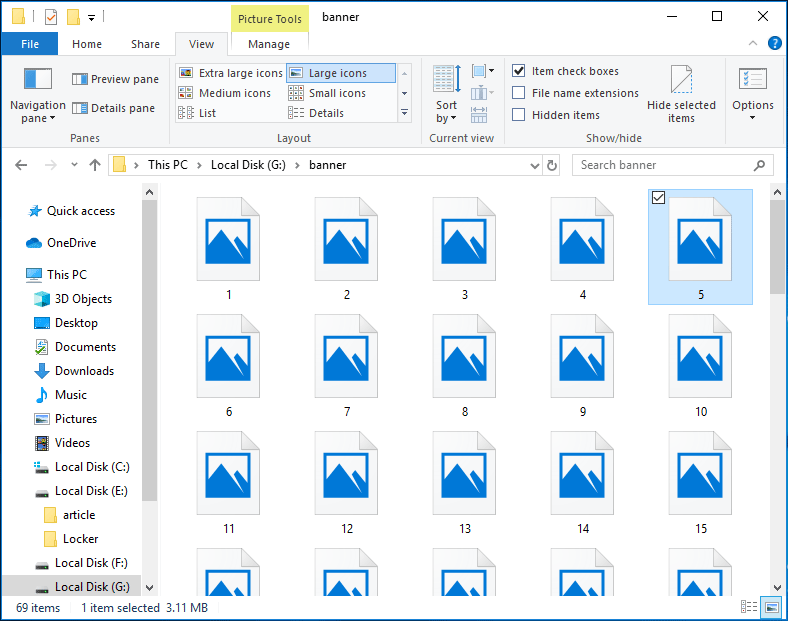
しかし、Windows 10では時々、サムネイルではなくデフォルトアイコンのみが表示されることがあります。そこで、ファイルエクスプローラーにサムネイルを表示させたい方のために、問題の解決策をご紹介します。
関連記事: Microsoft、Windows 10 19H1でファイルエクスプローラーの検索を改善
画像のサムネイルが表示されないときの対処法
Windows10で画像のサムネイルが表示されなくなったら、以下の4つの方法を試してみて下さい。
サムネイルプレビューが有効かどうかを確認する
まず、画像や動画のあるフォルダが正しい表示モードになっているかどうかを確認しましょう。
備考: フォルダごとに表示設定が異なるので、1つのフォルダの設定だけを変更しても、コンピューター上の他のフォルダには適用されません。
ステップ1: Windows 10のファイルエクスプローラーで、対象のフォルダを開きます。
ステップ2: 「表示」をクリックし、特大アイコン、大アイコン、中アイコン、一覧、コンテンツのいずれかをクリックします。
これらはすべてサムネイルに対応しているので、そのうち1つを選択するとサムネイルが表示されます。それでもサムネイルが表示されない場合は、次の方法をお試し下さい。
サムネイルが無効になっていないか確認する
Windows 10でサムネイルプレビューが表示されないのは、サムネイルの代わりにアイコンを表示するという間違った設定が原因かもしれません。したがって、この設定を変更する必要があります。
以下の手順に従うことで簡単に変更できます。
ステップ1: 次のいずれかの方法でファイルエクスプローラーのオプションを開きます。
- Windows 10の検索バーに「ファイルエクスプローラーオプション」と入力し、最初の結果をクリックします。
- ファイルエクスプローラーで「ファイル」をクリックし、「フォルダーと検索のオプションの変更」または「オプション」をクリックします。
ステップ2: 「表示」タブに切り替え、「常にアイコンを表示し、縮小版は表示しない」のチェックが外れていることを確認します。
ステップ3: 「適用」と「OK」をクリックして変更を保存します。
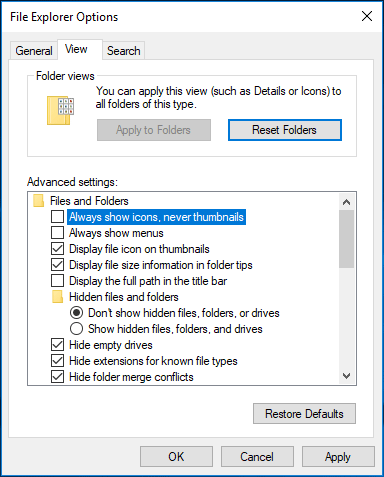
以下のように設定を変更することでも、サムネイルを表示させることが可能です。
ステップ1: コントロールパネルを開き、表示方法を「大きいアイコン」に切り替えます。
ステップ2: 「システム」→「システムの詳細設定」をクリックします。
ステップ3: 「詳細設定」タブで、「パフォーマンス」→「設定」をクリックします。
ステップ4: 「アイコンの代わりに縮小版を表示する」にチェックが入っていることを確認します。
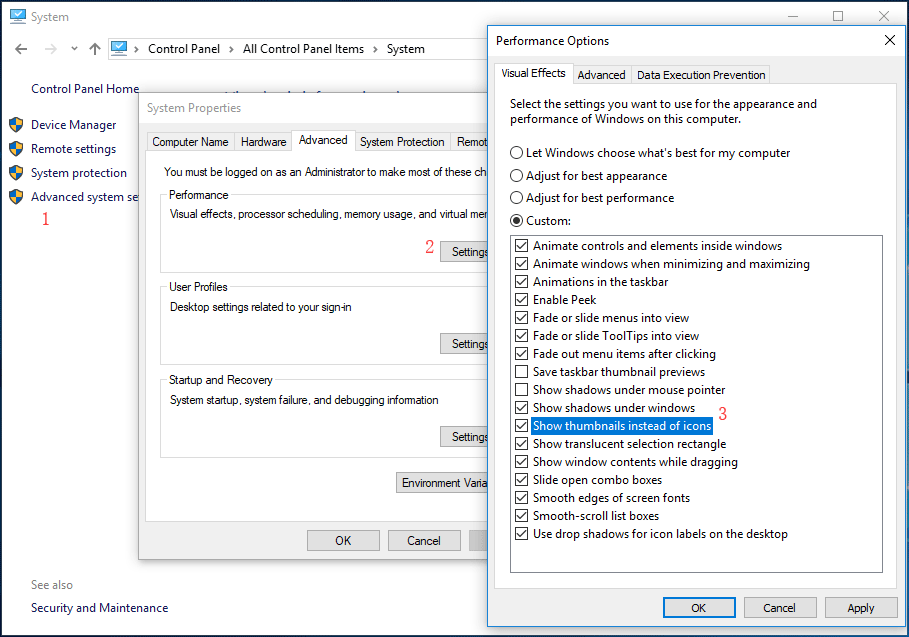
ファイルエクスプローラーのオプションをデフォルトに戻す
以下のガイドに従ってファイルエクスプローラーのオプションをデフォルトに戻すことで、画像のサムネイルが表示されない問題を解決できます。
ステップ1: 検索バーで「ファイルエクスプローラーオプション」を検索し、開きます。
ステップ2: 「表示」→「既定値に戻す」ボタンをクリックします。
ステップ3: 「適用」と「OK」をクリックします。
サムネイルキャッシュを消去する
サムネイルはサムネイルキャッシュを使用するため、キャッシュが破損していると画像のサムネイルを見ることができません。以下の手順で、サムネイルキャッシュをリセットして下さい。
ステップ1: ファイルエクスプローラーでCドライブを右クリックし、 「プロパティ」を選択します。
ステップ2: 「ディスクのクリーンアップ」をクリックします。
ステップ3: ポップアップウィンドウで、リストから「縮小表示」をチェックし、「OK」をクリックします。
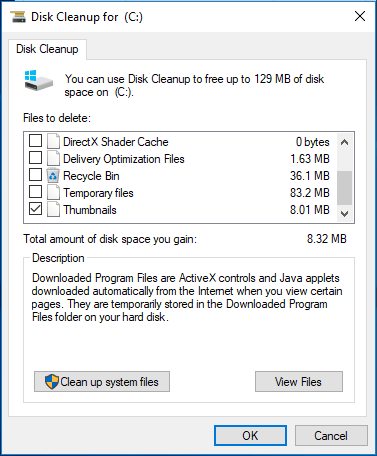
関連記事: Windows 10/8/7でキャッシュを消去する方法
Windows 10で画像のサムネイルが表示されない問題を解決する方法を4つご紹介しました。この問題に遭遇したときはぜひお試し下さい。