PCでGoogle Play Storeを使用したい場合の入手方法と使い方は?MiniToolのこの記事は、Windows 11/10 PCへのGoogle Play Storeのダウンロード・インストール方法に焦点を当てています。この完全ガイドを見て、何をすべきかについて学びましょう。
Google Play Storeは、Androidデバイス向けに設計された公式のオンラインストアです。これを使って、Androidスマートフォンやタブレットにアプリ、ゲーム、書籍、映画、テレビ番組などさまざまな種類のメディアをダウンロードできます。
ここで疑問が浮かびます。PCでPlay Storeは利用可能なのでしょうか?Googleは許可していませんが、Windows 10/11でGoogle Play Storeを実行する方法はあります。次のパートで、これをWindows PCにダウンロード・インストールする方法を見ていきましょう。
Windows 10 PCにPlay Storeをダウンロード・インストールする
Windows 10 PCにGoogle Play Storeをダウンロードするのは比較的簡単です。BlueStacksのようなAndroidエミュレーターをコンピューターにインストールすることで、Google Play Storeなど複数のアプリやゲームを無料でダウンロードできるようになります。
ステップ1: BlueStacksの公式ウェブサイトを開きます。
ステップ2: 「Download BlueStacks 10」または「Download BlueStacks 5」をクリックして、exeファイルを入手します。
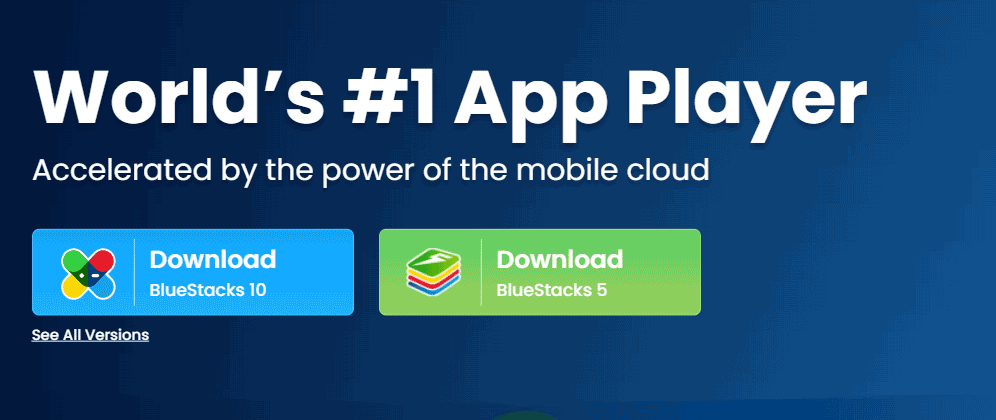
ステップ3: インストーラーセットアップファイルをダブルクリックし、「Install now」ボタンをクリックして、Windows 10 PCへのインストールを開始します。このプロセスには時間がかかることがあります。
ステップ4: GoogleアカウントでGoogle Play Storeにサインインし、お好きなアプリをダウンロードして使用します。
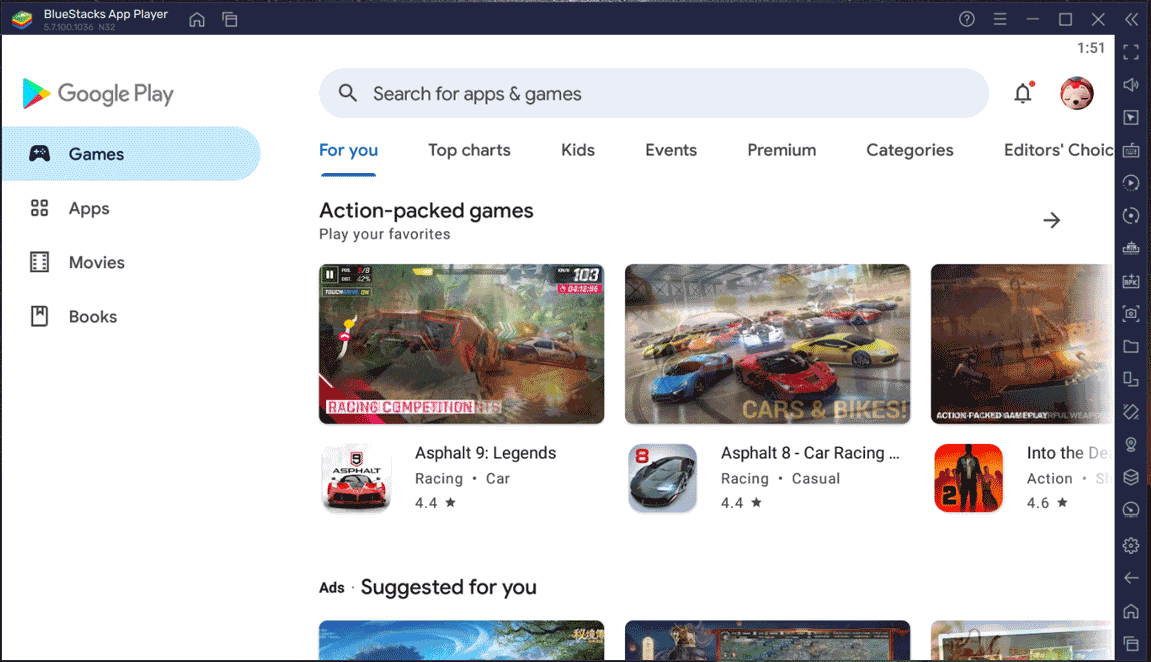
BlueStacksを使用すれば、Windows 10 PCにPlay Storeをダウンロード・インストールするのは簡単です。さて、Windows 11を実行している場合、どうやってGoogle Play Storeをインストールすれば良いでしょうか?この質問をGoogle Chromeで検索すると、Windows 10とはダウンロード方法が異なることが分かります。それでは見ていきましょう。
Windows 11にGoogle Play Storeを無料でダウンロード・インストールする
Windows 11にGoogle Play Storeをインストールする手順は少し複雑ですので、以下の手順を実行して下さい。
作業1: Windows 11からWindows Subsystem for Androidをアンインストールする
PCにWindows Subsystem for Androidをインストールしている場合は、Play Storeをダウンロードする前にこれをアンインストールして下さい。
- Win + Iを押して「設定」を開きます。
- 「アプリ」→「アプリと機能」と進みます。
- 「Windows Subsystem for Android」を見つけ、3点アイコンをクリックして「アンインストール」を選択します。
作業2: Windows 11の開発者モードを有効にする
- 「設定」→「プライバシーとセキュリティ」を開きます。
- 「開発者向け」をクリックして、「開発者モード」を有効にします。
作業3: 仮想マシンを有効にする
- 検索ボックスに「Windowsの機能」と入力し、「Windowsの機能の有効化または無効化」をクリックします。
- 「仮想マシンプラットフォーム」と「Windowsハイパーバイザープラットフォーム」のチェックボックスをオンにします。
- 「OK」をクリックします。
作業4: Windows Subsystem for Androidパッケージのダウンロード
以下の手順に従って、GitHubのウェブサイトからWSAインストーラーの改変版をダウンロードします。
- MagiskOnWSAのページにアクセスし、GitHubアカウントにサインインします。
- 「Fork」→「Actions」をクリックします。「Workflows aren’t being run on this forked repository(ワークフローがフォークされたリポジトリで実行されていません)」と表示されたら、「I understand my workflows, go ahead and enable them(自分のワークフローを理解しているので、先に進んで有効にする)」をクリックします。
- 「Actionsタブ内の「All workflow」の下にある「Build WSA」または「Magisk」をクリックします。
- 「Run workflow」をクリックすると、Magisk APKのダウンロードリンクが表示されます。
- 「Variants of GApps」に移動して「pico」と入力して、「Run workflow」をクリックします。
- しばらくしてから、完了した「Build WSA」または「Magisk」ラベルをクリックし、「Artifacts」に移動すると、2つのバージョンが表示されます。お使いのCPUに基づいて適切なバージョンをクリックし、ダウンロードして下さい。
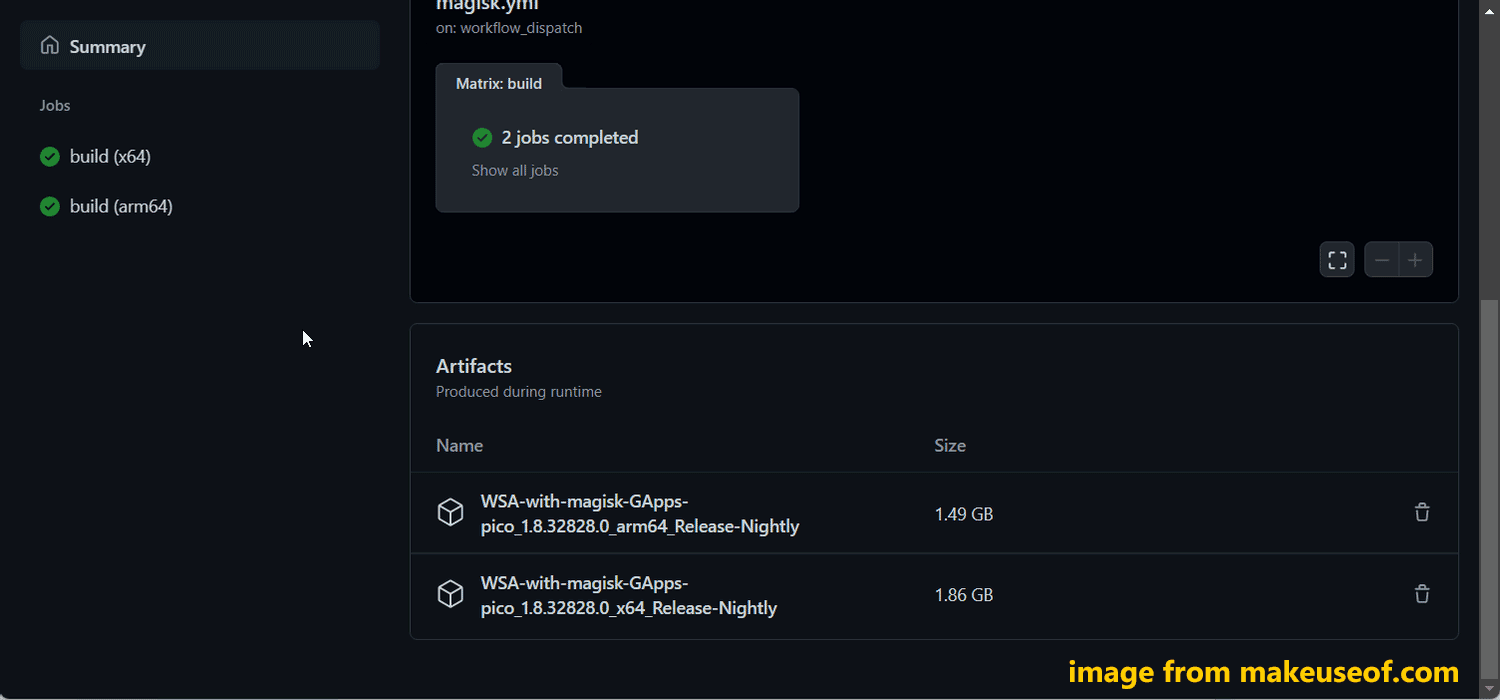
作業5: Windows 11にGoogle Play Storeをインストールする
- ダウンロードしたフォルダを展開します。
- 「WSA with magisk GApps」を開きます。
- 「ps1」ファイルを右クリックして「PowerShellで実行」を選択し、「開く」をクリックして操作を確定します。このスクリプトは、Windows Subsystem for AndroidとGoogle Play Storeをインストールします。
- 検索バーで「Windows Subsystem for Android」と入力して開きます。
- 設定で、「開発者モード」の下にある「開発者設定の管理」をクリックします。
- 「許可」または「はい」をクリックします。
- 「開始」をクリックすると、Play Storeアプリのアイコンが表示されます。Play Storeを開き、アカウントにログインしてストアをご利用下さい。
最後に
Windows 10/11 PCにPlay Storeをダウンロードし、アプリをインストールするには?このガイドを読めば、何をすれば良いかが分かります。説明に従うだけで簡単にGoogle Play Storeをダウンロード・インストールできます。