マウスやショートカットキーを使用して、ウェブブラウザを再読み込みすることができます。ショートカットを使えば、WindowsやMacオペレーティングシステムでブラウザやページを簡単に再読み込みできます。それがどのようなものか、そしてその使い方についてお伝えします。MiniToolのこの記事を読み進めて下さい。
PCでは複数のアプリケーションが実行され、ブラウザはたくさんのタブを開いています。これにより、PCが非常に遅くなることがあり、時々正しく動作しないことがあります。また、ブラウザによっては、一部のウェブサイトが正しく読み込まれないことがあります。それでも、ブラウザやPCを再読み込みするだけで、こうした問題を簡単に解決できます。では、ノートパソコン/デスクトップの再読み込みショートカットキーをご紹介します。
Windowsノートパソコン/デスクトップの再読み込みショートカットキー
Windowsのデスクトップやノートパソコンでは、次の再読み込みショートカットキーを使用します。
- 特によく使われる再読み込みショートカットキーの1つはF5で、Windows 11とそれ以前のバージョンで利用可能です。単にF5を押すだけで、Windows PCを再読み込みできます。一部のWindows 10/11ノートパソコン/PCでは、再読み込みするにはFnとF5を同時に押す必要があります。
- ウェブページの再読み込みには、Ctrl + Rキーを使用することもできます。
提示:
Windows 10/11では、キーボードショートカットに加えて、コンテキストメニューからの再読み込みも可能です。それを行うには、画面の任意の場所で右クリックして、「最新の情報に更新」をクリックします。コンテキストメニューに「最新の情報に更新」がない場合は、「その他のオプションを表示」をクリックしてから「最新の情報に更新」をクリックします。
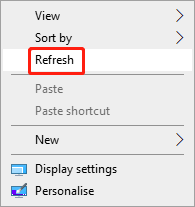
Macノートパソコン/デスクトップの再読み込みショートカットキー
Windowsとは異なり、macOSではF5キーをページの再読み込みに割り当てていません。macOSでノートパソコンを再読み込みするにはどうすれば良いでしょうか?
- アプリを再読み込みするには、Command + Rを押します。同じコマンドでウェブページを再読み込みすることもできます。
- Command + Option + Escでアプリケーションを強制終了します。その後、Finderを選択し、「再起動」をクリックすると、デスクトップが再読み込みされます。
Windowsブラウザの強制再読み込みショートカットキー
Windowsデスクトップやノートパソコンでは、以下のショートカットキーで強制再読み込みを行います。
- Shiftを押しながら「更新」アイコンをクリックすると、ページが強制再読み込みされます。
- Windowsデスクトップ/ノートパソコンでは、Ctrl + F5でページを強制再読み込みします。
- ブラウザでCtrlキーを押しながら「更新」アイコンを押しても構いません。
Macブラウザの強制再読み込みショートカットキー
Macブラウザでページを強制再読み込みする方法は以下の通りです。
- Command + Shift + Rを押すと、ページが強制再読み込みされます。
- Safariでは、Command + Option + Eでキャッシュを消去します。その後、Shiftを押しながらツールバーの「更新」をクリックして、サイトの最新キャッシュをダウンロードします。
最後に
Windows/Mac/ブラウザの再読み込みショートカットキーについて、お分かりいただけたかと思います。この記事がお役に立てれば幸いです。