Regsvr32とは?
Regsvr32はMicrosoft Register Serverとも呼ばれ、DLLファイル、ActiveXコントロールの.OCXファイル、その他のObject Linking and Embedding (OLE)コントロールファイルの登録と登録解除に使用できる、Windows内蔵のコマンドラインツールです。
regsvr32でDLLファイルを登録すると、関連するプログラムファイルに関する情報がWindowsレジストリに追加されます。その後、プログラムはWindowsレジストリにアクセスし、プログラムのデータがどこにあり、どのように動作するかを把握します。
DLLファイルを登録する必要があるのはどんなとき?
Windowsでプログラムを開こうとしてDLLエラーが発生した場合、DLLファイルを登録して問題を解決する必要があるでしょう。
この記事では、regsvr32を使用してDLLファイルを登録する方法をご紹介します。2つあるので、お好きな方法を選んで作業を行って下さい。
WindowsでDLLファイルを登録する方法
DLLファイルを登録するには?
- 「ファイル名を指定して実行」からDLLファイルを登録する
- コマンドプロンプトからDLLファイルを登録する
「ファイル名を指定して実行」からDLLファイルを登録する
「ファイル名を指定して実行」でDLLファイルを登録することができます。それでは、手順を解説します。
1.Win+Rを押して、「ファイル名を指定して実行」を開きます。
2.reg DLLコマンド「regsvr32 “[DLLファイルのパス]”」を入力します。こちらがその例です:
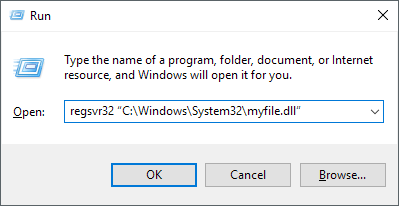
3.「OK」をクリックして、reg DLLコマンドを実行します。
4.DLLファイルの登録に成功すると、確認メッセージが表示されます。
コマンドプロンプトからDLLファイルを登録する
もう1つは、コマンドプロンプトでreg DLLコマンドを実行してDLLファイルを登録する方法です。
こちらがその手順です。
1.「スタート」を右クリックし、「検索」を選択します。
2.「cmd」と入力し、表示されるコマンドプロンプトのオプションから「管理者として実行」を選択します。
3.regsvr32コマンドを入力します。コマンドプロンプトでのreg DLLコマンドは、「regsvr32 [DLLファイル名]」という構造になっています。ここでは、shell32.dllカードを例に挙げます。「regsvr32 shell32.dll」と入力してEnterを押し、reg DLLコマンドを実行します。
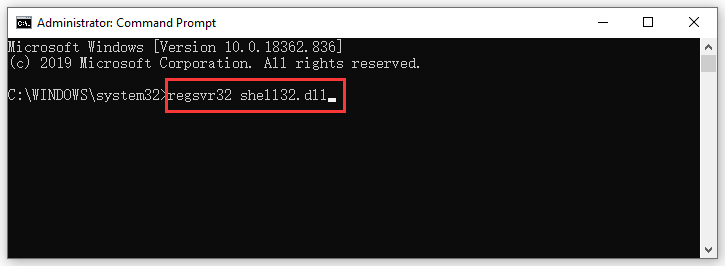
4.shell32.dllファイルの登録に成功すると、確認メッセージが表示されます。
おまけ: コマンドプロンプトを使用して、DLLファイルの登録解除を行うこともできます。対応するregsvr32コマンドは「regsvr32 /u [DLLファイル名]」です。
DLLファイルを登録しても問題を解決できない場合、DLLファイル自体が破損している可能性があります。DLLファイルをインストールして再度お試し下さい。WindowsにDLLファイルをインストールするには、プログラムを再インストールする必要があります。プログラムの公式ダウンロードセンターにアクセスして最新のセットアップファイルをダウンロードし、コンピューターにインストールして下さい。
Regsvr32.exeの場所
Regsvr32.exeの場所は2種類あります。
- 32ビット版Windowsコンピューターの場合、Microsoft Register Serverツールは %systemroot%\System32\ にインストールされています。
- 64ビット版Windowsコンピューターの場合、Microsoft Register Serverツールは %systemroot%\SysWoW64\ にインストールされています。
Regsvr32ツールの詳しい情報については、Microsoftの公式ページ「Regsvr32ツールを使用する方法およびRegsvr32のエラーメッセージをトラブルシューティングする方法」をご覧下さい。Regsvr32のよくあるエラーに対する解決策を提供しています。
最後に
この記事を読んで、「ファイル名をして実行」またはコマンドプロンプトを使用すればDLLファイルを簡単に登録できることがお分かりいただけたかと思います。状況に応じて1つ選択して下さい。他に何か質問がございましたら、コメント欄にお寄せ下さい。