Windows 11のスタートメニューは大幅に変更されました。新しいスタートメニューは、場所にも外観にも明確な変化があります。しかし、一部のユーザーはこのような変更を好まず、Windows 10のクラシックスタートメニューに戻したいと望んでいます。クラシックスタートメニューを復元するにはどうすれば良いでしょうか?
Windows OSの最新バージョンであるWindows 11は、ほとんどの人が存じています。Microsoftは、新しいシステムに多数の新機能や変更を追加しました。それらを気に入ってWindows 11にすぐにアップグレードしたいというユーザーもいれば、新しい変更に慣れない、好きになれないというユーザーもいます。
例えば、新しいスタートメニューが気に入らないため、クラシックスタートメニューに戻したいということです。これは可能なのでしょうか?クラシックスタートメニューを復元するには?このまま読み進めて、答えを見つけましょう。
注意:
Windows 11での変更が気に入らず、Windows 10にロールバックしたい場合は、まずデータをバックアップする必要があります。実際には、クラシックスタイルに戻すという別の選択肢があります。MiniToolが、Windows 11でスタートメニューをカスタマイズして、Windowsクラシックスタートメニューに戻す方法についてすべてお伝えします。重要なファイルが突然失われた場合には、こちらのソフトウェアが非常に役立ちます。
MiniTool Power Data Recovery Trialクリックしてダウンロード100%クリーン&セーフ
Windows 10のクラシックスタートメニューとWindows 11の新しいスタートメニューの違い
Windows 11を利用したことがあるか、スクリーンショットを見たことがあれば、スタートメニューがWindows 10とは大きく異なることがすぐに分かります。
最も大きな変更点は、場所とレイアウトです。
- Windows 10のスタートメニューが画面左下にありますが、Windows 11のスタートメニューは下部中央にあります。
- Windows 10のスタートメニューには多くの項目がありますが、Windows 11のスタートメニューにあるのはピン留め済み、おすすめ、ユーザーアカウント、電源オプションのみです。
Windows 11の変更が気に入らない場合、クラシックスタートメニューを復元できますか?次の手順を実行することで、クラシックスタートメニューを表示できます。
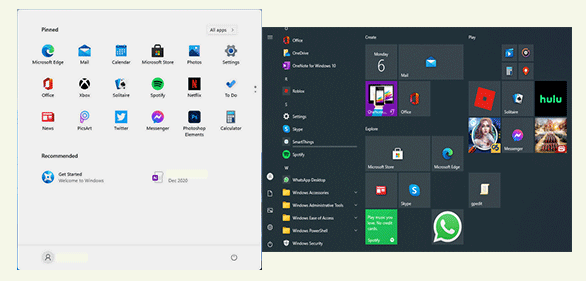
Windows 11のスタートメニューにフォルダを追加・削除する方法
#1.タスクバーのアイコンを左側に移動する
タスクアイコンを左側に移動することで、クラシックスタートメニューになります。
- Windows + I を押すなどして設定パネルを開きます。
- 左ペインで「個人用設定」を選択します。
- 右ペインで「タスクバー」をクリックします。
- 「タスクバーの動作」をクリックして展開します。
- 「タスクバーの配置」の下向き矢印をクリックします。
- ドロップダウンメニューから、「中央揃え」に代わって「左揃え」を選択します。
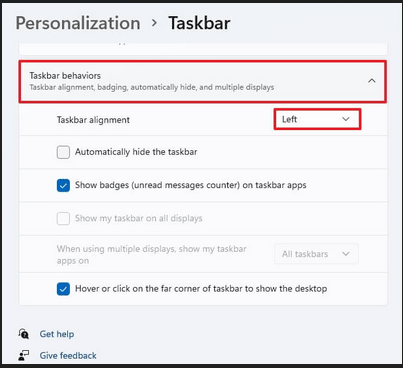
Windows 10のタスクバーをWindows 11スタイルにする方法
#2.レジストリエディターでクラシックスタートメニューを復元する
PCのレジストリを変更することでも、クラシックスタートメニューを表示できます。
注意:
22H2バージョンに更新していない場合は、Windows 11に含まれるプリコンパイルオプションでレジストリを変更できます。ただし、セキュリティ上の理由からレジストリの変更は保存されないため、22H2への更新後はこの方法を使用できません。
- タスクバーの検索アイコンをクリックするか、Windows + Sを押して、Windowsの検索を開きます。
- 「regedit」と入力し、Enterを押してレジストリエディターを開きます。
- このパスを開きます: HKEY_CURRENT_USER\Software\Microsoft\Windows\CurrentVersion\Explorer\Advanced
- 左ペインで「Advanced」を右クリックするか、右ペインの何もない所を右クリックします。
- 「新規」→「DWORD(32ビット)値」を選択し、「Start_ShowClassicMode」という名前を付けます。
- 作成した値をダブルクリックして開き、値のデータを1に変更して、OKをクリックします。
- コンピューターを再起動します。
レジストリエディターは、Windows + Rを押して「ファイル名を指定して実行」を開き、「regedit」と入力してOKをクリックするという方法でも開けます。
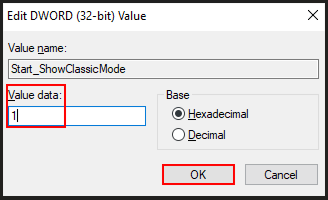
サードパーティ製ツールを使用して、Windows 11のスタートメニューをクラシックスタイルに変更することもできます。