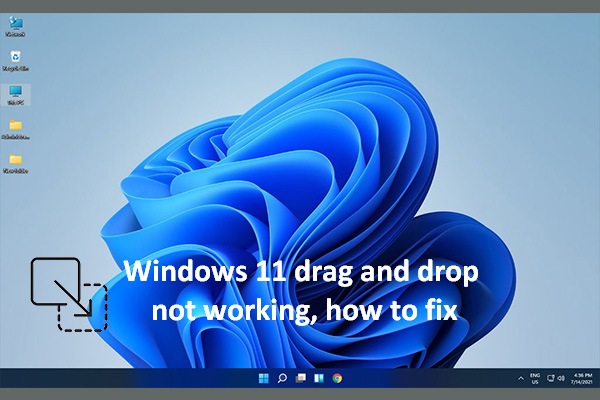Windows 11を使用する際、管理者権限を持っていないために一部のプログラムを実行できないか、タスクを実行できないということがよく起こります。Windowsは、システム関連の設定やファイルを変更する必要がある場合、ユーザーに管理者権限を求めます。これは、システムへの不正な変更を防ぐのに良い方法です。
Windows 11での「管理者として実行」は何を意味するのでしょうか?簡単に言うと、「管理者として実行」は、最高権限でプログラムを起動するプロセスを表す用語です。Windows 11などのWindowsシステムのユーザーとしては、通常の(制限付き)権限でアプリケーションやプログラムを実行することが多いです。このページでは、Windows 11でプログラムを管理者として実行する方法について解説します。
MiniTool Power Data Recovery Trialクリックしてダウンロード100%クリーン&セーフ
Windows 11で管理者として実行する方法
次のセクションでは、Windows 11で管理者として実行するさまざまな方法を示します。
方法1: デスクトップで管理者として実行する
Windows 11でプログラムを管理者として実行する最初の方法は、デスクトップでそれを見つけて管理者として実行することです。
- Windows 11のデスクトップで項目を探します。
- 開きたいプログラムを見つけたら、そのショートカットを右クリックします。
- コンテキストメニューから「管理者として実行」を選択します。
Ctrl + Shiftを押しながらクリックすることでも、プログラムを管理者として実行できます。プログラムを選択してCtrl + Shift + Enterを押すと、直接起動します。
方法2: スタートメニューから管理者として実行する
Windows 11のスタートメニューから管理者として実行するには:
- タスクバーの「スタート」をクリックする、キーボードで「スタート」を押すなどして通常通りにスタートメニューを開きます。
- ピン留めしたプログラムから対象のプログラムを見つけ、それを右クリックして「管理者として実行」を選択します。
- それでも見つからない場合は、「すべてのアプリ」をクリックして、PCにインストールされているすべてのプログラムやアプリケーションを表示します。次に、「その他」オプションに移動し、サブメニューから「管理者として実行」を選択します。
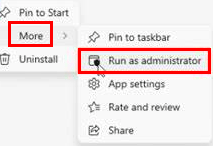
方法3: タスクから管理者として実行する
- Windows 11画面下部のタスクバーに移動します。
- 対象のプログラムのショートカットを見つけて、右クリックします。
- ポップアップウィンドウでプログラムアイコンをもう一度右クリックし、「管理者として実行」を選択します。
方法4: Windows検索から管理者として実行する
Windows 11で管理者として実行する直接的な方法は、検索機能を使用することです。
- タスクバーの検索アイコンをクリックするか、Windows + Sを押して、Windowsの検索を開きます。
- 開きたいアプリケーションの名前を入力します。
- 検索結果にあるアプリケーションを右クリックし、「管理者として実行」を選択します。あるいは、右ペインでアプリの下にある「管理者として実行」オプションをクリックします。
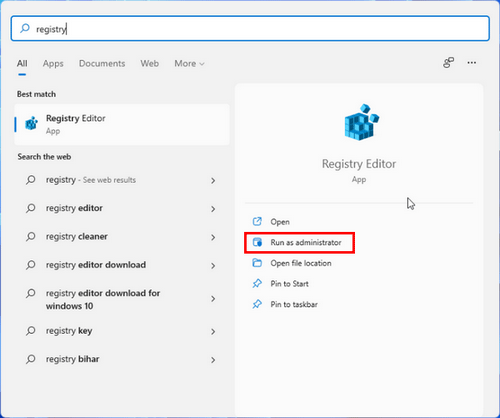
方法5: 「ファイル名を指定して実行」を管理者として実行する
- Windows + Rを押して、「ファイル名を指定して実行」を開きます。
- プログラムの実行可能ファイル名を入力します。
- Ctrl + Shift + Enterを押します。
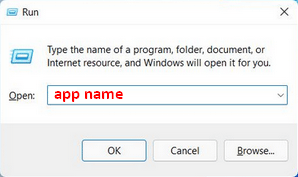
方法6: ファイルエクスプローラーから管理者として実行する
- Windows + Eを押して、ファイルエクスプローラーを開きます。
- 実行したいアプリを見つけます。
- 実行可能ファイルを右クリックします。
- 「管理者として実行」を選択します。
方法7: タスクマネージャーから管理者として実行する
- Ctrl + Shift + Escを押して、タスクマネージャーを開きます。
- 「ファイル」→「新しいタスクの実行」を選択します。
- プログラムの正しいパスを入力します。
- 「このタスクに管理者特権を付与して作成します」にチェックを入れます。
- 「OK」をクリックします。
方法8: コマンドプロンプトから管理者として実行する
- 通常通りにコマンドプロンプトを開きます。
- プログラムの完全なパスを入力します。
- Enterを押します。
Windows TerminalやPowerShellでも、プログラムを管理者として実行できます。
Windows 11で常に管理者として実行する
「管理者として実行」が機能しないか、見当たらないという不満を述べるユーザーもいます。プログラムを常に管理者として実行するには?
- 対象のプログラムに移動します。
- プログラムを右クリックします。
- 「プロパティ」を選択します。
- 「互換性」タブに切り替えます。
- 「管理者としてこのプログラムを実行する」にチェックを入れます。
- 「OK」をクリックします。