ヒューレット・パッカード(HP)は最高峰のコンピューターの1つで、他のコンピューターと同様に、エラーがないか確認した後にデバイスやシステムをロードするBIOSを備えています。しかし、時々、「選択したブートイメージが認証されませんでした」というエラーが発生することがあります。MiniToolのこの記事で、修正方法を解説しています。
選択したブートイメージが認証されませんでした
このエラーは、ファームウェアデータベースのチェックでセキュリティプロトコル違反が見つかった、OSを搭載したデバイスがセキュリティに必要な情報を持っていない、あるいはブートローダーの情報が欠落していてOSをロードできなかったことを意味します。
このエラーの原因は3つあります。
- コンピューターの起動順序が変更された
- 更新後やマルウェアの攻撃によりブートイメージが破損した
- 新しいデバイスのインストールにより行われた変更
- OSのアップグレードや変更に伴うブートローダー情報の変更
「選択したブートイメージが認証されませんでした」エラーの修正方法
方法1: BIOSの設定でセキュアブートからレガシーブートに変更する
BIOS の設定をセキュアブート からレガシーブートに変更する方法は、ウイルスやマルウェアの攻撃が原因である場合は使用できません。代わりに方法3を実行して下さい。以下の手順に従って下さい。
ステップ1: こちらの記事「Windows 10/8/7でBIOSに入る方法(HP/Asus/Dell/Lenovoなど)」を参考にして、BIOSに入ります。
ステップ2: スタートアップメニューが表示されたら、 F10キーを押してBIOSセットアップを開きます。
ステップ3: 右矢印キーで「System Configuration」メニューを選択し、「Boot Option」を選択してEnterを押します。
ステップ4: 下矢印キーで「Legacy Support」を選択し、Enter押します。
ヒント: 無効になっている場合は、「Enabled」を選択してからEnterを押して下さい。
ステップ5: 次に、「Secure Boot」を選択してEnterを押し、「Disabled」を選択してEnterを押します。
ステップ6: F10キーを押して変更を適用し、Yesを選択して Enterを押して下さい。
コンピューターが自動的に再起動されます。その後、「選択したブートイメージが認証されませんでした」が消えたかどうかを確認します。問題が解決されない場合は、次の方法をお試し下さい。
方法2: コンピューターのハードリセット
2つ目の方法では、コンピューターをハードリセットしてBIOS上のすべての設定(パスワードを除く)をリセットし、次の起動時にOSとハードウェアを新しい設定に変更します。HPコンピューターをハードリセットするには、以下の手順に従って下さい。
ステップ1: コンピューターの電源を切ってACアダプターのケーブルを抜いたら、バッテリーを取り外します。
ステップ2: 電源ボタンを20秒以上長押しします。
ステップ3: F2 キーを押しながら、再度電源を入れます。
ステップ4: 起動テストを実行します。
これは、システム内のすべてのハードウェアをテストし、問題を検出するものです。テストの結果、問題がなければPCを再起動します。
方法3: システムリカバリーでコンピューターを修復する
システムリカバリーでコンピューターを修復するには、以下のチュートリアルに従って下さい。
ステップ1: スタートメニューで、Shiftを押しながら再起動をクリックしてWindows回復環境に入ります。
ステップ2: オプションの選択で「トラブルシューティング」→「詳細オプション」を選択します。
ステップ3: 「詳細オプション」→「スタートアップ修復」を選択します。
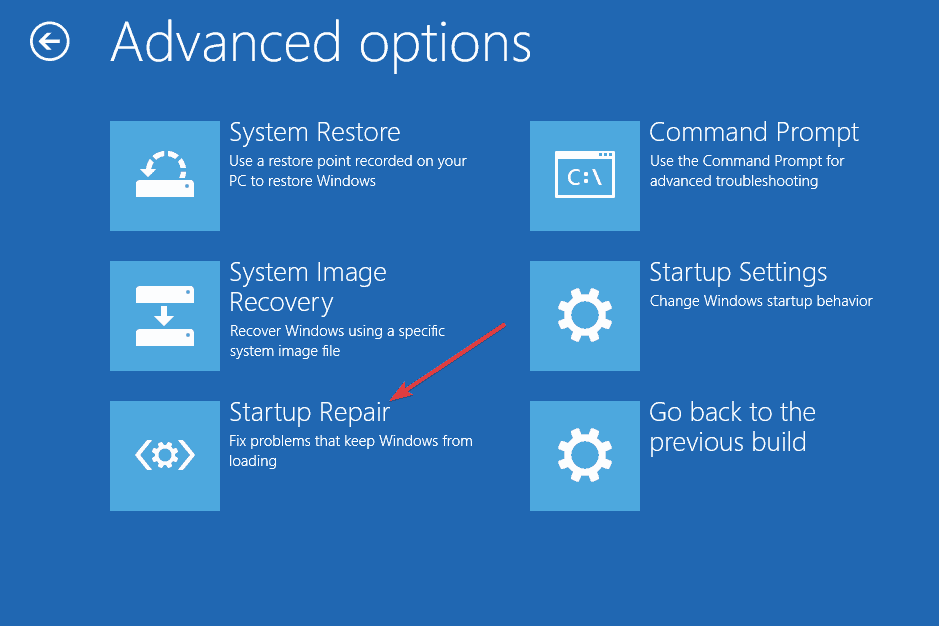
選択を確定して修復が完了するまで待ち、PCを再起動します。「選択したブートイメージが認証されませんでした」の修正方法については、これで以上です。
最後に
この記事では、「選択したブートイメージが認証されませんでした」の意味、HPコンピューターで発生する原因、コンピューターを起動できるようにするための修正方法についてご紹介しました。