サービスホスト: ネットワークサービスのネットワーク使用率が高い
サービスホスト: ネットワークサービスは、多くのWindowsファイルが依存する実行ファイルとして、常時実行されているWindowsプロセスです。通常の場合、ネットワーク、RAM、CPU、ディスクの使用率が大量に消費されることはありません。もしリソースの使用量が増えていることに気付いた場合、何らかの対策を講じる必要があります。この記事では、サービスホスト: ネットワークサービスのネットワーク使用率を下げる手順についてお伝えします。
Windows 10/11でサービスホスト: ネットワークサービスのネットワーク使用率が高くなるときの対処法
対処法1: Windows Updateのトラブルシューティングツールを実行する
サービスホスト: ネットワークサービスの使用率が高くなるのはWindows Updateに関連しているので、Windowsトラブルシューティングツールを実行してみて下さい。
ステップ1: 歯車のアイコンを押して、設定を開きます。
ステップ2: 設定メニューを下にスクロールし、「更新とセキュリティ」を見つけてクリックします。
ステップ3: 「トラブルシューティング」で、「Windows Update」を見つけてクリックします。
ステップ4: 「トラブルシューティングツールの実行」をクリックして、トラブルシューティングツールの完了後にコンピューターを再起動します。
対処法2: Windowsの更新を確認する
Windows Updateのトラブルシューティングツールを実行しても問題が解決しない場合は、Windowsを更新するか、更新を一時停止してインターネット帯域幅をWindows Updateから分散させ、サービスホスト: ローカルシステムのネットワーク使用率を下げます。
オプション1: Windowsの更新
ステップ1: 「設定」→「更新とセキュリティ」を開きます。
ステップ2: Windows Updateで最新の更新プログラムをダウンロード・インストールするには、「更新プログラムのチェック」をクリックします。
オプション2: Windows Updateを一時停止する
ステップ1: 「設定」→「更新とセキュリティ」を開きます。
ステップ2: 「Windows Update」で「1週間一時停止する」をクリックします。
対処法3: Windowsネットワークのトラブルシューティングツールを実行する
ネットワーク接続が正常でない場合は、ネットワークのトラブルシューティングツールを使用してトラブルシューティングを行います。
ステップ1: 「設定」→「更新とセキュリティ」→「追加のトラブルシューティングツール」と進みます。
ステップ2: 「インターネット接続」→「トラブルシューティングツールの実行」をクリックします。
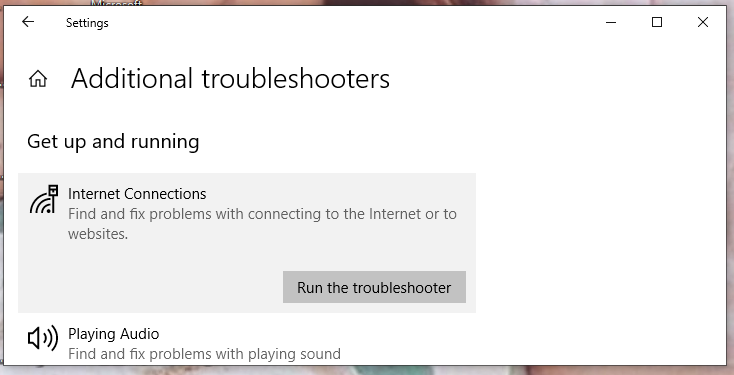
対処法4: BITSを無効にする
Background Intelligent Transfer Service(BITS)とWindows Updateサービスを無効にすることで、サービスホスト: ネットワークサービスのネットワーク使用率を下げることができます。
ステップ1: Win + Rを押して、「ファイル名を指定して実行」を開きます。
ステップ2: 「services.msc」と入力し、「OK」を押してサービスを開きます。
ステップ3: 「Background Intelligence Transfer Service」を探し、右クリックしてプロパティを選択します。
ステップ4: 「全般」タブでスタートアップの種類を「無効」に設定し、サービスの状態を停止します。
ステップ5: 「適用」をクリックして変更を保存します。
対処法5: システムのマルウェアをスキャンする
マルウェアやウイルスの感染によって、サービスホスト: ネットワークサービスのディスク使用率やネットワーク使用率が高くなることがあります。この場合は、Windows Defenderでデバイスをスキャンすることをおすすめします。
ステップ1: 「設定」→「更新とセキュリティ 」→「 Windowsセキュリティ 」→「 ウイルスと脅威の防止」に移動します。
ステップ2: 「スキャンのオプション」→「フルスキャン」→「今すぐスキャン」を選択します。
対処法6: ネットワークのリセット
それでもサービスホスト: ネットワークサービスのネットワーク使用率が高いままの場合は、最後の手段としてネットワークをリセットすることになります。
ステップ1: 「設定」→「ネットワークとインターネット」→「状態」と進みます。
ステップ2: 「状態」で、右ペインの一番下にある「ネットワークのリセット」を押します。
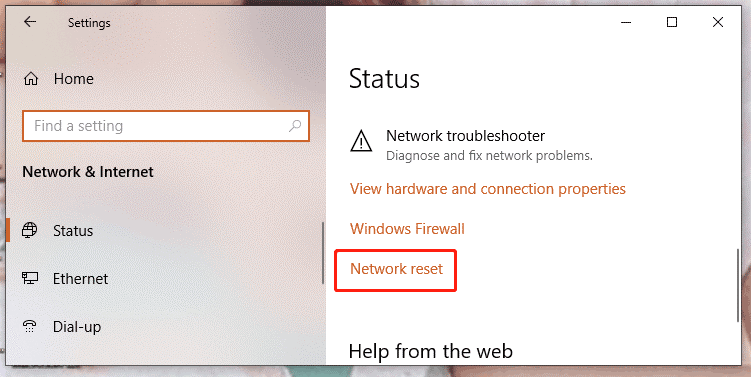
ステップ3: 「今すぐリセット」をクリックすると、すべてのネットワークアダプターとネットワークコンポーネントの設定と値がデフォルトに戻ります。