Sims 4は、市場で最も人気があり挑戦的なゲームの1つで、多くのユーザーに好まれています。しかし、プレイ中にラグが発生するなどの問題に悩まされている人もいます。多くのユーザーが、Sims 4最新の更新をインストールした後にラグが発生すると述べています。
また、コンピューターでSims 4をスムーズに実行するためには、コンピューターがSims 4の最小システム要件を満たしている必要があります。
そこで、次のセクションでは、Sims 4のラグを解消して動作を速くする方法をご紹介します。
Sims 4のラグを解消する方法
このパートでは、Sims 4のラグを解消する方法をご紹介します。
方法1: グラフィックドライバーの更新
Sim 4のラグを解消するには、まずグラフィックドライバーを更新します。
- デバイスマネージャーを開きます。
- デバイスマネージャーウィンドウで、グラフィックドライバーを選択して右クリックします。
- コンテキストメニューから「ドライバーの更新」を選択して続行します。
- 「ドライバーを自動的に検索」を選択して続行します。
- 画面の指示に従って作業を完了します。
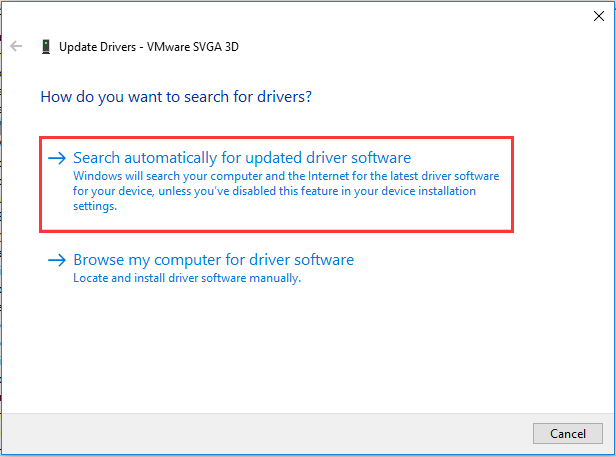
すべての手順が完了したら、コンピューターを再起動し、Sims 4のラグが解消されたかどうかを確認して下さい。上記のようにグラフィックドライバーをアップグレードする方法に加えて、グラフィックドライバーの公式サイトにアクセスし、それをダウンロード・インストールする方法もあります。
これでうまくいかない場合は、別の方法をお試し下さい。
方法2: ゲームのプロパティを変更する
Sims 4のラグを解消するためにできるもう1つの方法は、ゲームプロパティの変更です。
以下のチュートリアルをご覧下さい。
- OriginでSims 4を右クリックします。
- 「ゲームのプロパティ」を選択します。
- 「ゲームの起動時」を「Sims 4 32ビット」に変更します。
すべての手順が完了したら、コンピューターを再起動し、Sims 4のラグが解消されたかどうかを確認して下さい。
方法3: Originのキャッシュを消去する
Originのキャッシュを消去することでも、Sims 4のラグを解消できます。
以下のチュートリアルをご覧下さい。
1.コントロールパネルを開きます。
2.「デスクトップのカスタマイズ」を選択します。
3.「エクスプローラーのオプション」を選択します。
4.ポップアップウィンドウで「表示」タブに切り替えます。
5.「詳細設定」にある「隠しファイルとフォルダーを表示する」にチェックを入れます。
6.「適用」と「OK」をクリックして変更を保存します。
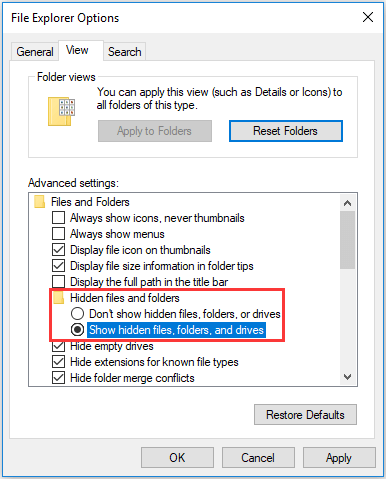
7.そして、Originプログラムを終了します。
8.続いて、「スタート」→「PC」→「Cドライブ」→「ProgramData」→「Origin」に移動します。
9.そのフォルダ内で、LocalContent以外のすべてのファイルとフォルダを削除します。
10.次に、Cドライブでユーザーフォルダを開きます。
11.「AppData」→「Roaming」→「Origin」に移動します。
12.そのフォルダ内のすべてのファイルとフォルダを削除します。
13.「AppData」フォルダに戻り、「Local」→「Origin」に移動します。
14.中にあるすべてのファイルとフォルダを削除します。
すべての手順が完了したら、コンピューターを再起動し、Sims 4のラグが解消されたかどうかを確認して下さい。
最後に
以上、Sims 4のラグを解消する方法を3つご紹介しました。同じ問題にお悩みの方は、ぜひお試し下さい。Sims 4のラグを解消するためのより良い方法をご存じでしたら、コメント欄で共有して下さい。