SQL Server 2019は長期にわたりリリースされています。SQL Serverの安定したエディションであるため、それを使用したいと考えるユーザーもいます。MiniToolのこの記事では、SQL Server 2019のダウンロード方法と、Windows 11/10/8/7へのインストール方法をご紹介します。
Microsoft SQL Serverは、市場で最も人気のあるプロフェッショナルデータベースサーバーの1つです。Microsoft SQL Serverには、SQL Server 2022、SQL Server 2019、SQL Server 2017、SQL Server 2016、SQL Server 2014、SQL Server 2012、SQL Server 2008 R2という7つのエディションがあります。
2.SQL Server 2012 Extendedのサポートは2022年7月12日に終了します。
SQL Server 2019の利用可能なエディションは以下の5つです。
- Developer Edition
- Express Edition
- Enterprise Edition
- Standard Edition
- Web Edition
続いて、Windows 11/10/8/7とWindows ServerにSQL Server 2019をダウンロード・インストールする方法を解説します。
SQL Server 2019 のダウンロード要件
SQL Server 2019をダウンロードする前に、ハードウェア/ソフトウェア/OSの要件を把握しておきましょう。
ハードウェア
- ハードディスクの空き容量: 少なくとも6GBの空き容量を持つハードディスク
- モニター: スーパーVGA 800X600の解像度
- メモリ: 1GB
- プロセッサ速度: 64ビットプロセッサ: 2.0GHz
- プロセッサの種類: x64プロセッサ、AMD Athlon 64、Intel Xeon EM64TT、EM64T搭載のPentium 4
ソフトウェア
NET Framework 4.6
対応OS
- Developer/Express/Standard Edition: Windows 10 Home/Professional/Enterprise、Windows Server 2016/2019 DataCenter、Standard & Essentials
- Enterprise/Web Edition: Windows Server 2016/2019 DataCenter、Standard & Essentials
SQL 11 2019 Serverのダウンロード方法
SQL Server 2019をダウンロードするための詳しい手順は以下の通りです。
ステップ1: Microsoft SQL Server 公式ダウンロードページを開きます。
ステップ2: 下にスクロールして、SQL Server 2019のダウンロードを見つけます。ここには、DeveloperとExpressという2つの無料エディションがあります。お使いのシステムに応じて1つ選択して下さい。
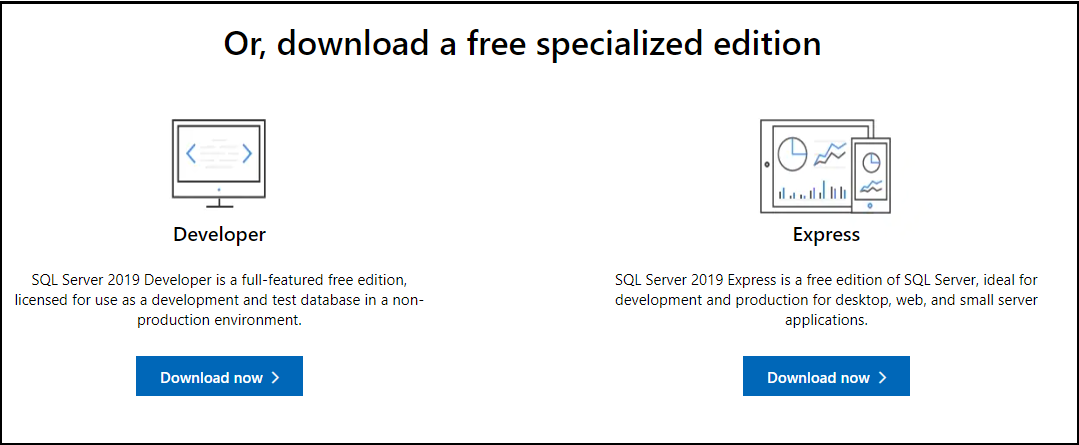
ステップ3: 「今すぐダウンロード」をクリックしてパッケージをダウンロードし、ハードディスクに保存します。
SQL Server 2019のインストール方法
SQL Server 2019をダウンロードしたら、インストールを開始します。詳しく知るには、このパートを読み進めて下さい。
ステップ1: SQL Server 2019の.exeファイルをダブルクリックして実行します。
ステップ2: 起動後、「基本」カスタム」「メディアのダウンロード」の中からインストールの種類を選択します。
- 基本 – SQL Server の基本機能のみをインストールします。ライセンス同意とインストールパスのみが求められます。
- カスタム – インストールする機能を選択できます。
- メディアのダウンロード – すべてのインストールをローカルフォルダにダウンロードします。インターネットに接続しなくても、後でSQL Server 2019をインストールできます。
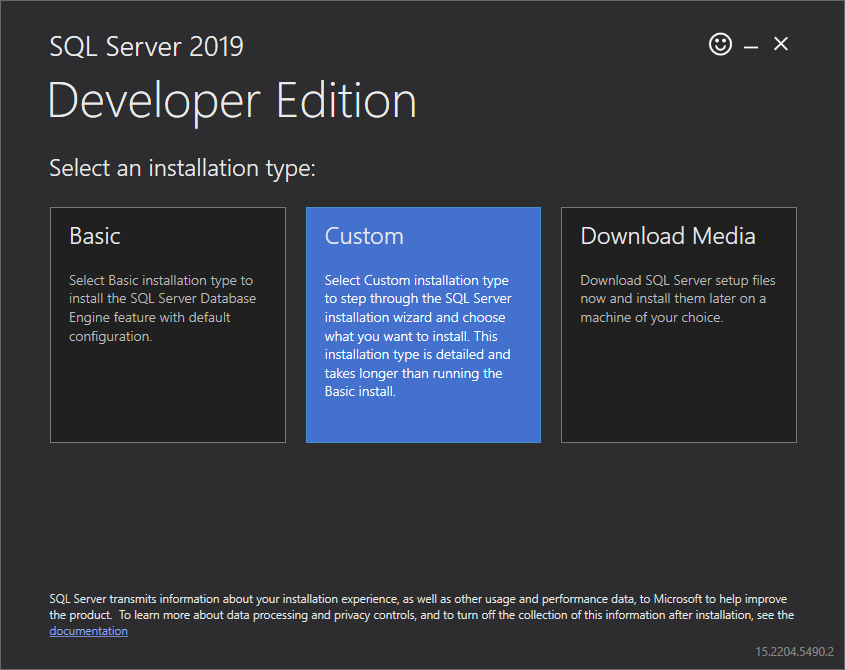
ステップ3: ここでは、基本を例に挙げて解説します。ライセンス同意ページが表示されたら、「同意」をクリックします。
ステップ4: 「参照」をクリックして、SQL Server 2019のインストール場所を指定します。パスを選択したら、「インストール」をクリックします。
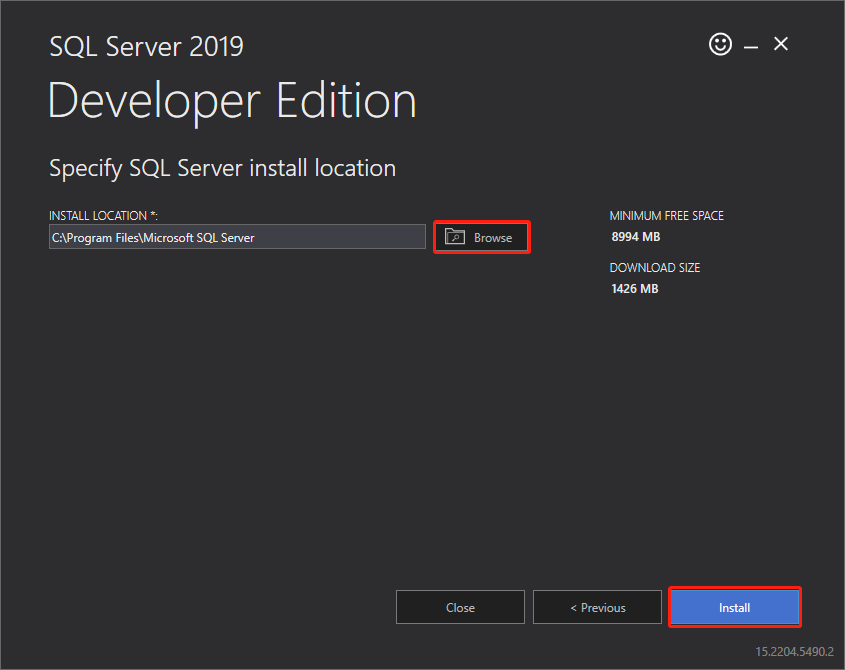
ステップ5: すると、インストールパッケージのダウンロードが始まります。ダウンロードが完了すると、インストールプロセスが開始されます。
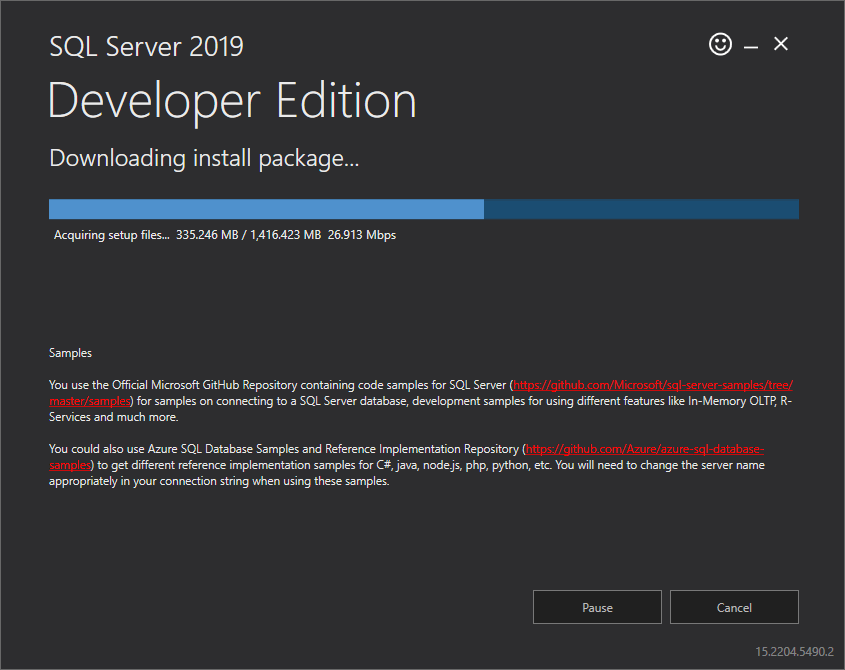
ステップ6: SQL Server 2019のインストールが完了したら、利用を開始することができます。「今すぐ接続」または「SSMSをインストール」を選択することも可能です。
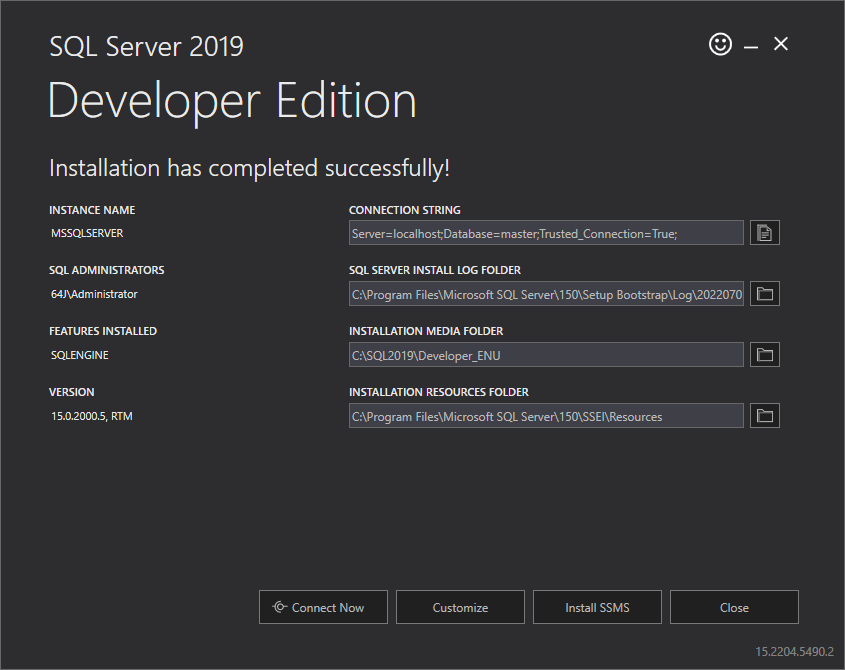
ステップ7: SQL Server 2019のセットアップが完了したら、他のアプリやソフトウェアに接続します。
最後に
この記事では、SQL Server 2019の概要と、システムへのダウンロード・インストール方法をご紹介しました。SQL Server 2019には、目的やシステムに応じた利用方法やバージョンがあります。