Steamでゲームを更新しようとしたとき、失敗して「アップデート中にエラーが発生しました(コンテンツファイルが破損しています)」というエラーメッセージが表示されることがあります。このエラーは、突然の停電、破損したゲームファイル、ハードドライブの故障など、さまざまな理由で発生します。
Steamの破損した更新ファイルを修正するには?この記事では、実践可能な方法をいくつかまとめています。それについて知りたい方は、以下のコンテンツをご覧下さい。
解決策1: Steamライブラリフォルダを修復する
破損した更新ファイルが原因でSteamゲームの更新が失敗した場合は、Steamのライブラリフォルダを修復して、この問題が解決するかどうかを確認することをおすすめします。
ステップ1: 左上の「Steam」を開き、「Steam」オプションをクリックします。
ステップ2: ドロップダウンメニューから「設定」選択します。
ステップ3: ポップアップウィンドウで「ダウンロード」をクリックし、右側にある「STEAMライブラリフォルダ」を選択します。
ステップ4: 次のウィンドウで問題のあるSteamフォルダを選択し、ディスク使用量バーの横にある3点アイコンをクリックして、「フォルダの修復」を選択します。
ステップ5: 完了後、Steamを管理者として再起動して、ゲームを正常に更新できるかどうか確認します。
関連記事:[解決済み] Steamアプリの読み込みエラー 3:0000065432
解決策2: ゲームファイルの整合性を確認する
先に述べたように、破損・欠落したゲームファイルはSteamの更新エラーの原因となります。これを解決するには、次の手順でゲームファイルの整合性を確認します。
ステップ1: Steamを起動し、「ライブラリ」に移動します。
ステップ2: 問題のあるゲームを見つけて右クリックし、「プロパティ」を選択します。
ステップ3: 「ローカルファイル」に移動し、右側で「ゲームファイルの整合性を確認」をクリックします。
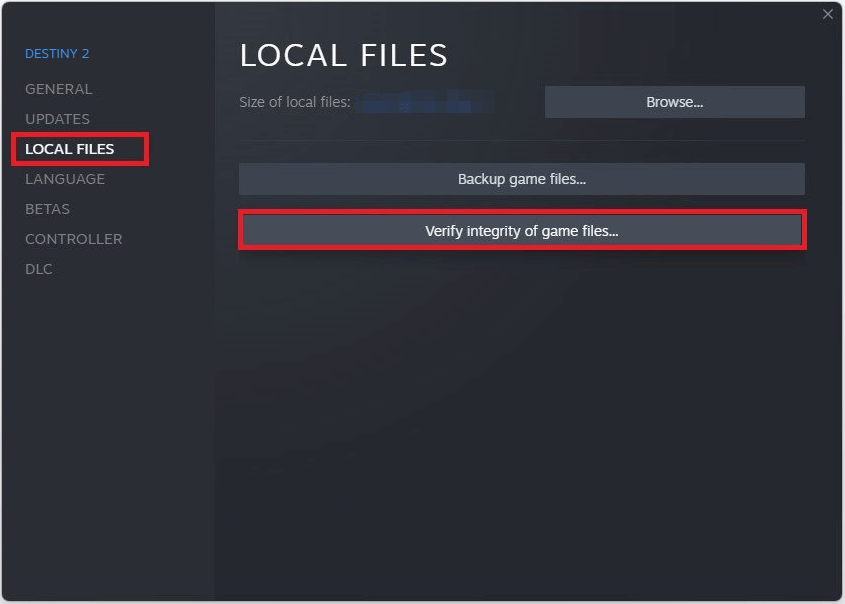
解決策3: Steamのダウンロードキャッシュを消去する
Steamゲームの破損した更新ファイルを修正するには、ダウンロードキャッシュを消去してみて下さい。こちらのガイド「[完全ガイド] Windows/MacでSteamキャッシュを消去する方法」を実行するだけの、役に立つトラブルシューティング方法です。
解決策4: ダウンロード地域を変更してゲームを再インストールする
ダウンロード地域を変更してからゲームを再インストールすることは、更新ファイルの破損によりSteamゲームの更新ができない場合に効果的な解決策です。以下の手順を実行して下さい。
ステップ1: Steamを開き、「Steam」→「設定」→「ダウンロード」に移動します。
ステップ2: 右側の「ダウンロード地域」で矢印アイコンをクリックし、ドロップダウンメニューで別の地域を選択します。
ステップ3: その後、「OK」をクリックして変更を保存します。
解決策5: ダウンロードフォルダの名前を変更/削除する
Steamゲームの更新に必要な一時ファイルは、downloadingという名前のフォルダに保存されています。一部の一時ファイルが破損すると、更新がうまくいかなくなります。この場合は、そのフォルダの名前を変更するか、削除することで問題を解決します。
ステップ1: Windows + Rを押して、「ファイル名を指定して実行」を開きます。
ステップ2: テキストボックスに「C:\Program Files (x86)\Steam\steamapps」と入力して、Enterを押します。
ステップ3: 「steamapps」フォルダを開き、「downloading」フォルダを右クリックして「名前の変更」か「削除」を選択します。
ステップ4: 完了後、ゲームの更新をもう1度実行すると、新しいdownloadingフォルダが作成されます。
解決策6: ハードドライブの確認
Steamの破損した更新ファイルを修正するには?実際、この厄介なSteamエラーは、ハードドライブの破損が原因でよく発生します。したがって、ハードドライブをチェックして、可能な限りディスクエラーを修復することをおすすめします。CHKDSKユーティリティでそれが可能ですが、必ずしもうまくいくとは限りません。
CHKDSKが実行できない場合に理想的なツールである、MiniTool Partition Wizardをご紹介します。データ復元、容量解析、ファイルシステムチェック、サーフェステストなど、幅広い機能を備えた本格的なパーティション管理ツールです。
MiniTool Partition Wizardを使用してハードドライブをチェックするには、まずそれをPCにインストールします。次にプログラムを起動してメインインターフェースを開き、問題のあるハードドライブを右クリックして「ファイルシステムチェック」を選択します。
MiniTool Partition Wizard Freeクリックしてダウンロード100%クリーン&セーフ
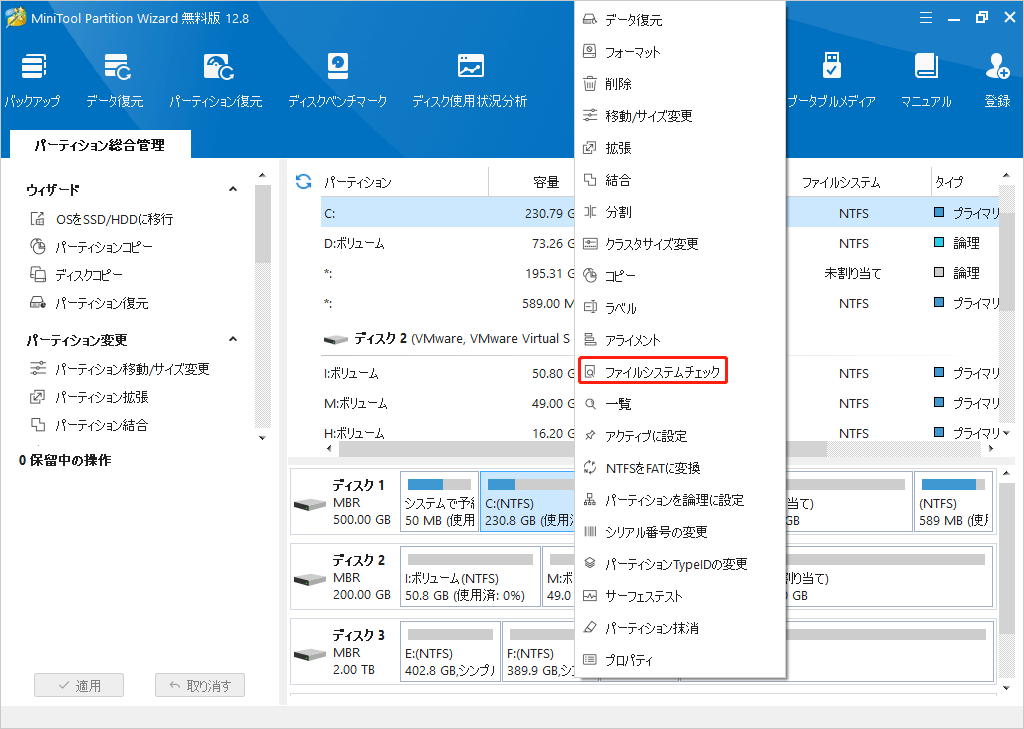
Steamの更新ファイルが破損した場合は、上記の方法で修正します。この問題について他に良い解決策をご存じでしたら、コメント欄にお寄せ下さい。よろしくお願いします。