Task Host Window
タスクホストはWindowsプログラムであり、ウイルスやマルウェアではないので、それによってシステムが破損することはありません。タスクホストは、システムのシャットダウン時に、それまで実行されていたプログラムが適切に終了されるようにし、データやプログラムの破損を防ぎます。
実行中のプログラムをすべて終了してから、コンピューターをシャットダウン・再起動することを強くおすすめします。シャットダウン前の時点で実行中のプログラムがないと思われる場合は、以下の手順に従って、Task Host Windowがシャットダウンを妨げる問題を解決して下さい。
Task Host Windowがシャットダウンを妨げる場合の解決策
解決策1: 高速スタートアップをオフにする
ハイブリッドシャットダウンと高速スタートアップ機能は、Windowsを高速化するように設計されていますが、タスクホストがバックグラウンドタスクを停止させてしまうことがあります。そのため、次の手順で高速スタートアップをオフにします。
ステップ1: Windows + Rで「ファイル名を指定して実行」ダイアログボックスを開き、「powercfg.cpl」と入力して「OK」をクリックします。
ステップ2: 左ペインで「電源ボタンの動作を選択する」をクリックします。
ステップ3: 「現在利用可能ではない設定を変更します」をクリックします。ユーザーアカウント制御の警告が表示された場合は、「はい」をクリックして下さい。
ステップ4: 「高速スタートアップを有効にする(推奨)」のチェックを外し、「変更の保存」をクリックします。
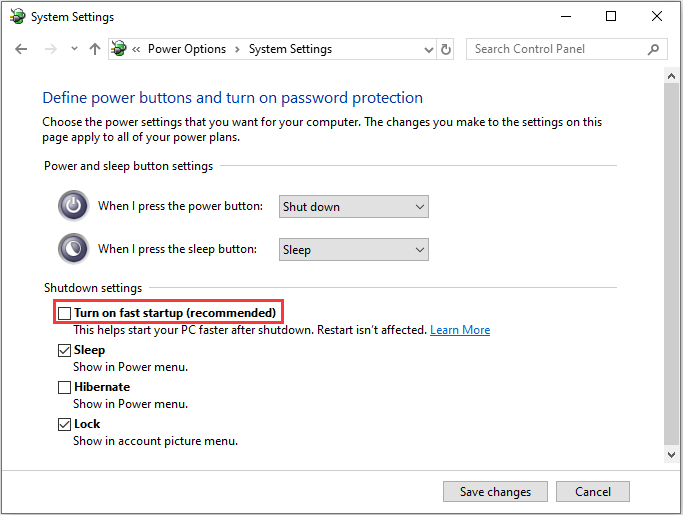
システムを再起動し、Task Host Windowがシャットダウンを妨げる問題が解決されたかどうかを確認します。そうでない場合は、次の方法をお試し下さい。
解決策2: レジストリエディターでWaitToKillServiceTimeoutを編集する
第2の解決策は、レジストリエディターを使用してWaitToKillServiceTimeoutを編集することです。以下の手順を実行して下さい。
ステップ1: Windows + Rで「ファイル名を指定して実行」を開きます。「regedit」と入力し、Enterを押してレジストリエディターを開きます。
ステップ2: 次のキーに移動します:
コンピューター→HKEY_LOCAL_MACHINE→ SYSTEM→ CurrentControlSet→ Control
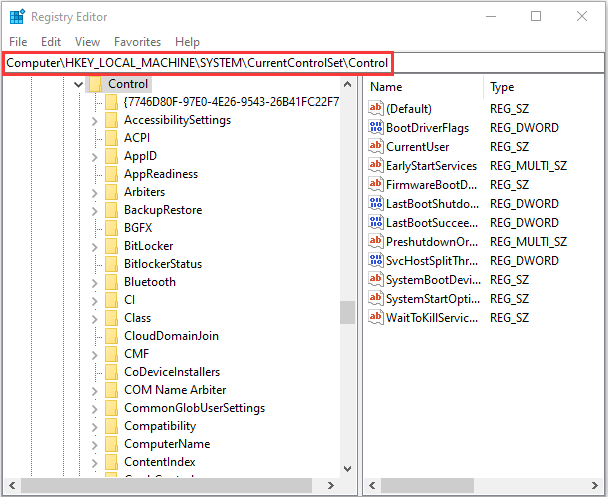
ステップ3: 「WaitToKillServiceTimeout」をクリックし、値のデータを2000に変更して「OK」をクリックします。
ステップ4: 次のパスに移動します:
コンピューター→HKEY_CURRENT_USER→ Control Panel→ Desktop
ステップ5: 右ペインの何もない所を右クリックして「新規」→「文字列値」を選択し、文字列値に「WaitToKillServiceTimeout」と入力します。
ステップ6: 「WaitToKillServiceTimeout」を右クリックして「変更」をクリックし、値のデータに2000と入力して「OK」をクリックします。
コンピューターを再起動して、問題が解決したかどうかを確認します。解決していない場合は、次の方法に進んで下さい。
解決策3: Windows Updateのトラブルシューティングツールを実行する
コンピューターにダウンロードされた更新ファイルがインストールできない場合、Task Host Windowがシャットダウンを妨げることがあります。Windows Updateのトラブルシューティングツールを実行して問題を解決して下さい。
ステップ1: Windows + Iを押して、設定アプリを開きます。
ステップ2: 「更新とセキュリティ」をクリックします。
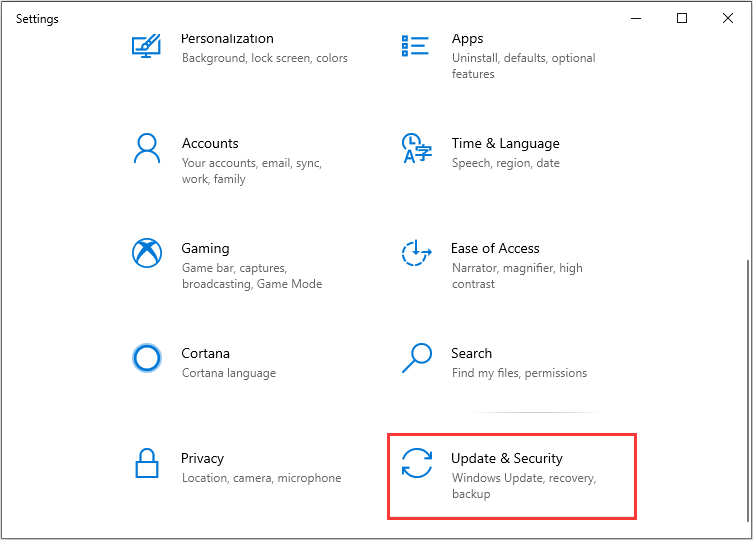
ステップ3: 「トラブルシューティング」→「Windows Update」を選択します。
ステップ4: 「トラブルシューティングツールの実行」をクリックします。
トラブルシューティングツールが問題を自動的に検出・修復します。更新がインストールされるまで待ち、問題が解決されたかどうかを確認して下さい。
最後に
Task Host Windowが原因でシャットダウンができなくなった場合は、上記の解決策を1つずつ試してみて下さい。どれか1つが大いに役立つことでしょう。