エラーコード0x80070035 「ネットワークパスが見つかりません」とは?ネットワークパスが見つからないのはなぜ?Windows 10でこの問題を解決するには?この記事ですべてお答えしています。Windowsの他のヒントや解決策については、MiniToolの公式サイトをご覧下さい。
同じネットワーク内にある別のコンピューターに接続しようとすると、エラーコード0x80070035と「ネットワークパスが見つかりません」というメッセージが表示されることがあります。何が原因で発生するのでしょうか?
このエラーは、ファイアウォールやアンチウイルスなど、さまざまな原因で発生します。
次のパートから、この問題の解決策を見ていきましょう。同じ問題にお悩みの方は、ぜひ試してみて下さい。
Windows 10 「ネットワークパスが見つかりません」の5つの解決策
それでは、ネットワークパスが見つからない問題の解決策をご紹介します。
方法1.共有ドライブを確認する
「ネットワークパスが見つかりません」を解決するために最初に試すべき方法は、ドライブが共有されているかどうかを確認することです。
以下のチュートリアルをご覧下さい。
ステップ1: アクセスしたい接続先コンピューターのドライブを右クリックし、「プロパティ」を選択します。
ステップ2: ポップアップウィンドウで「共有」タブを開き、「詳細な共有」を選択して続行します。
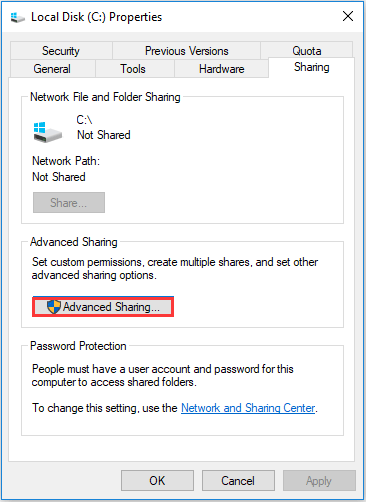
ステップ3: ポップアップウィンドウで、「このフォルダーを共有する」オプションにチェックを入れ、共有名を確認します。「適用」と「OK」をクリックして変更を保存します。
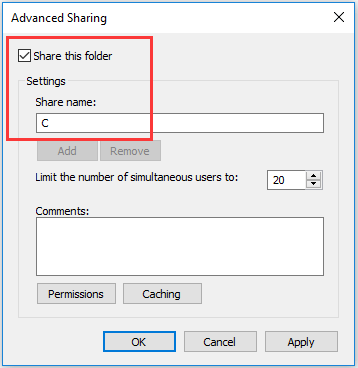
その後、問題が解決されたかどうかを確認します。
方法2.接続先コンピューターのIPアドレスのPingを実行する
2つ目は、ネットワークチャンネルが正しく接続されているかどうかを確認することです。
以下のチュートリアルをご覧下さい。
ステップ1: 接続先コンピューターでWindowsとRを同時に押して「ファイル名を指定して実行」ダイアログを開き、「cmd」と入力した後、Enterを押して続行します。
ステップ2: コマンドプロンプトで、コマンド ipconfig /all を入力し、Enterを押して続行します。
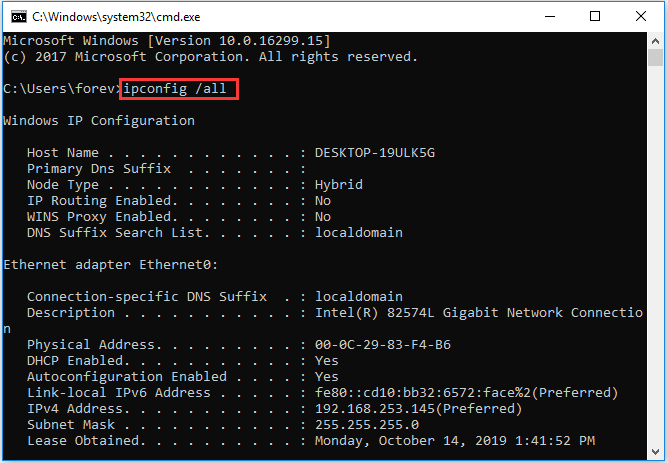
ステップ3: 下にスクロールしてIPv4アドレスを確認・記録します。
ステップ4: 接続元コンピューターでコマンドプロンプトを開き、ping <接続先コンピューターのIPv4アドレス> と入力し、Enter キーを押して続行します。すると、応答が4つ表示されます。
ステップ5: 応答がない場合は「ネットワークアダプターのトラブルシューティングツール」を実行して下さい。その後、コンピューターを再起動して、問題が解決されたかどうかを確認します。
方法3.ネットワークセキュリティの設定を変更する
3つ目は、ネットワークセキュリティの設定を変更することです。
以下のチュートリアルをご覧下さい。
ステップ1: 接続先コンピューターでWindowsとRを同時に押して「ファイル名を指定して実行」ダイアログを開き、「secpol.msc」と入力した後、「OK」をクリックして続行します。
ステップ2: ポップアップウィンドウで、左パネルの「ローカルポリシー」→「セキュリティオプション」に移動します。次に、「ネットワークセキュリティ: LAN Manager認証レベル」をダブルクリックします。
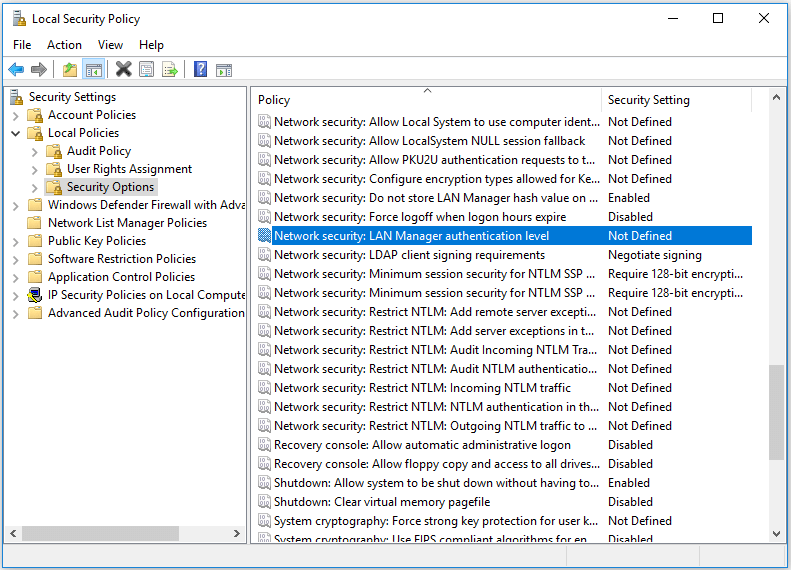
ステップ3: ドロップダウンメニューから、「LMとNTLMを送信する(ネゴシエートした場合NTLMv2セッションセキュリティを使う)」を選択します。「適用」と「OK」をクリックして続行します。
![ネゴシエートされている場合は、[LM を送信して NTLM を使用する NTLMv2 セッション セキュリティ] を選択します。](https://images.minitool.com/jp.minitool.com/images/uploads/news/2022/12/the-network-path-not-found/the-network-path-not-found-5.png)
すべての手順が終了したら、問題が解決されたかどうかを確認します。
「イーサネットには有効なIP構成がありません」を解決する4つの方法
「イーサネットには有効なIP構成がありません」がWindowsネットワーク診断で修正されない場合、どうすれば良いでしょうか?4つの解決策がここにあります!
方法4.ネットワークアダプターの再インストール
4つ目は、ネットワークアダプターを再インストールすることです。
以下のチュートリアルをご覧下さい。
ステップ1: 接続先コンピューターでWindowsとRを同時に押して「ファイル名を指定して実行」ダイアログを開き、「devmgmt.msc」と入力した後、「OK」をクリックして続行します。
ステップ2: ポップアップウィンドウで、「ネットワークアダプター」を展開します。次に、各アダプターを右クリックし、「ドライバーの更新」を選択して続行します。
![続行するには、[ドライバーの更新] を選択します](https://images.minitool.com/jp.minitool.com/images/uploads/news/2022/12/the-network-path-not-found/the-network-path-not-found-6.png)
画面の指示に従って続行します。その後、コンピューターを再起動し、問題が解決されたかどうかを確認します。
方法5.NetBIOS over TCP/IPの有効化
5つ目の方法は、NetBIOS over TCP/IPを有効にすることです。
以下のチュートリアルをご覧下さい。
ステップ1: 接続先コンピューターでWindowsとRを同時に押して「ファイル名を指定して実行」ダイアログを開き、「ncpa.cpl」と入力した後、「OK」をクリックして続行します。
ステップ2: ネットワークを右クリックして「プロパティ」を選択します。
ステップ3: 「インターネットプロトコル バージョン4」をダブルクリックします。
ステップ4: ポップアップウィンドウで「詳細設定」をクリックして続行します。
ステップ5: 「WINS」タブで「NetBIOS over TCP/IPを有効にする」にチェックを入れます。最後に「OK」をクリックします。
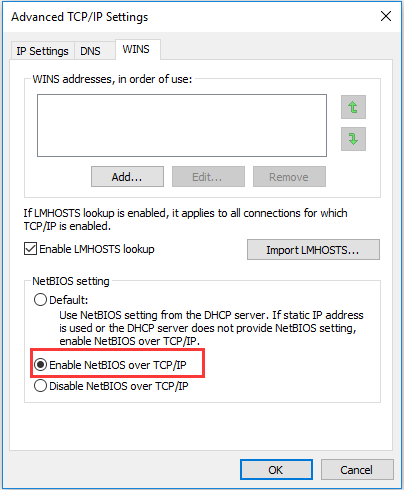
すべての手順が終了したら、問題が解決したかどうかを確認します。
Windows 7/10でイーサネットが動作しない場合の対処法
最後に
以上、「ネットワークパスが見つかりません」を解決する方法を5つご紹介しました。同じ問題にお悩みの方は、ぜひ試してみて下さい。