Windows 7/8/10でアプリケーションやプログラムを起動しようとすると、「このプログラムはグループポリシーによりブロックされています。詳細については、システム管理者に問い合わせてください。」と表示されることがあります。MiniToolのこの記事を読んで、エラーの修正方法を学びましょう。
このプログラムはグループポリシーによりブロックされています
グループポリシーはWindowsのネットワーク管理者向けユーティリティで、ユーザー、セキュリティ、ネットワークポリシーをコンピューターのネットワーク全体に個々のマシンレベルで設定するために使用されるものです。
ほとんどの場合、「このプログラムはグループポリシーによりブロックされています」は、対象となるユーザーがソフトウェア制限ポリシーを有効にしたまま忘れてしまったり、他のアプリケーションやバグが何らかの原因でソフトウェア制限ポリシーを有効化してしまったりすることが原因です。
また、サードパーティ製セキュリティプログラムなどが特定のアプリケーションの実行をブロックするように設定していると、「アプリケーションまたはプログラムを開くことができない」状況が発生することがあります。そこで、「このプログラムはグループポリシーによりブロックされています」を修正する方法をご紹介します。
関連記事:「お使いのバージョンのWindowsは、サービスを終了しました」の解決策
「このプログラムはグループポリシーによりブロックされています」の解決策
方法1: グループポリシーを使用する
デバイスドライバーが無効になっている場合は、設定を変更することで問題を解決します。以下の手順に従って下さい。
ステップ1: Windows + Rで「ファイル名を指定して実行」ダイアログを表示します。次に、 gpedit.mscと入力し、OKをクリックすると、グループポリシーウィンドウが表示されます。
ステップ2: 「ユーザーの構成」→「管理用テンプレート」→「システム」を展開します。右ペインの「指定されたWindowsアプリケーションを実行しない」をダブルクリックします。
ステップ3: 「表示」ボタンをクリックします。
ステップ4: 対象のプログラムまたはアプリケーションを許可しないリストから削除し、「OK」をクリックします。
この方法がうまくいかない場合は、次の方法をお試し下さい。
方法2: コントロールパネルを使用する
この方法では、コントロールパネルから「このプログラムはグループポリシーによりブロックされています」を修正します。以下のチュートリアルをご覧下さい。
ステップ1: コントロールパネルを開き、「管理ツール」を検索して開きます。
ステップ2: 「ローカルセキュリティポリシー」をダブルクリックします。
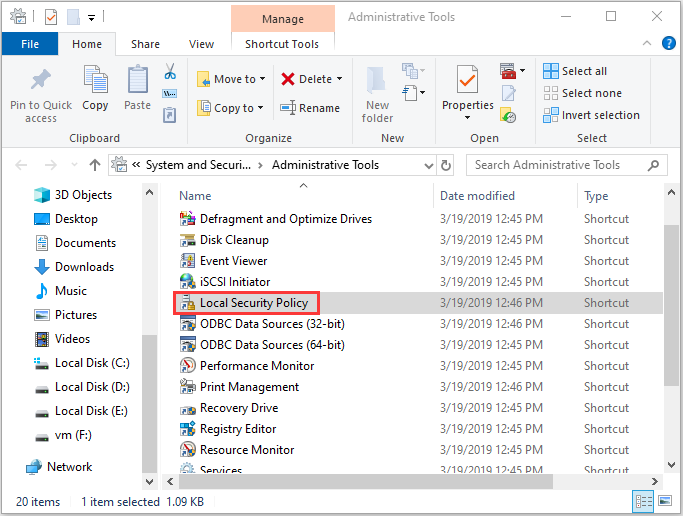
ステップ3: 「ソフトウェアの制限のポリシー」→「強制」を展開します。
ステップ4: 「ローカルの管理者を除くすべてのユーザー」を選択します。「適用」をクリックし、コンピューターを再起動します。
その後、エラーがまだ表示されるかどうかを確認して下さい。
方法3: レジストリエディターを使用する
「このプログラムはグループポリシーによりブロックされています」がまだ表示される場合は、次の手順でレジストリエディターを使用します。
ステップ1: Windows + Rを押して「ファイル名を指定して実行」ダイアログを開き、regeditと入力します。その後、「OK」をクリックしてレジストリエディターを起動します。
ステップ2: 次のパスに移動し、Microsoftフォルダ内のすべてのアイテムを削除します。
HKEY_LOCAL_MACHINE\Software\Policies\Microsoft
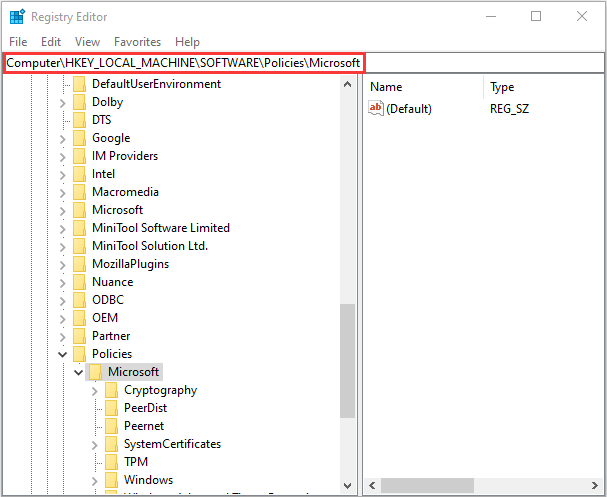
ヒント: 「Windows 10のレジストリキーを個別にバックアップする方法」を参考に、事前にレジストリキーをバックアップしておくことをお勧めします。
関連記事: Windows 悪意のあるソフトウェアの削除ツールをダウンロード・インストールできない
最後に
この問題にはさまざまな原因が考えられるため、解決策も多岐にわたります。「このプログラムはグループポリシーによりブロックされています」を修正するのに最も効果的な方法を見つけるには、上記の方法を1つずつ試してみて下さい。