Microsoft Excelで「この値は、このセルに定義されているデータ入力規則の制限を満たしていません」というエラーメッセージが表示されることがあります。このエラーはデータ入力規則に関連しています。MiniToolウェブサイトのこの記事では、問題を簡単に修正する方法について詳しく説明しています。
この値は、このセルに定義されているデータ入力規則の制限を満たしていません
データ入力規則により、選択した範囲から有効なデータを入力するよう強制することで、データ型の整合性を確保できます。しかし、セルに自分または他のユーザーが設定した条件に適合しない値を入力しようとすると、以下のようなエラーメッセージが表示されることがあります:
- この値は、このセルに定義されているデータ入力規則の制限を満たしていません。
- 入力した値は正しくありません。ユーザーの設定によって、セルに入力できる値が制限されています。
Excelの「この値は、このセルに定義されているデータ入力規則の制限を満たしていません」エラーに対処できるように、有効な解決策をまとめました。下にスクロールして詳細をご確認下さい。
MiniTool Power Data Recovery Freeクリックしてダウンロード100%クリーン&セーフ
Windows 10/11で「この値は、このセルに定義されているデータ入力規則の制限を満たしていません」を修正する方法
対処法1: データ入力規則を削除する
まず、データ入力規則を削除して、「この値は、このセルに定義されているデータ入力規則の制限を満たしていません」を解決できるかどうかを確認します。
ステップ1: Microsoft Excelを起動します。
ステップ2: 「データ」メニューで「データの入力規則」を選択します。
ステップ3: 「データの入力規則」ウィンドウで「すべてクリア」をクリックします。
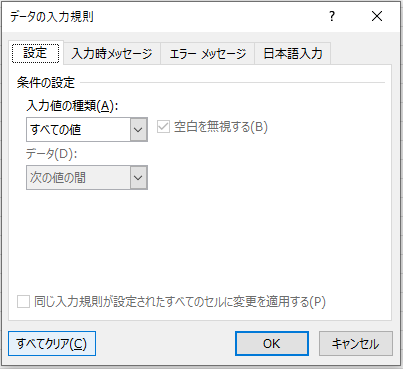
ステップ4: データをいくつか入力して、問題がまだ続くかどうかを確認します。
対処法2: 許容できるデータの編集
「この値は、このセルに定義されているデータ入力規則の制限を満たしていません」に対処するために、以下の手順で許容できるデータを編集します。
ステップ1: Microsoft Excelを起動し、エラーが表示されたセルを選択します。
ステップ2: 「データ」メニューで、「データの入力規則」を選択します。
ステップ3: 「設定」タブで、入力されたデータ値に適応するために必要なすべてのパラメータを調整し、「OK」をクリックして変更を保存します。
対処法3: テーブルデータ設定をオフにする
以下の手順で、テーブルデータ設定をオフにしてみて下さい。
ステップ1: エラー警告に表示されている矢印アイコンをクリックして、「エラーチェック」を選択します。
ステップ2: 「数式」カテゴリを下にスクロールして「エラーチェックルール」を見つけます。
ステップ3: 「テーブルに入力されたデータが無効」のチェックを外して「OK」をクリックします。
対処法4: エラーメッセージを非表示にする
上記のすべての解決策を試してもまだこのエラーメッセージが繰り返し表示される場合は、エラーメッセージを手動でオフにします。以下の手順を実行して下さい。
ステップ1: データ入力規則のエラーが発生しているセルを選択します。
ステップ2: 「データ」→「データツール」→「データの入力規制」に移動します。
ステップ3: 「エラーメッセージ」タブで、「無効なデータが入力されたらエラーメッセージを表示する」のチェックを外します。
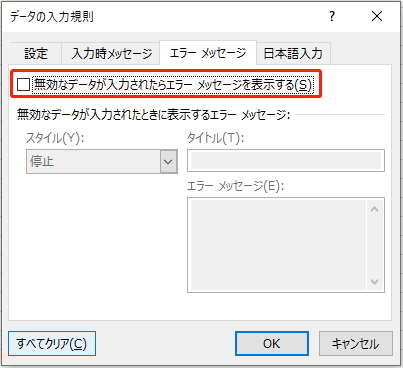
最後に
上記の解決策に従って、「この値は、このセルに定義されているデータ入力規則の制限を満たしていません」というエラーを解決できることを心から願っています。それでは、良い1日をお過ごし下さい。