MiniTool公式ウェブページのこの記事では、主にゲームコントローラー(Microsoft Xbox、Sony PlayStation、DualShock、Nintendo Switch、Wii Uなど)をコンピューターのマウスやキーボードとして使用する方法についてお伝えします。
テレビの発展と4Kテクノロジーの適用により、多くのゲームプレイヤーは大型4KテレビでPCゲームをプレイしています。ゲームコントローラー(Xboxシリーズ X|S、Xbox One、Xbox 360、PS5、PS4、PS3、DS4、Switch、Wii Uなど)をコンピューターマウスにしてテレビでプレイすれば、ゲームがより一層楽しくなります。
ゲームコントローラーをマウスやキーボードとして使用するにはどうすれば良いでしょうか?通常、Steam、Controller Companion、Gopher360、InputMapperなどのサードパーティ製サービスを利用することになります。
#1 Steamコントローラーをマウスとして使用する方法
Steamに標準搭載されているBig Pictureモードは、テレビ画面でPCゲームをプレイするために設計されています。コントローラー、ゲームパッド、ゲームスティックで操作できるインターフェースを備えています。ゲーム用のコンピューターにSteamをインストールしていれば、すでにこの機能は入手済みです。
Steamでは、ゲームパッドのボタンの組み合わせでPC上の特定の機能にマッピングされるショートカット「コード」を使用できます。
関連記事: Steamがコントローラーを検出しないときの5つの解決策
Xbox Oneコントローラーをマウスとして使用する
ここでは、Xbox Oneコントローラーを例に取ります。Xbox Oneコントローラーが接続されている場合、Xboxボタンを押しながら右スティックを動かすと、マウスポインターが動きます。クリックするには、Xboxボタンを押しながら右トリガーを押します。右クリックするには、Xboxボタンを押しながら左トリガーを押します。
コントローラーをマウスとして使用するために何度もクリックしなければならない場合、デスクトップでフルコントローラーサポートを有効にする必要があるかもしれません。それには以下の手順を実行します。
- Steamで「設定」→「コントローラー」→「コントロール設定」を開きます。
- PlayStation、Xbox、Switch Pro、一般のいずれかから、コントローラーの設定オプションを選択します。
- これで、コントローラーの右スティックでマウスを動かせるようになります。
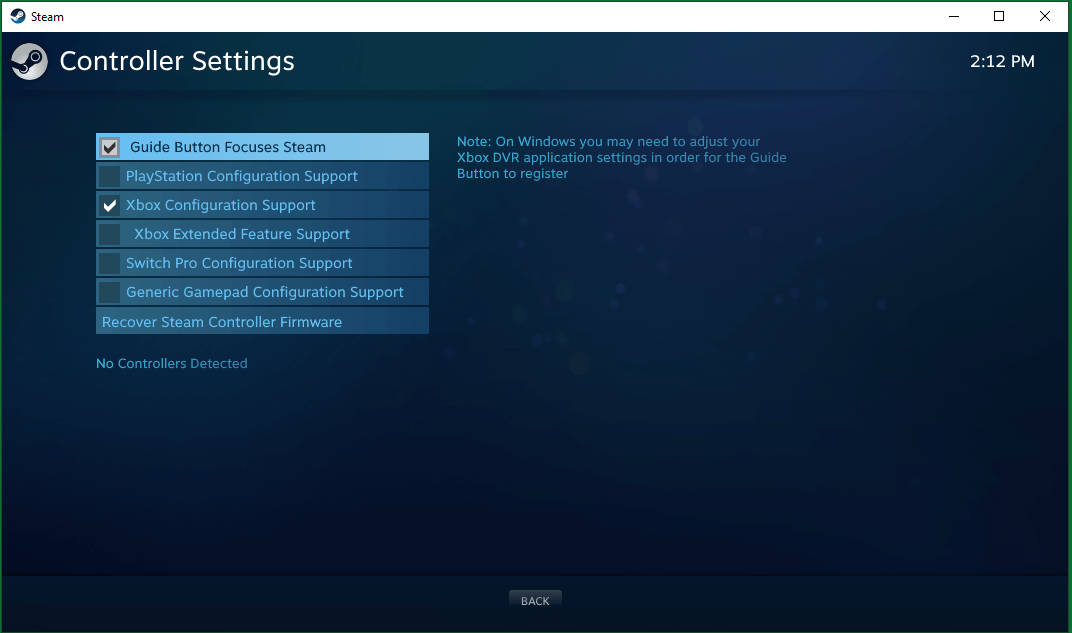
Steam設定の「コントローラー」に戻り、「デスクトップ構成」ボタンをクリックすると、どのボタンがどのキーボードのキーをエミュレートするかを個別に設定できます。
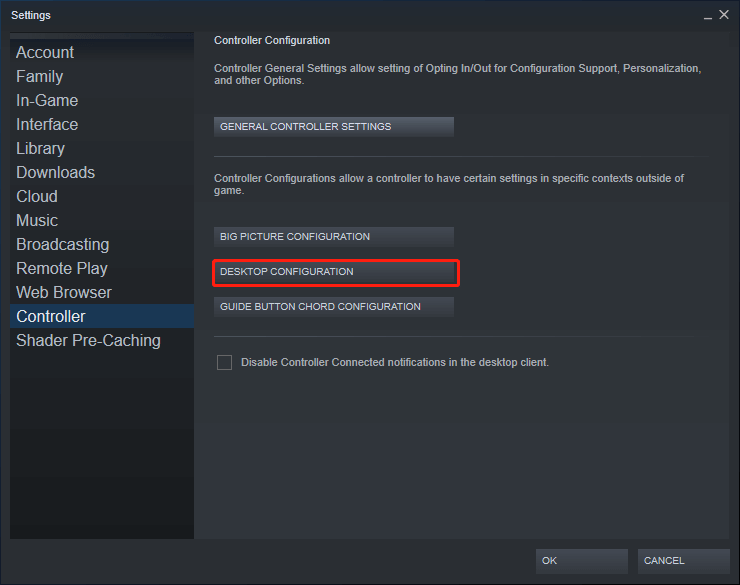
Steamコントローラーをマウスとして使用するデメリット
Steamからゲームを起動すると、ゲーム中はゲームパッドをマウスとして使用する機能が自動的に無効になります。そのため、コントローラーがマウスとして扱われ、すべてのデフォルトのキーバインドが適用されます。しかし、Steam以外からゲームを起動してもコントローラーがマウスとして認識されてしまい、操作がうまくいかなくなることがあります。
その場合は、Steam外のゲームをSteamライブラリに追加して下さい。Steamがゲームを検出し、オーバーレイが正常に動作すると、マウスの機能は無効になります。
#2 Controller CompanionやInputMapperを介して、コントローラーをマウスとして使用する方法
Controller Companionも、コントローラーをマウスやキーボードとして使用できるようにするのに役立ちます。このソフトは有料で、Steamから購入・インストールできます。これを使用して、コントローラーの左スティックを使用してマウスを移動させることができます。クリックするには、左スティックとAボタンを同時に押します。
仮想キーボードでテキスト入力をすることも可能です。Controller Companionは、アプリをフルスクリーンで実行している間は自動的に無効になります。つまり、Controller Companionはマウスのエミュレーションとゲーム内の操作を自動的かつシームレスに切り替えることができるのです。
ただし、Controller Companionは、SonyのDualShock(DS)コントローラーに対応していません。Xboxコントローラーと異なり、DualShockコントローラーはWindowsとの互換性がないためです。それでも、DualShockゲームパッドと連動するように、Xboxコントローラーエミュレーターをセットアップするボタンが用意されています。
PS4コントローラーをマウスとして使用する場合は、InputMapperまたはDS4WindowsをPCにダウンロード・インストールし、起動します。DualShockコントローラーを接続すると、設定画面が表示されます。コントローラーをXbox 360に相当するようにマッピングするプロファイルを作成すると、PSコントローラーに対応していないゲームでも動作します。あるいは、マウスとキーボードとして(DualShockのタッチパッドでカーソルを動かし、タップでマウスクリックができるように)マッピングします。 InputMapperのメインインターフェース内で、ボタンマッピングなど数多くの設定を自分好みに調整できます。
#3 Gopher360を介して、コントローラーをマウスとして使用する方法
少し古く時代遅れではありますが、Gopher360はXboxなどのゲームコントローラーをマウスとして使用するのに良い選択肢です。 このツールを使用するには、リリースページからコンピューターにダウンロードし、ダブルクリックして開きます。
Gopher360は、ゲームパッド上でマウスのエミュレーションを制御するコマンドウィンドウです。Gopher360での入力とキーの割り当ては以下の通りです。
A: 左クリック
X: 右クリック
Y: ターミナルを非表示にする
B: Enter
Dパッド: 矢印キー
右スティック: 上下スクロール
右スティックを押す: F2
左スティック: マウス
左スティックを押す: マウスホイールクリック
戻る: ブラウザの更新
スタート: 左Windowsキー
スタート+戻る: トグル – エミュレーターを起動したり、SteamのBig Pictureモードを開いたりするのに便利な機能です。もう1度押すと再有効化されます。
スタート+Dパッド上: Gopherのバイブレーション設定の切り替え
左バンパー: ブラウザの前のページ
右バンパー: ブラウザの次のページ
左バンパー+右バンパー: サイクルスピードを3倍に
左トリガー: スペース
右トリガー: バックスペース
Gopher360の設定ファイルを使って、感度を調整したり、ボタンのレイアウトをカスタマイズしたりすることも可能です。
ただし、Gopher360は上記#2パートで述べた理由と同様に、SonyのDualShockコントローラーに対応していません。DualShockコントローラーをお使いの方は、代わりにInputMapperをご利用下さい。
ゲームコントローラーをマウスとしてエミュレートするその他のプログラム
ゲームコントローラーをデスクトップマウスとして操作できるアプリは、上記でご紹介したツールの他にもたくさんあります。