最近、多くのValorantプレイヤーから、Windows 11/10で起動時に画面が真っ黒になるという現象が報告されています。あなたもそうであれば、MiniToolのこの記事を読んで解決策を見つけて下さい。
Windows PCでValorantを起動したとき、黒い画面のまま動かなくなってしまうことがありますか?多くのValorantプレイヤーから、Valorantを起動するときに画面が真っ黒になってしまうという報告が寄せられました。ゲームプレイ中に画面が真っ黒になってしまうということもあるそうです。
Valorantの画面が真っ黒になる原因としては、以下のようなことが考えられます。
- グラフィックドライバーが古い、破損している、故障している
- ゲームをプレイするための管理者権限がない
- ウイルス対策ソフトにブロックされていて、正常に起動できない
- Valorantのキャッシュファイルが破損しているか、過負荷になっている
- …
ここからは、Valorantの画面が真っ黒になる問題を解決する方法を見ていきましょう。以下の解決策を試す前に、コンピューターを再起動してからインターネット接続をチェックし、コンピューターがゲームをプレイするためのハードウェア要件を満たしていることを確認して下さい。
Valorantの最低要件は以下の通りです。
- CPU: Intel Core 2 Duo E8400またはAMD Athlon 200GE
- RAM: 4 GB
- OS: Windows 7、Windows 8、Windows 10 64ビット、Windows 11 64ビット
- ビデオカード: Intel HD 4000またはRadeon R5 200
- ピクセルシェーダー: 3.0
- バーテックスシェーダー: 3.0
基本的なトラブルシューティングを行った後、以下の解決策を実行して下さい。
対処法1: グラフィックドライバーの更新
グラフィックカードのドライバーが破損していたり、古くなっていたりする場合、Valorantに真っ黒な画面が表示される原因となります。したがって、グラフィックカードドライバーを更新して問題を解決する必要があります。
ステップ1: スタートボタンを右クリックし、「デバイスマネージャー」を選択します。
ステップ2: 「ディスプレイアダプター」をダブルクリックして、デバイスを表示します。
ステップ3: グラフィックカードを右クリックし、「ドライバーの更新」を選択します。
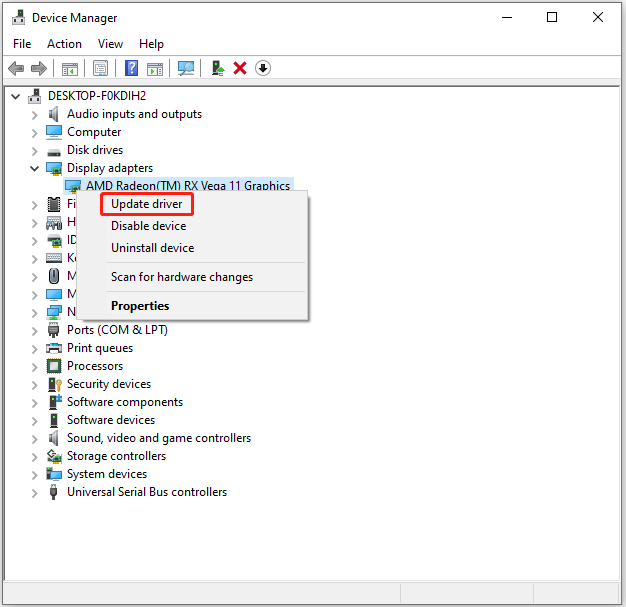
ステップ4: ポップアップウィンドウで、「ドライバーを自動的に検索」を選択します。その後、ウィザードに従って残りの手順を完了します。
対処法2: Valorantを管理者として実行する
Vanguardサービスの動作を妨害するプロセスがないことを確認し、Valorantを管理者として実行して下さい。その方法は以下の通りです。
ステップ1: デスクトップで「Valorant」を右クリックし、「プロパティ」を選択します。
ステップ2: 「互換性」タブに切り替え、「管理者としてこのプログラムを実行する」にチェックを入れます。
ステップ3: 「適用」と「OK」をクリックして変更を有効にします。
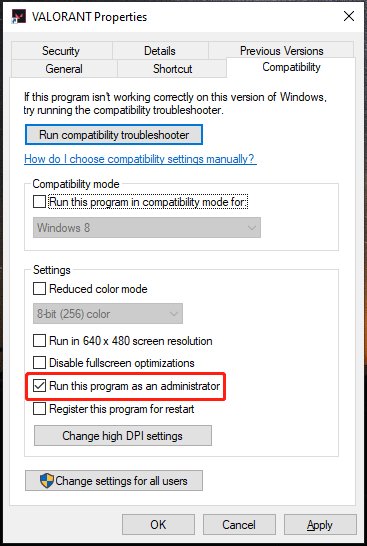
対処法3: サードパーティ製ウイルス対策ソフトを一時的に無効にする
Windows 11でValorantの画面が真っ黒になる場合、サードパーティ製ウイルス対策ソフトが1つの原因として考えられます。それがお使いのコンピューターにインストールされている場合は、エラーを修正するために無効にしてみて下さい。
対処法4: Valorantに新しいシステム変数を設定する
Valorantに新しいシステム変数を設定することでも、画面が真っ黒になる問題を解決できます。その方法は以下の通りです。
ステップ1: Windows + Rを押して、「ファイル名を指定して実行」ボックスを開きます。「sysdm.cpl」と入力し、Enterを押してシステムのプロパティを開きます。
ステップ2: 「詳細設定」タブで「環境変数…」をクリックします。
![[環境変数....] オプションをクリックします。](https://images.minitool.com/jp.minitool.com/images/uploads/2023/09/valorant-black-screen-3.png)
ステップ3: システム環境変数で「新規…」をクリックします。
ステップ4: ポップアップウィンドウで以下のテキストを入力し、「OK」を押します。
変数名: OPENSSL_ia32cap
変数値: ~0x200000200000000
対処法5: 専用グラフィックカードでValorantを実行する
システムにグラフィックカードが2枚搭載されている場合は、専用GPUカードでValorantを実行してみて下さい。NVIDIAグラフィックカードをお持ちの場合は、以下の手順を実行して下さい。
ステップ1: デスクトップを右クリックし、「NVIDIA コントロールパネル」を選択します。
ステップ2: 左ペインで「3D設定」→「3D設定の管理」 をクリックします。
ステップ3: 「プログラム設定」タブで「追加」ボタンをクリックします。
ステップ4: Valorantを選択し、「選択したプログラムを追加する」ボタンをクリックします。
ステップ5: 優先するグラフィックプロセッサーを「High-performance NVIDIA processor」に設定します。
ステップ6: 最後に「適用」をクリックして変更を保存します。
対処法6: オーバークロックの停止
ハードウェアをオーバークロックしてグラフィックの質を高めることでゲーム性能を向上させることができますが、それによってシステムが不安定になることがあります。これが黒い画面の原因であるかどうかを確認するには、MSI Afterburnerのようなオーバークロック・ユーティリティを終了し、クロック速度をデフォルトに戻します。
対処法7: ディスプレイモードの変更
グラフィックの設定が不適切な場合、GPUに負荷がかかる ことがあります。キーボードのAltとEnterを同時に押すだけで、ウィンドウモードとフルタイムモードを切り替えることができます。
最後に
この記事を読んで、Windows 11でValorantの画面が真っ黒になる問題を解決する方法について、お分かりいただけたかと思います。この問題でお悩みの方は、ぜひ上記の解決策をお試し下さい。