VMware Workstationを使用すると、WindowsやLinux PCで仮想マシンとして複数のオペレーティングシステムを実行できるようになります。MiniToolのこの記事では、VMware Workstation Player/Proのダウンロード・インストール方法についてご紹介します。
VMware Workstationの概要
VMware Workstation Player
VMware Workstation Player(旧称: Player Pro)は、ネイティブな仮想化機能を提供するデスクトップハイパーバイザーアプリケーションで、個人利用は無料です。Windows/Linuxオペレーティングシステムで実行できます。
VMware Workstation Pro
商用ライセンスを適用すると、VMware Workstation ProやFusion Proで作成された制限付き仮想マシンを実行できるようになります。VMware Workstation Proは、同じデスクトップPCからオペレーティングシステム、プラットフォーム、クラウドをエミュレートする複雑なローカル仮想環境を簡単に実行できます。VMware Workstation ProはWindowsとLinuxで実行できます。
VMware Workstation Player/Proのダウンロード
VMware Workstation Playerは、他のVMware製品と同時にインストールできません。VMware Workstation Playerのインストール先のコンピューターでVMware Workstation Proまたは VMware Serverのインストールが検出されると、Workstation Playerのインストール時にエラーメッセージが表示され、中止されます。VMware Workstation Proを購入してインストールすると、購入したVMware Workstation Playerのバージョンが購入に含まれます。
VMware Workstation Player/Proをダウンロードする前に、PCがシステム要件を満たしていることを確認して下さい。
システム要件
- 2011年以降、互換性のある64ビットx86/AMD64 CPU
- コア速度 1.3GHz以上
- RAM 2GB以上(4GB以上推奨)
ホストOSの一般的な要件
VMware Workstation ProとPlayerは、ほとんどの64ビットWindowsまたはLinuxホストオペレーティングシステムで動作します。
- Windows 10
- Windows Server 2019
- Windows Server 2016
- Windows Server 2012
- Windows 8
- Ubuntu
- Red Hat Enterprise Linux
- CentOS
- Oracle Linux
- openSUSE
- SUSE Linux Enterprise Server
2. VMware Workstation PlayerとVMware Workstation Proは、macOSには非対応です。
VMware Workstation Player16/15/14のダウンロード
システム要件を満たしている場合、VMware Workstation Player 16/15/14をダウンロードすることができます。以下の手順を実行して下さい。
ステップ1: VMware Workstation Playerダウンロードページを開きます。
ステップ2: 「DOWNLOAD FOR FREE」ボタンをクリックします。
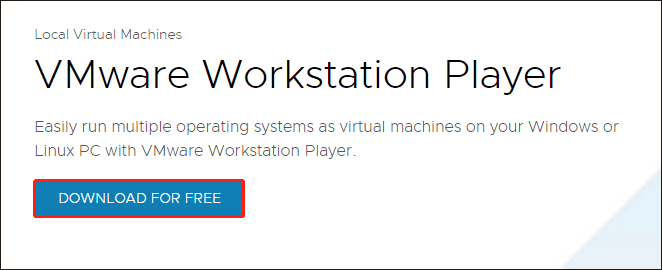
ステップ3: ドロップダウンメニューをクリックして必要なバージョンを選択します。ここでは、16.0、15.0、14.0のいずれかを選択できます。
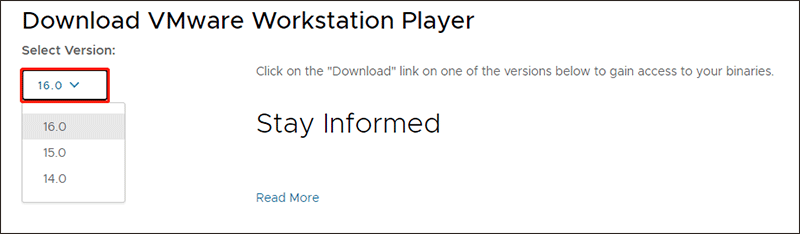
ステップ4: 「Product Downloads」に製品名とリリース日が表示されます。その中から1つ選択して「Go to DOWNLOADS」を押します。
ステップ5: 次のページには、さらに具体的な情報が一覧表示されます。そこで対象のバージョンを選択し、「DOWNLOAD NOW」ボタンをクリックします。
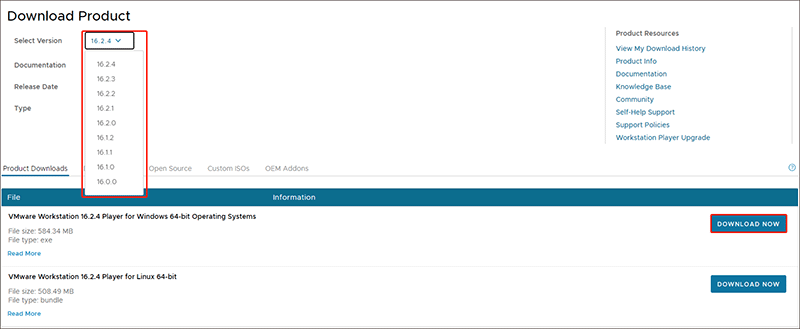
VMware Workstation 16 Proのダウンロード
VMware Workstation 16 Proをダウンロードするには、こちらをご参照下さい。
ステップ1: VMware Workstation 16 Proのダウンロードページを開きます。
ステップ2: 30日間のトライアル版を使用する場合は「DOWNLOAD TRIAL」、すぐに購入する場合は「BUY ONLINE」を選択します。
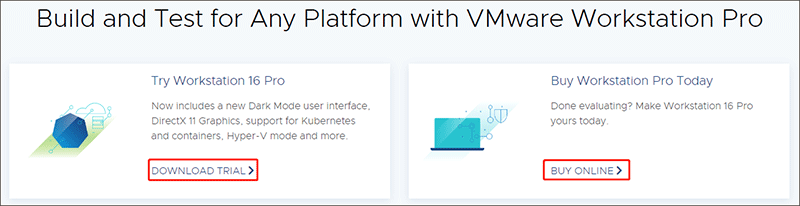
ステップ3: 選択したエディションのダウンロードが始まります。
WindowsにVMware Workstation Player/Proをインストールする
VMware Workstation PlayerまたはVMware Workstation Proをダウンロードできたら、次はそれをPCにインストールする方法を見ていきましょう。
ステップ1: Windowsホストシステムに管理者ユーザーとしてログインするか、ローカル管理者グループのメンバーであるユーザーとしてログインします。
ステップ2: VMware Workstationのインストーラーがダウンロードされたフォルダを開きます。インストーラーを右クリックし、「管理者として実行」をクリックします。
ステップ3: セットアップオプションを選択します。
- Typical: 典型的なワークステーション機能をインストールします。ホストシステムに統合仮想デバッガー(Visual Studio用もしくはEclipse用)が存在する場合、関連するWorkstationプラグインがインストールされます。
- Custom: インストールするワークステーションの機能を選択し、インストール先を指定することができます。
ステップ4: 画面の指示に従ってインストールを完了します。