この記事では、内蔵または外付けのWebカメラがコンピューターと正しく通信できるように、Windows 10でWebカメラのドライバーをダウンロード・更新する方法と、Webカメラが動作しない場合の対処法について解説します。その他の解決策やユーティリティについては、MiniToolソフトウェアの公式サイトをご覧下さい。
Webカメラを動作させるには、Webカメラドライバーが必要です。Webカメラドライバーを常に最新の状態に保つことで、Webカメラを正しく動作させることができます。ここでは、Windows 10でWebカメラドライバーをダウンロード・更新する方法をご紹介します。
関連記事: Windows 11の価格|Windows 11のライセンスキーを入手する3つの方法
Windows 10でWebカメラドライバーをダウンロード・インストールする方法
通常は、Webカメラを初めてWindows 10コンピューターに接続したときに、適切なドライバーが自動的にインストールされます。
Webカメラドライバーがインストールされていない場合は、手動でダウンロードすることになります。
お使いのWebカメラの機種を確認します。メーカーサイトでWebカメラドライバーを検索し、ダウンロードします。ダウンロード後、セットアップファイルをクリックして、Webカメラドライバーをインストールします。
関連記事: Windows 11、2021年後半に一般提供へ
Windows 10でWebカメラドライバーを更新する方法
- Windows + Xを押し、「デバイスマネージャー」を選択してデバイスマネージャーを開きます。
- デバイスマネージャーで「イメージングデバイス」「カメラ」または「サウンド、ビデオ、およびゲームコントローラー」を展開します。
- Webカメラを見つけて右クリックし、「ドライバーの更新」を選択します。
- 「ドライバーを自動的に検索」をクリックすると、最新のWebカメラドライバーがWindows 10にインストールされます。
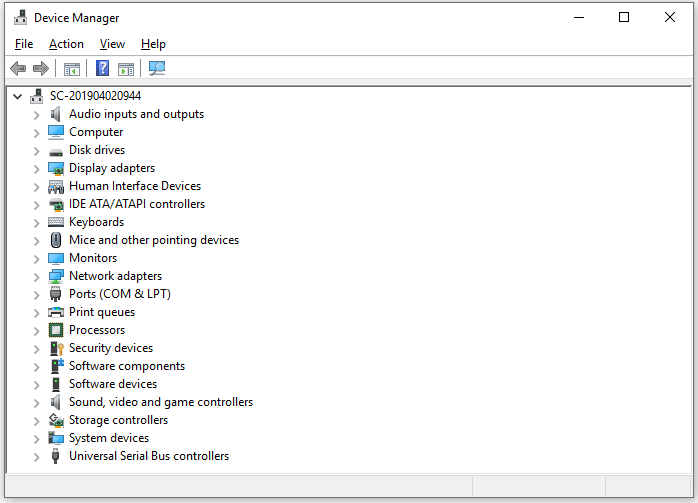
関連記事:Windows 10のドライバーをダウンロード・インストールする5つの方法
Windows 10でWebカメラが動作しない場合の6つの対処法
Webカメラが動作しない場合は、以下の方法を試してみて下さい。
対処法1: コンピューターを再起動します。
対処法2: カメラケーブルの接続を確認する、別のケーブルやコンピューターのUSBポートを試す、無料のWebカメラテストツールを使用することも解決に役立ちます。
対処法3: 上記のガイドに従って、Webカメラのドライバーを最新のバージョンに更新します。
対処法4: Webカメラのドライバーを再インストールまたはロールバックします。Windows + Xを押して、「デバイスマネージャー」を選択します。「イメージングデバイス」「カメラ」または「サウンド、ビデオ、およびゲームコントローラー」を展開します。Webカメラを右クリックし、「プロパティ」を選択します。「ドライバー」 タブをクリックし、「デバイスのアンインストール」を選択すると、Webカメラドライバーが削除されます。コンピューターを再起動するとWebカメラドライバーが自動的にインストールされます。Webカメラドライバーを古いバージョンにロールバックするには、「ドライバーを元に戻す」をクリックします。
対処法5: Windows 10を更新してバグを修正します。「スタート」→「設定」→「更新とセキュリティ」→「Windows Update」→「更新プログラムのチェック」をクリックして、Windows 10を更新します。
対処法6: ウイルス対策ソフトがWebカメラドライバーをブロックしている場合は、ウイルス対策ソフトを一時的に無効にしましょう。
今回は、Windows 10でWebカメラドライバーをダウンロード・インストール・更新・アンインストール・再インストールする方法と、Webカメラが動作しない場合に試すことのできる対処法をご紹介しました。
その他のヒントについては、MiniTool Softwareの公式ウェブサイトをご覧下さい。MiniToolは、MiniTool Power Data Recovery、MiniTool Partition Wizard、MiniTool MovieMakerなど、Windows用フリーソフトを提供しています。