Microsoft StoreやSteamでゲームをダウンロード・インストールすることができます。しかし、Microsoft Storeのゲームがインストールされているのか、そしてSteamのゲームはどこに保存されているのかご存知でしょうか?MiniToolのこの記事では、Windows 10でゲームがどこに保存されるのかについて解説します。これをお読みになることで答えが分かります。
Windowsのゲームはどこに保存されている?
Windows 10でゲームをする方は、Microsoft StoreやSteamなどの正式なゲームダウンロードサイトでゲームを探しています。ゲームのダウンロードには、主にMicrosft StoreとSteamが使われます。
Windows 10ダウンロードしたゲームファイルは、コンピューターの特別な場所に保存されているはずですが、いくら探しても見つかりません。
それでは、
- Windowsのゲームはどこに保存されている?
- Microsoft Storeはどこにゲームをインストールする?
- Steamゲームはどこに保存される?
このような疑問をお持ちの方も多いでしょう。そこでこの記事では、Windows 10のゲームの場所について解説します。
Windows 10のゲームの場所
Windowsゲームは、ダウンロード・インストールした場所を問わず、デフォルトの保存先は C: > Program Files > WindowsApps です。
WindowsAppsフォルダはデフォルトでは非表示になるので、表示させたい場合は「隠しフォルダの表示」をオンにして下さい。
関連記事: [解決済み] Windows 10で「隠しファイルの表示」ボタンが機能しない場合の修正方法
しかし、ゲームがインストールされているフォルダを開こうとすると、「このフォルダにアクセスする許可がありません」という警告が表示されます。
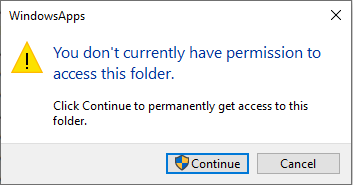
「続行」をクリックすると、今度は「このフォルダへのアクセスが拒否されました」という警告が表示されます。
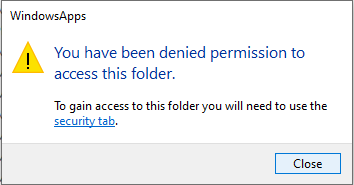
Windows 10ゲームのフォルダへのアクセスが許可されていないのは、厳格な管理者権限が必要だからです。通常はこのフォルダにアクセスする必要はありませんが、ゲームのインストールファイルを別の場所に移動させたい場合は、まずこのフォルダの所有権を取得しなければなりません。
Windows 10でゲームの保存先にアクセスする方法
- WindowsAppsフォルダの所有権を取得します。
- WindowsAppsフォルダを開きます。
Windows 10でWindowsAppsフォルダを開くには?
WindowsAppsフォルダの所有権を取得する
WindowsAppsフォルダの所有権を取得するには、以下の手順に従って下さい。
1.C: > Program Files を開きます。
2.上部メニューの「表示」をクリックします。
3.「隠しファイル」にチェックを入れます。
4.WindowsAppsフォルダを右クリックし、「プロパティ」を選択します。
5.「セキュリティ」に切り替えます。
6.「詳細設定」をクリックします。
7.「所有者」の隣にある「変更」をクリックします。現在の所有者は表示されません。
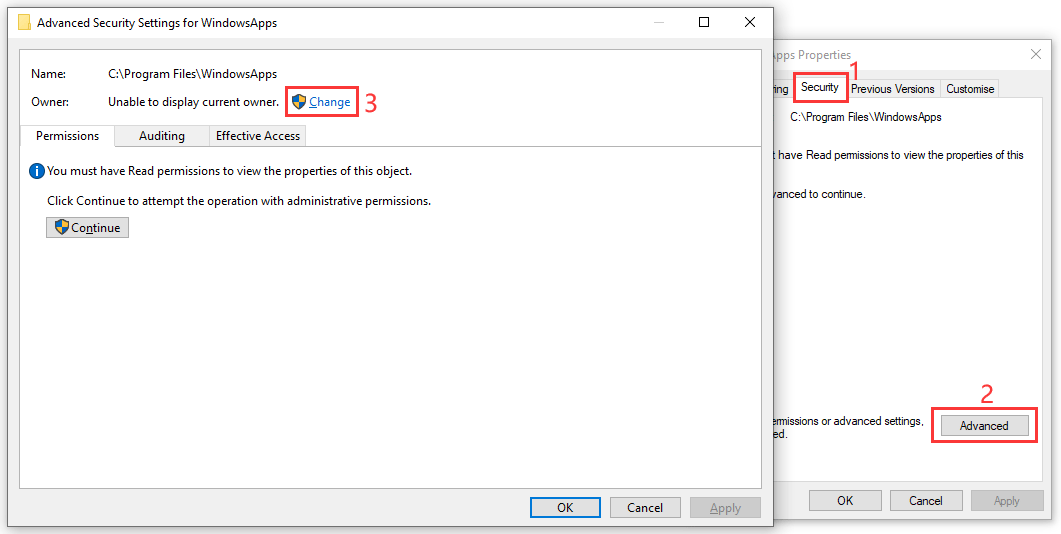
8.「詳細設定」をクリックします。
9.「ユーザーまたはグループの選択」で「検索」をクリックします。
10.お使いのWindowsユーザー名 を選択します。
11.「OK」をクリックします。
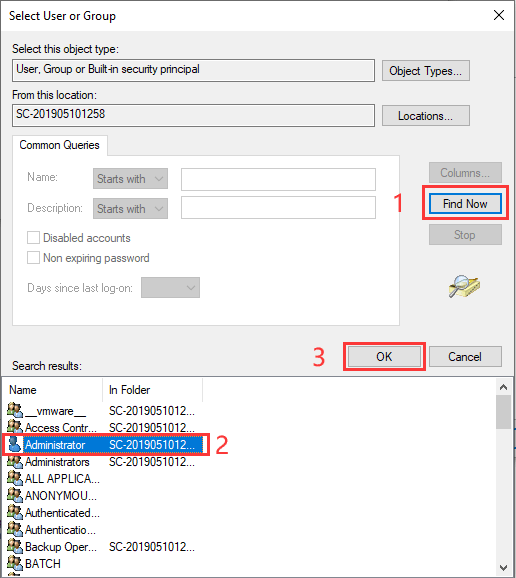
12.「ユーザーまたはグループの選択」で「OK」をクリックします。
13.「適用」をクリックします。
14.「OK」をクリックします。
15.もう1度「OK」をクリックします。
16.「OK」 をもう1度クリックして変更を保存します。
WindowsAppsフォルダへのアクセス
WindowsAppsフォルダへのアクセス許可が得られたら、そのフォルダを開いて好きなように使うことができるようになります。
PCにインストールされているアプリやゲームを削除する方法
ゲームやアプリは、以下の手順に従うことで任意の場所に簡単に移動できます。
- キーボードのWindowsキーとIキーを同時に押して、Windowsの設定を開きます。
- アプリに移動します。
- 移動させたいゲームやアプリをクリックし、「移動」をクリックすると、目的の場所に移動されます。
新しいゲームやアプリのデフォルトの保存先を変更する
ゲームやアプリのインストールファイルはCドライブに保存されますが、これはドライブの容量を多く占めるため、時間が経つにつれてコンピューターの速度が低下します。
新しいゲームやアプリのデフォルトのダウンロード・インストール先を変更することで、コンピューターを高速化させることができます。
その方法は以下の通りです。
1.Windows + Iを押して、設定を開きます。
2.「システム」→「記憶域」→「新しいコンテンツの保存先を変更する」と進みます。
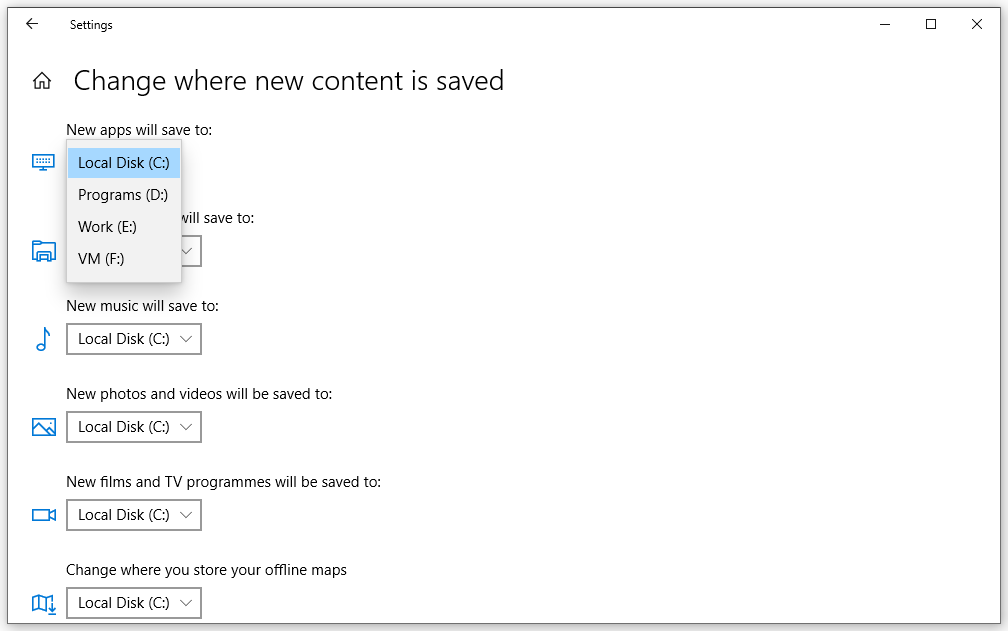
3.下矢印ボタンをクリックして、新しいアプリやゲームの保存先を選択します。
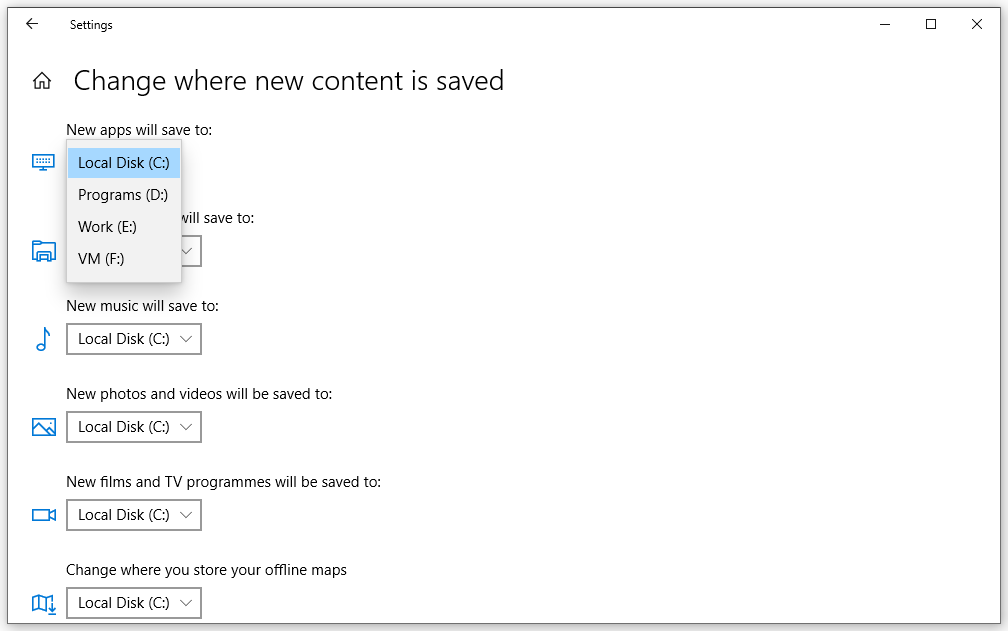
最後に
この記事を読んで、Microsoft Storeゲームのインストール先や、Steamゲームの保存先についてお分かりいただけたかと思います。デフォルトではすべて C:> Program Files > WindowsApps に保存されています。この記事では、WindowsAppsフォルダを開く方法についてもご紹介しました。
ご質問がございましたら、お気軽にコメント欄までお寄せ下さい。
Microsoft Storeゲームのインストール先よくある質問
- Microsoftアカウントにサインインします。
- Microsoft Storeを開きます。
- インストールしたいゲームを検索します。
- 「入手」をクリックすると、ゲームがダウンロード・インストールされます。
- Windowsキー+Xを押します。
- Windows PowerShell (管理者)を選択します。
- 以下のコマンドを入力し、Enterを押します。
Get-AppXPackage *WindowsStore* -AllUsers | Foreach {Add-AppxPackage -DisableDevelopmentMode -Register “$($_.InstallLocation)\AppXManifest.xml”}