ほとんどの場合、ウェブページのコンテンツは明瞭に見えますが、稀にページが見づらい場合があります。また、Microsoftは視覚障害者がコンテンツをはっきりと見ることができるように、色の反転を可能にしています。この記事では、Windowsで色を反転する方法をご紹介します。
コンピューターで正常に作業できるかどうかは、画面上で何を見られるかで決まります。Microsoftはこれを踏まえて、色覚異常や視覚障害を持つ人々がコンテンツをはっきりと見ることができるようにするための一連の機能をWindowsに追加しました。
ファイルを誤って削除したなどの問題が発生した場合は、MiniToolソリューションをご利用下さい。
視覚障害者をサポートするWindows機能
- ハイコントラストモード: 色をデフォルト値やユーザーが設定した値に置き換えます。
- 拡大鏡: 小さなアイコンを見やすくするために使用します。
- ダークモード: 画面を瞬時に暗くして、画面からの光を抑えます。
- 色の反転: 画面上のピクセルを構成するビットを反転させることで、すべての色が反対になります。
しかし、問題はどのようにして色を反転させるかです。
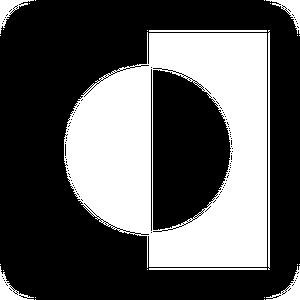
Windows 10で色を反転する
色を反転させて、画面がはっきり見えるようにしたいですか?このパートでは、コンピューター画面の色を簡単に反転する方法をご覧いただきます。今回は、Windowsで色を反転する方法に焦点を当てます。
拡大鏡で色を反転する
- Windows + Sで検索ボックスを開きます。
- テキストボックスに「拡大鏡」と入力します。
- 検索結果から「拡大鏡(デスクトップアプリ)」を選択します。(Windowsと+ボタンを押すと、拡大鏡が直接開きます)
- 右上の「オプション」をクリックします。
- 右パネルを下にスクロールして、「色を反転する」にチェックを入れます。(Windows 10では、Ctrl + Alt + Iを押すことでも色を反転できます)
設定アプリで色を反転する
- Windows + Iを押して設定アプリを開きます。
- メニューから「簡単操作」を選択します。
- 左サイドバーから「拡大鏡」を選択します。
- 右パネルで「色を反転する」を探し、チェックを入れます。
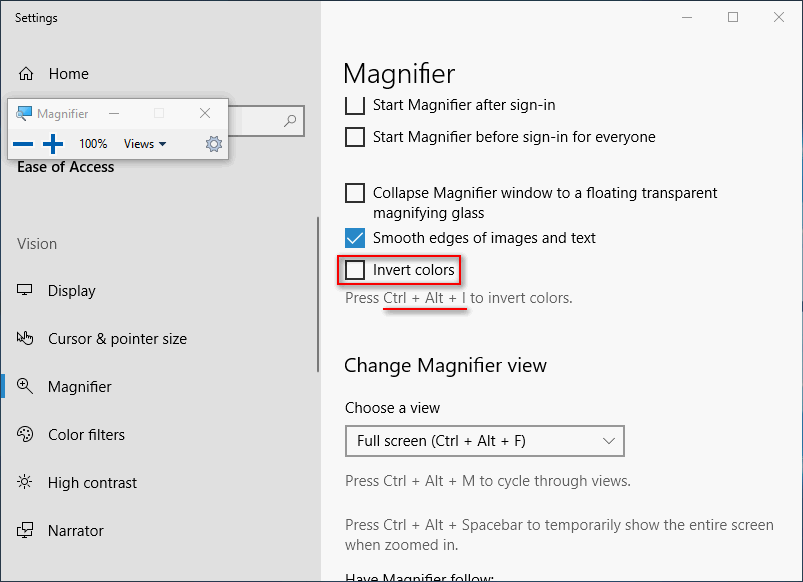
注意:
- 色の反転を解除するには、チェックを外すか、Ctrl + Alt + I を押します。
- 拡大鏡を閉じると、色も元に戻ります。
- 最後に使用した拡大鏡の設定が保存されるため、事前に効果を無効にせずに再度開いた場合、拡大鏡は色が反転した状態で表示されます。
カラーフィルターで色を反転する
- Windows + Iを押すなどして設定アプリを開きます。
- あるいは、設定ウィンドウで「簡単操作」を選択します。
- 左サイドバーで「カラーフィルター(一部エディションでは「色とハイコントラスト」)」を選択します。
- 右パネルで「カラーフィルターの使用」を探します。
- 「カラーフィルターをオンにする」をオンに切り替えます。
- 「画面上の要素を見やすくするカラーフィルターを選択してください」で「反転色(ディスプレイの色を反転)」を選択します。
「ショートカットキーを使用してフィルターのオンとオフを切り替える」にチェックを入れることも可能です。
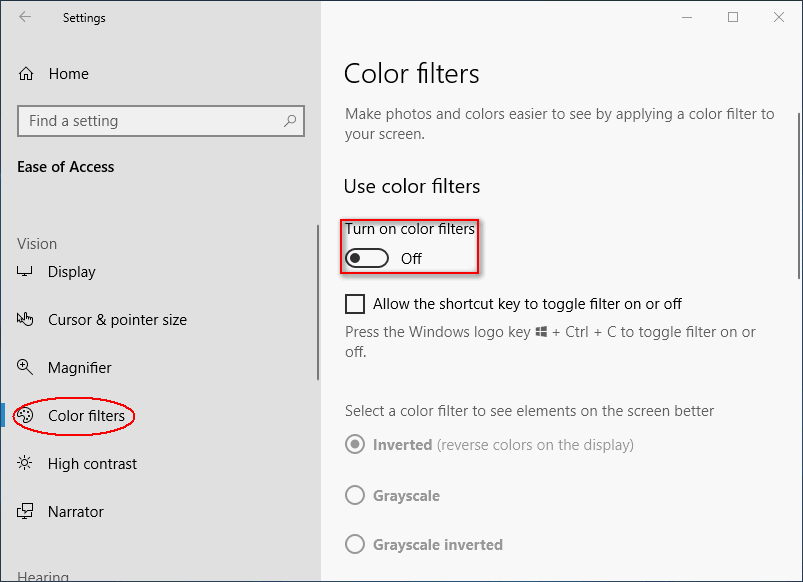
ハイコントラストモードを使用する
- コンピューター画面の左下にある「スタート」をクリックします。
- スタートメニューの左サイドバーから「設定」を選択します。
- 「簡単操作」をクリックします。
- 左パネルで「ハイコントラスト」を選択します。
- 「ハイコントラストをオンにする」をオンに切り替えます。
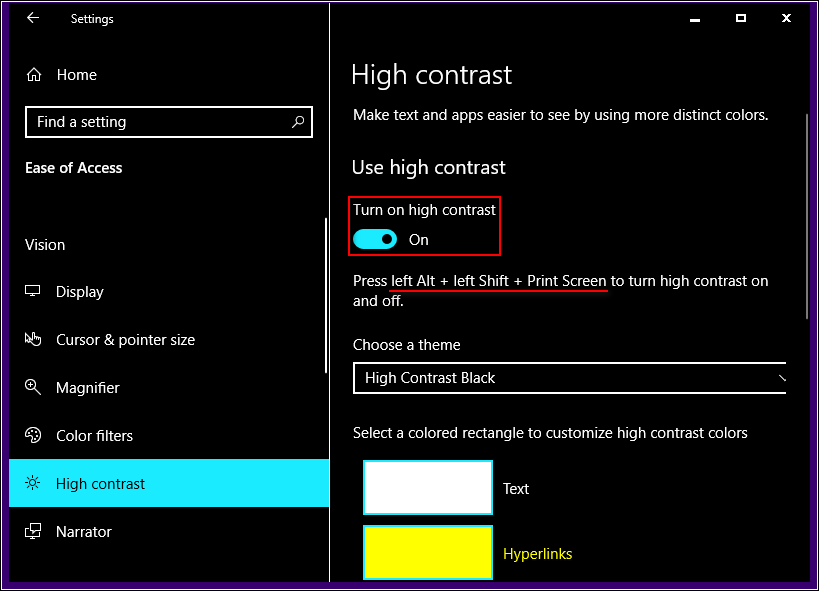
ハイコントラストに関するその他の情報
- ハイコントラスト効果のテーマを選択できます。
- 左Alt + 左Shift + Print Screenを押し、「はい」をクリックすることで、ハイコントラストを直接オンにできます。(左Alt + 左Shift + Print Screenを再度押すと、ハイコントラストがオフになります)
Microsoftは、Windowsで実行する一部のアプリにダークテーマを追加しました。