Windows 10のフォルダーに赤いXマークが表示されるのはなぜ?
Windowsのファイルエクスプローラーを開くと、論理ハードドライブのアイコンにXの付いた赤い丸が表示されることがあります。このようなエラーは稀ではありますが、迷惑なものです。
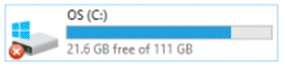
現時点で、Windows 10のファイルに赤いXマークが表示される原因は不明です。しかし、大抵はファイル・フォルダー・ディスクが更新・同期されていないということを意味します。
同じ問題にお困りの方も、心配はいりません。Windows 10のアイコンに赤いXマークが表示される問題を解決できる方法はたくさんあります。ローカルハードドライブ、ネットワーク上に割り当てられたディスク、ファイル、フォルダーなどのいずれに対しても試すことができます。
Windows 10アイコンの赤いXマークを消す方法
Windows 10のフォルダー、ファイル、ハードドライブ上の赤いXマークを消す方法には、次のようなものがあります。
クラウドサービスアプリの再インストール
この問題は、OneDriveやDropboxなどのクラウドサービスアプリをインストールしている場合に発生しやすいです。
クラウドサービスアプリの更新や再インストールをお試し下さい。
ネットワークドライブの切断
ドライブがマッピングされている場合は、そのドライブの接続を解除してみましょう。
- ファイルエクスプローラーを開きます。
- 「ネットワークドライブの割り当て」で下矢印を選択し、「ネットワークドライブの切断」を選択します。
- 割り当てられたドライブのドライブレターを選択します。
- 「OK」をクリックします。
これで、割り当てられたドライブはすべて切断されています。その後、Windows 10のアイコン上の赤いXマークが消えているかどうかを確認します。
WindowsとBIOSの更新
Windowsを最新版に更新し、BIOSを更新することで問題が解決したという報告が寄せられています。上記の方法でうまくいかない場合は、こちらをお試し下さい。
更新後は、必ずコンピューターを再起動して下さい。
CHKDSKの実行
CHKDSKは、ドライブ上の問題を検出・修正するコマンドです。これによって、Windows 10のファイル上に表示される赤いXマークを消すことができます。
この作業を行うには、CMDを管理者として実行し、次のコマンドを入力します。
chkdsk <ドライブレター>:/f /r /x /b
その後、CHKDSKがエラーを検出・修正します。
他のプロセスがボリュームを使用している場合、次のようなメッセージが表示されます。
ボリュームが別のプロセスによって使用されているため、CHKDSKを実行できません。次回のシステム再起動時に、このボリュームのチェックをスケジュールしますか? (Y/N)
Yを押して、ディスクチェックをスケジュールします。
最後にPCを再起動して、問題が解決したかどうかを確認します。
アイコンキャッシュの消去
次の手順を実行して、コンピューターのアイコンキャッシュを消去します。
1.タスクマネージャーを開きます。
2.下にスクロールしてWindows Explorerを右クリックし、「タスクの終了」を選択します。
3.CMDを管理者として実行します。
4.次のコマンドを1つずつ入力・実行します。
cd /d %userprofile%\AppData\Local
attrib –h IconCache.db
del IconCache.db
start explorer
これでアイコンキャッシュがクリアされ、再構築されます。
ハードドライブの書き込み禁止を解除する
ハードディスクの書き込み禁止を解除することも有効です。ぜひお試し下さい。
ウイルスをスキャンする
ウイルス攻撃によって、Windows 10のアイコンに赤いXマークが表示されることがあります。ウイルス対策ソフトをダウンロード・インストールすれば、ウイルスをスキャンして検出・駆除することができます。
以上の解決策が、Windows 10のアイコンに赤いXマークが表示される問題を解決できることを願っております。
ファイルの復元にお困りの方は、プロ仕様のデータ復元ソフト「MiniTool Power Data Recovery」をお試し下さい。非常に使いやすいツールで、誰でも自由に操作できます。