Windows 10のリモートデスクトップが動作しない?MiniTool のこの記事では、Windows 10のリモートデスクトップが動作しない原因と、その解決策をご紹介します。
Windows 10のリモートデスクトップが動作しない原因
Windows 10のリモートデスクトップが動作しない原因は複数あり、エラーが発生すると「リモートデスクトップはリモートコンピューターに接続できません。次のいずれかが原因です。」と表示されます。理由として、以下の3つを挙げています。
- サーバーへのリモートアクセスが有効にされていない
- リモートコンピューターの電源が入っていない
- リモートコンピューターがネットワークで使用できない
では、エラーの原因にはどのようなものがあるでしょうか?ここでは主な原因を列挙します。
- インターネット接続が不安定
- ログイン認証の不一致
- Windows更新後にRDPが動作していない
- アンチウイルスまたはファイアウォールの問題
- ネットワークプロファイルの問題
関連記事: Windows 10でインターネット接続の問題を解決する11のヒント
Windows 10のリモートデスクトップが動作しないときの6つの解決策
Windows 10のリモートデスクトップが動作しなくなる原因を理解できたら、今度はそれを修正する方法を知りたいと思うでしょう。このまま読み進めて、解決策を見つけて下さい。
方法1: ファイアウォールの設定を変更する
Windows 10でリモートデスクトップが動作しなくなったら、まずはファイアウォールの設定を変更しましょう。以下のチュートリアルをご覧下さい。
ステップ1: 検索ボックスに「Windowsファイアウォールによるアプリケーションの許可」と入力し、最も一致するものをクリックします。
ステップ2: 右上の「設定の変更」をクリックします。
ステップ3: 「リモートデスクトップ」を探し、 「プライベート」のチェックボックスをオンにします。OKをクリックして変更を保存します。
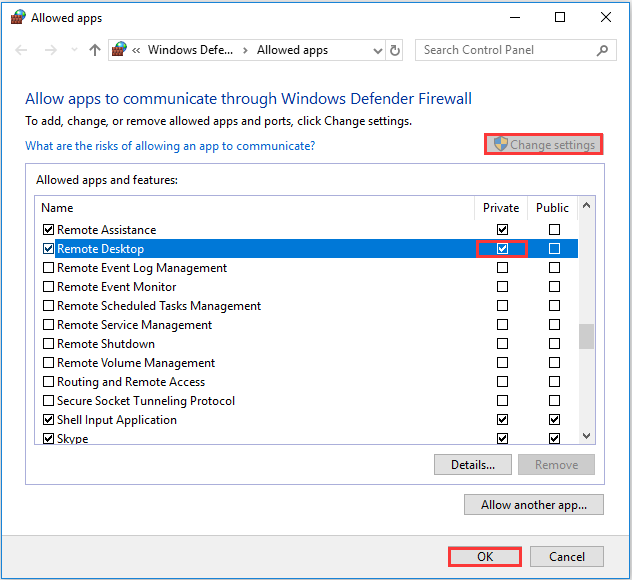
ステップ4: ウィンドウを閉じると、リモートデスクトップの接続エラーが修正されます。
関連記事: Windows 10 ファイアウォールとおすすめの代替品
方法2: 許可されていない場合、リモートデスクトップ接続を許可する
リモートデスクトップ接続が許可されていないと、リモートデスクトップは動作しません。
指示に従って、リモートデスクトップの接続を許可して下さい。
ステップ1: WinとIを同時に押して、「設定」を開きます。
ステップ2: 「更新とセキュリティ」をクリックし、「開発者向け」を開きます。
ステップ3: 右側のパネルで「このコンピューターへのリモート接続を許可するように設定を変更します」を見つけ、その横にある「設定の表示」クリックします。
ステップ4: 「このコンピューターへのリモート接続を許可する」の横にあるチェックボクッスをオンにします。「適用」と「OK」をクリックして変更を保存します。
![[このコンピューターへのリモート アシスタンス接続を許可する] の横にあるチェック ボックスをオンにします。](https://images.minitool.com/jp.minitool.com/images/uploads/news/2022/08/windows-10-remote-desktop-not-working/windows-10-remote-desktop-not-working-2.png)
Step 5: ウィンドウを閉じると、リモートデスクトップの接続エラーが修正されます。
方法3: リモートデスクトップの資格情報を削除する
リモートデスクトップの資格情報が一致していないと、他のリモートコンピューターへの接続を試みたときにエラーが発生してしまいます。この場合は、リモートデスクトップの資格情報をリセットしてみましょう。
ステップ1: 検索ボックスに「リモートデスクトップ接続」と入力し、最も一致するものをクリックします。
ステップ2: リモートコンピューターの IPアドレスを入力します。そのコンピューターに資格情報が保存されている場合は、編集または削除のいずれかが表示されます。
ステップ3: 「削除」をクリックして資格情報を削除します。
ステップ4: リモートコンピューターに再接続し、エラーが消えたかどうかを確認します。
方法4: リモートコンピューターのIPアドレスをhostsファイルに追加する
リモートコンピューターのIPアドレスをhostファイルに追加することでも、リモートデスクトップが動作しない問題を解決できます。以下のチュートリアルをご覧下さい。
ステップ1: 検索 ボックスに「cmd」と入力し、「コマンドプロンプト」を右クリックして、「管理者として実行」を選択します。「はい」をクリックします。
ステップ2: コマンドプロンプトに cd C:/Windows/System32/Drivers/etc と入力し、Enterを押します。
ステップ3: 「notepad hosts」と入力し、 Enterを押すと、メモ帳でhostsファイルが開きます。
ステップ4: リモートコンピューターのIPアドレスをファイルの末尾に追加します。「ファイル」をクリックし、「保存」を選択したら、「閉じる」をクリックします。
ステップ5: リモートコンピューターに再接続し、エラーが消えたかどうかを確認します。
方法5: レジストリエディターの変更
レジストリエディターを変更することでも、リモートデスクトップのエラーを修正できます。変更の方法は以下の通りです。
ステップ1: WinとRを同時に押して、「ファイル名を指定して実行」を表示します。
ステップ2: ボックスに「regedit」と入力し、「OK」をクリックします。「はい 」をクリックしてレジストリエディターを起動します。
ステップ3: HKEY_CURRENT_USER\Software\Microsoft\Terminal Server Client に移動します。
ステップ4: 右側の何もない所を右クリックし「新規作成 」→「DWORD(32ビット)値」を選択します。これに「RDGClientTransport」という名前を付けます。
ステップ5: それをダブルクリックして「プロパティ」を開きます。値のデータを1に設定し、OKをクリックして変更を保存します。
ステップ6: リモートコンピューターに再接続し、エラーが消えたかどうかを確認します。
方法6: ネットワークのプロパティを変更する
ネットワークがパブリックに設定されていると、リモートデスクトップのエラーが発生することがあります。そうであれば、以下の手順でネットワークのプロパティをパブリックからプライベートに変更して下さい。
ステップ1: 「設定」を開き、「ネットワークとインターネット」をクリックします。
ステップ2: 「状態」を開き、右パネルの「接続プロパティの変更」をクリックします。
ステップ3: ネットワークプロファイルで「プライベート」を選択します。
ステップ4: リモートコンピューターに再接続し、エラーが消えたかどうかを確認します。
関連記事: Windows 10でリモートデスクトップを設定・使用する方法
最後に
今回は、Windows 10のリモートデスクトップが動作しない原因と、その解決策をご紹介しました。リモートコンピューターに接続できない場合は、上記の方法をお試し下さい。