Windows10のテストモードとは?
Windows 10のテストモードは、Microsoftによって承認されていないソフトウェアやドライバーの特定のテストをWindows上で実行できるようにする状態です。開発者は、リアルタイムのパフォーマンスを評価し、日常的な使用でコードがどのように動作するかを調べることができます。
このモードはプロの開発者のために設計されたものなので、一般ユーザーはWindows 10のテストモードをオフにすることをおすすめします。このモードが有効になっているとセキュリティチェックが行われません。
Windows11/10のテストモードを有効にする方法
Windows 10のテストモードを有効にする方法は2つあります。
方法1: CMDでWindows 10のテストモードを有効にする
ステップ1: 検索バーに「cmd」と入力してコマンドプロンプトを探し、右クリックして「管理者として実行」を選択します。
ステップ2: コマンドウィンドウに以下のコマンドをコピー&ペーストし、Enterを押します。
bcdedit.exe -set TESTSIGNING ON
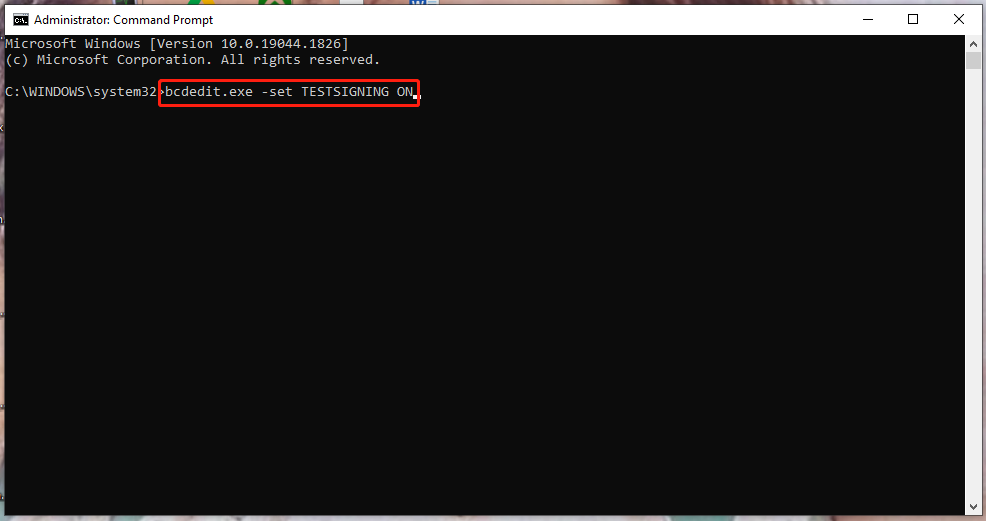
ステップ3: 完了後、テストモードが有効になったという旨のメッセージが表示され、画面右下に透かしが表示されます。
方法2: 設定でWindows 10のテストモードを有効にする
ステップ1: Win + Iを同時に押して、Windowsの設定を開きます。
ステップ2: 「更新とセキュリティ」→「回復」→「PCの起動をカスタマイズする」と進み、「今すぐ再起動」を選択します。
ステップ3: PCが再起動したら、「トラブルシューティング」→「スタートアップ設定(F7キーを押す)」→「ドライバー署名の強制を無効にする」→「再起動」と進みます。これで、署名のないドライバーをインストールできるようになります。
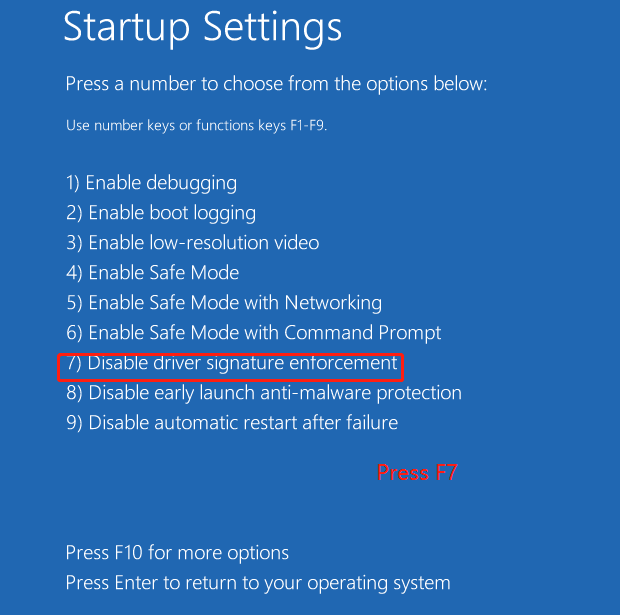
Windows 11/10のテストモードを無効にする方法
Windows10/11でテストモードを有効にすると、PCを再起動してもテストモードは継続されます。そのため、使わなくなったら手動で無効にしなければなりません。
ステップ1: コマンドプロンプトを開き、管理者として実行します。
ステップ2: 次のコマンドを実行します。
Bcdedit.exe -set TESTSIGNING OFF
ステップ3: コンソールで確認メッセージが表示されるまで待ち、デバイスを再起動します。これにより通常モードで起動するようになります。
テストモードを無効にするには管理者権限が必要であると表示された場合は、管理者としてこのコマンドを実行して下さい。
Bcdedit.exe -set loadoptions ENABLE_INTEGRITY_CHECKS
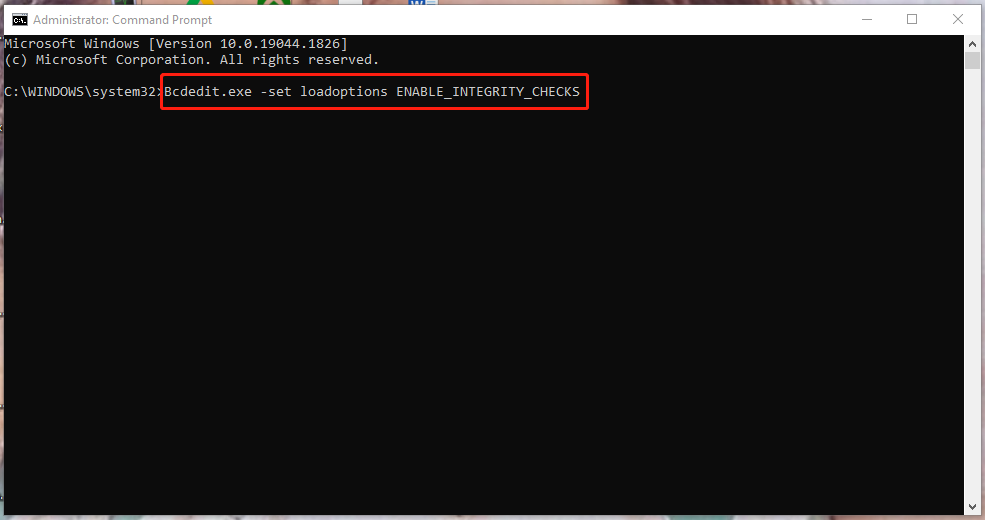
次に、このコマンドをコピーしてEnterを押します。
Bcdedit.exe -set TESTSIGNING OFF
テストモードの透かしを消す方法
上記のように、Windows 10/11のテストモードを有効にすると、画面の右下に透かしが表示されます。テストモードを有効にしたまま透かしを消したい場合は、以下の方法をお試し下さい。
ステップ1: Universal Watermark Disablerをダウンロードします。
ステップ2: ダウンロードしたzipファイルをダブルクリックします。
ステップ3: 「インストール」と「はい」をクリックしてインストールします。
ステップ4: テストモードの透かしを取り除くためサインアウトするよう通知するプロンプトが表示されます。すべての変更を保存して「OK」を押します。
ステップ5: Windowsに再度サインインすると、透かしは消えます。