この記事では、Windows 11のBluetoothドライバーをダウンロード・インストール・更新する方法を4つご紹介します。その他のPCトラブルの解決策については、MiniToolソフトウェア の公式ウェブサイトをご覧下さい。
最新のドライバーをインストールすることで、PC上のハードウェアやデバイスの最新機能を手に入れることができ、また、ハードウェアの効率も向上します。
最新のBluetoothドライバーをダウンロード・インストールすることで、Bluetoothデバイスへの接続を高速化し、Windows 11でBluetoothが検出されない・動作しない問題を修正できます。以下の方法でWindows 11のBluetoothドライバーをダウンロード・インストール・更新して下さい。
方法1: デバイスマネージャーからダウンロード・更新
Windowsに搭載されているデバイスマネージャーは、ハードウェアの自動検出、ダウンロード、最新ドライバーのインストールなど、ハードウェアやデバイスの管理に役立つツールです。Windows 11のデバイスマネージャーでBluetoothドライバーをダウンロード・更新するには、以下の方法に従います。
- 「スタート」を右クリックし、「デバイスマネージャー」を選択してデバイスマネージャーを開きます。
- Bluetoothのカテゴリを展開します。
- Intel Wireless Bluetoothなど対象のBluetoothデバイスを探して右クリックし、「ドライバーの更新」を選択します。
- 「ドライバーを自動的に検索」を選択すると、Windowsが最適なドライバーを検索・インストールします。
- Windows 11コンピューターにBluetoothドライバーをダウンロードしてある場合は、「コンピューターを参照してドライバーを検索」を選択し、「参照」をクリックしてドライバーの場所を指定します。あるいは、手動でローカルドライブからBluetoothドライバーパッケージを選択することも可能です。
- Windows 11でBluetoothドライバーをアンインストールするには、Bluetoothデバイスを右クリックして「デバイスのアンインストール」を選択します。その後、コンピューターを再起動すると、新しいBluetoothドライバーが自動的にインストールされます。
方法2: Windows Updateでダウンロード・インストール
ドライバーや品質などの更新には、Windows Updateを利用するものもあります。Windows 11で更新をチェックすることで、最新のBluetoothドライバーをダウンロードできます。
- 「スタート」→「設定」→「Windows Update」をクリックします。
- 「更新プログラムのチェック」をクリックすると、Windows 11コンピューターに更新プログラムが自動的にダウンロード・インストールされます。
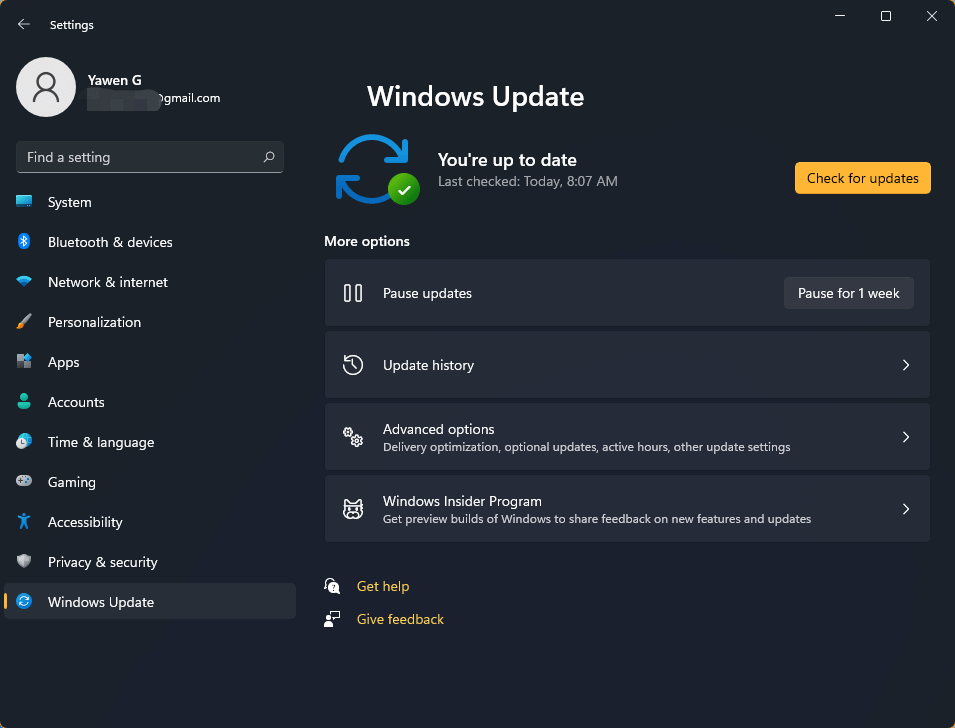
方法3: ノートパソコン・BluetoothメーカーのウェブサイトからWindows 11 Bluetoothドライバーをダウンロードする
Windows 11でBluetoothデバイスのドライバーが見つからない場合は、ノートパソコンのメーカーサイトまたはBluetoothのメーカーサイトで、Windows 11 64ビット版のBluetoothドライバーをダウンロードできます。
ノートパソコンのメーカーサイトにアクセスし、お使いのノートパソコンの機種を検索します。ドライバーの欄でBluetoothドライバーを探します。別のBluetoothメーカーサイトで、お使いのWindows 11コンピューターに対応するIntelやRealtekのBluetoothドライバー を検索・ダウンロードすることも可能です。
方法4: サードパーティ製ドライバー更新ソフトでBluetoothドライバーをインストールする
市場には、コンピューター上のドライバーを管理するプロ仕様のドライバー更新ツールがあります。その中の1つを利用して、コンピューターのドライバーを最新状態に保ちましょう。主な無料ドライバー更新ソフト には、Driver Easy、Driver Booster、Smart Driver Care、DriverMax、Avast Driver Updateなどがあります。
Windows 11にBluetoothデバイスを接続する方法
- 「スタート」→「設定」→「Bluetoothとデバイス」をクリックします。
- 「デバイスの追加」→「Bluetooth」をクリックします。Windowsシステムが範囲内にあるすべてのBluetoothデバイスを自動的に検出します。
- 対象となるデバイスをクリックして、Windows 11コンピューターとペアリングします。