2台以上のディスプレイを使ったマルチスクリーン設定を好む人がいますが、Windows 11では、2台目のモニターが表示されないという問題に遭遇することがあります。あなたもそうであれば、MiniToolのこの記事を読んで解決策を見つけて下さい。
Windows 11で2台目のモニターを使用しようとしても、検出されないことがあります。この問題を解決する方法を知りたい方は、このまま読み進めて下さい。
対処法1: コンピューターを再起動する
コンピューターを再起動することで、2台目のモニターが検出されない問題を解決できることがあります。一時的な修正に過ぎないという声もありますが、ぜひ試してみて下さい。再起動後に2台目のモニターが検出されれば、他の方法を実行しなくても大丈夫です。
しかし、数分後にまたエラーが発生した場合は、問題を完全に解決するために次の方法を試して下さい。
対処法2: モニター接続の確認
次は、モニターとコンピューターの接続に問題があるかどうかを確認しましょう。接続ケーブルが緩んでいたり、破損したりしていると、接続しているモニターがスリープ状態になります。この場合はシステムの電源を切った後、ケーブルやポートを確認します。また、競合している可能性がある外部デバイスをすべてコンピューターから抜いて下さい。
対処法3: グラフィックドライバーの更新
グラフィックドライバーが最新のバージョンであることを確認します。互換性がない、破損している、欠落している、または古いドライバーを使用している場合、2台目のモニターが検出されません。この問題を解決するには、ドライバーを最新版に更新して下さい。
ステップ1: 「ファイル名を指定して実行」を開き、「devmgmt.msc」と入力します。次に、Enterを押してデバイスマネージャーを表示します。
ステップ2: 「ディスプレイアダプター」をダブルクリックして展開し、グラフィックカードドライバーを右クリックして「ドライバーの更新」を選択します。
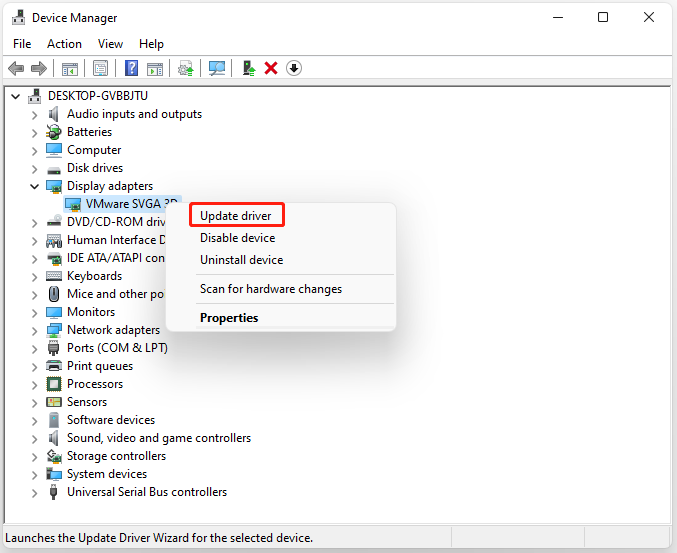
ステップ3: ポップアップウィンドウでドライバーの検索方法を尋ねられるので、「ドライバーを自動的に検索」を選択し、画面の指示に従って操作を完了します。
対処法4: グラフィックドライバーの再インストール
Windows 11への更新後はドライバーが古くなっているため、新しいシステムに対応した更新プログラムを適用する必要があります。そのため、次の手順を実行して、グラフィックドライバーをアンインストール・再インストールして下さい。
ステップ1: デバイスマネージャーを開き、「ディスプレイアダプター」に移動します。
ステップ2: ディスプレイアダプタードライバーを右クリックし、「アンインストール」を選択します。
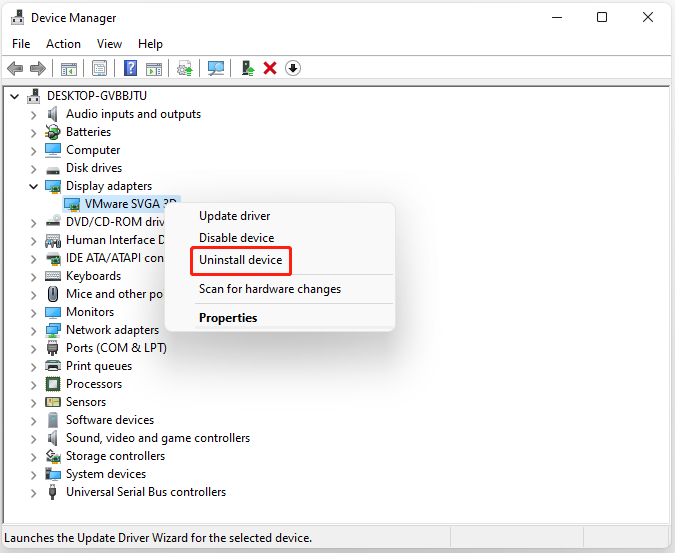
ステップ3: プロセスが終了するまで待ちます。
ステップ4: 「操作」→「ハードウェア変更のスキャン」を選択します。
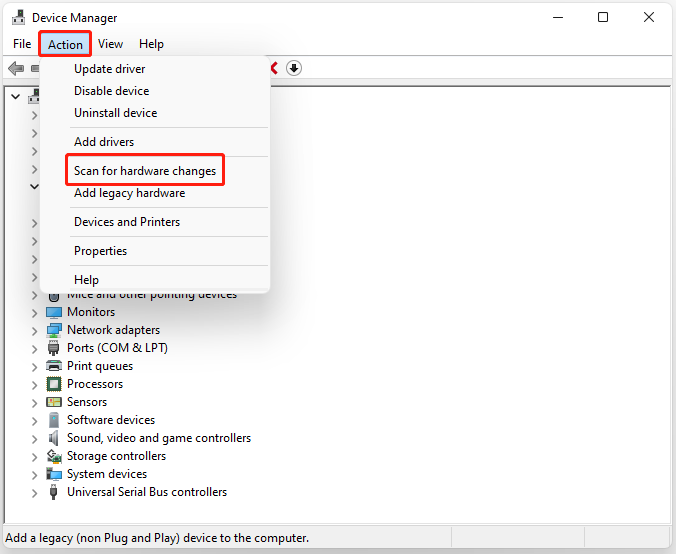
その後、メーカーのウェブサイトから最新のドライバーを直接ダウンロードします。
最後に
以上、Windows 11で2台目のモニターが検出されない問題を解決する4つの方法をご紹介しました。同じ問題にお悩みの方は、ぜひお試し下さい。他に良い方法がございましたら、コメント欄にお寄せ下さい。