ValorantはWindows11に対応しているのでしょうか?Riot Gamesによると、Windows 11ではValorantを動作させるにはTPM 2.0が必要とのことです。これについて詳しく知りたい方は、この記事をお読み下さい。また、Valorantが起動しない・開かないなどの問題に対する解決策もご紹介しています。
Windows 11 Valorantが動作しない
Windows 11に関しては、TPM 2.0が重要なシステム要件であるという情報を聞いたことがある方は多いでしょう。Valorantでも、それが重要な役割を担っています。Riot GamesはすでにWindows 11に対応しており、ValorantをプレイするにはTPM 2.0が必要であることを報告しました。
Valorantは、TPMブートをバイパスしようとするWindows 11に対応しているのでしょうか?Valorantは、セキュアブートとTPM 2.0を搭載していないサポート対象外のWindows 11 PCでは実行できません。このようなPCでゲームを実行すると、「このビルドのVanguardでは、TPMバージョン2.0とセキュアブートを有効にする必要があります」というエラーが表示されることがあります。
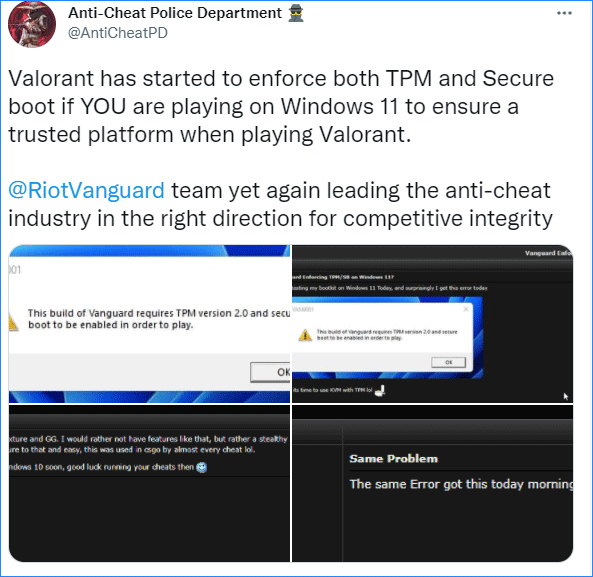
Riot Gamesは、Windows 11のセキュアブートとTPM 2.0を強制するVanguardアンチチートシステムを更新しました。これは、ゲームによって禁止された場合、プレイヤーがハードウェアやデバイスIDを悪用しないようにするためのものです。つまり、TPM(Trusted Platform Module)はセキュリティ目的で存在するのです。そのため、特定のハードウェアやデバイスIDが使用禁止になった場合、新しいデバイスIDになりすますことは不可能です。
Windows 10では、PCにTPMが搭載されていなくてもValorantを実行できるため、要件は適用されません。
Windows 10/11 Valorantが開かない
Windows 11のPCがTPM 2. 0に対応しているにもかかわらず、Valorantが起動しない・開かないなど、うまく動作しない場合はどうすれば良いのでしょうか?この問題は、Windows 10でも発生することがあります。主な原因としては、Valorantランチャーのバグ、Vanguardアンチチートシステムの不具合、インストールの失敗などソフトウェアの不具合、古いグラフィックドライバーなどが考えられます。
どんな原因であっても、ValorantのTPM2.0エラーは修正が可能です。このパートでその方法について解説します。
互換モードでValorantを実行する
Windowsの更新プログラムがValorantと競合していたり、Valorantゲームクライアントの互換性に問題があったりするために、RiotクライアントがValorantを開けない場合は、互換モードでValorantを実行することで、この問題を解決することができます。
ステップ1: Valorantを右クリックして「プロパティ」を選択します。
ステップ2: 「互換性」タブで、「互換モードでこのプログラムを実行する」にチェックを入れます。Windows 10をお使いの場合は、Windows 8を選択して下さい。
ステップ3: 変更を保存します。
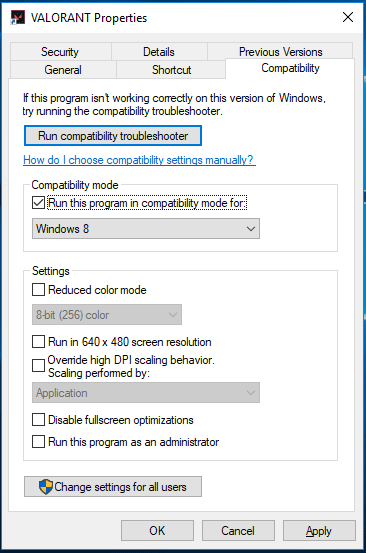
Valorantを管理者として実行する
管理者としてValorantを起動してみて、正常に動作するかどうかを確認して下さい。それには、Valorantのアイコンを右クリックし、「管理者として実行」を選択すれば良いのです。これでうまくいった場合は、常に管理者として実行するように設定して下さい。右クリックして「プロパティ」を選択します。「互換性」タブで、「管理者としてこのプログラムを実行する」にチェックを入れます。
Riot関連プロセスをすべて終了する
Riotのプロセスが正しく実行されていないと、Valorantは起動しません。この場合は、Riotのプロセスをすべて終了して、問題が解決されるかどうかを確認します。
ステップ1: Windows 11/10で検索ボックスに「タスクマネージャー」と入力し、検索結果をクリックします。
ステップ2: 「プロセス」タブでRiotプロセスを探します。通常、ValorantかRiotのロゴが付いています。そのうちの1つをクリックし、「タスクの終了」を選択します。
グラフィックカードドライバーの更新
グラフィックカードドライバーが古くなっていると、Valorantが動作しない・起動しない・開かないという問題が発生する可能性があります。この問題を解決するには、ドライバーを更新します。
ステップ1: スタートボタンを右クリックし、「デバイスマネージャー」を選択します。
ステップ2: 「ディスプレイアダプター」を展開し、GPUドライバーを右クリックして「ドライバーの更新」を選択します。
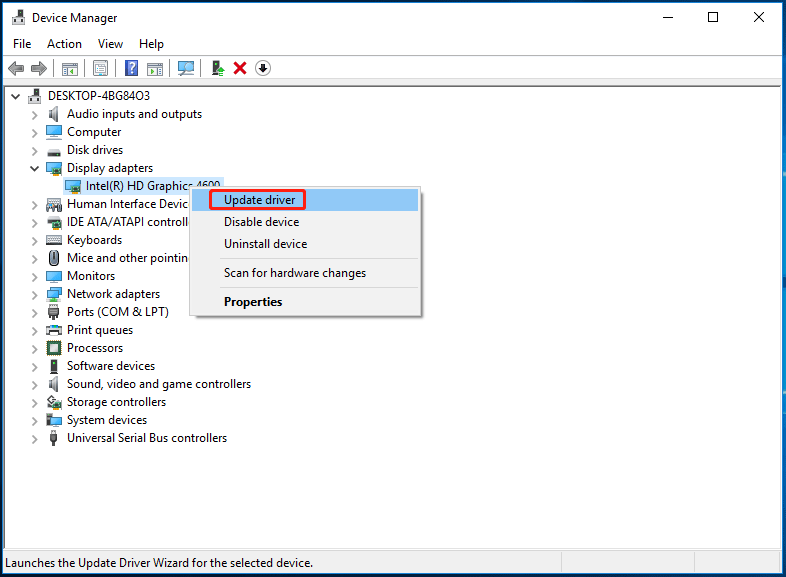
ステップ3: 最新のGPUドライバーが自動的に検索・インストールされます。
関連記事: グラフィックカードのドライバーを更新する方法 (NVIDIA/AMD/Intel)
Valorantの再インストール
上記の方法をすべて試してもValorantを開けない場合は、最後の手段としてValorantを再インストールすることになります。
「コントロールパネル」→「プログラムと機能」でValorantを右クリックし、「アンインストール」を選択します。その後、公式サイトにアクセスして最新バージョンをダウンロードし、PCにインストールして下さい。
最後に
以上、TPM2.0を搭載していないWindows 11 PCでValorantが動作しない状況と、この問題を解決する方法についてご紹介しました。上記の方法を試して、問題を解決して下さい。