ASUS X505ZAは、そのスタイリッシュなデザインと優れたコストパフォーマンスにより、幅広い評価を得ています。しかし、ほとんどのモデルの初期内蔵ストレージは、通常、従来のHDD(ハードディスクドライブ)であるため、パフォーマンスがある程度制限されます。幸いなことに、デバイスにSSDを追加するためのスロットもあるので、SSDにアップグレードすると、デバイスの起動速度、アプリケーションのロード時間、および全体的なシステムの応答時間を大幅に向上させます。
このガイドでは、適切なSSD モデルの選び方やその後の実際の操作など、ASUS X505ZAノートパソコンのSSDをアップグレードする際のすべての手順を詳しく紹介します。
ASUS X505ZAのSSDをアップグレードする原因
ASUS X505ZAノートパソコンのSSDをアップグレードすると、全体的なパフォーマンスが大幅に向上します。 具体的な利点は以下のとおりです。
- 起動時間の短縮:SSDは起動時間を大幅に短縮し、ノートパソコンの応答性を高めます。
- アプリケーションのロード時間の高速化:SSDはアプリケーションやプログラムを素早くロードできるため、生産性が大幅に向上します。
- 全体的なパフォーマンスの向上:SSDは、Webサイトの閲覧やゲームの起動など、システム全体をよりスムーズかつ高速にします。
- より静かな動作:SSDには、HDD(ハードディスクドライブ)のような機械部品がないため、完全に無音で、より静かな作業環境を実現します。
ASUS X505ZAに最適なSSDの選び方
ASUS X505ZAノートパソコンのアップグレード用SSDを選択する際に、次の点に注意する必要があります。
- フォームファクター:ASUS X505ZAは、標準2.5インチSATA SSD/HDDスロットを搭載しているので、M.2 SATA 2280 SSDを追加することができます。
- インターフェイス:X505ZAはSATA IIIインターフェイスをサポートしており、旧バージョンのSATA IIよりも高速なデータ転送速度を実現します。 最適なパフォーマンスを発揮するために、選択したSSDがSATA IIIをサポートしていることを確認してください。
- 容量:ストレージのニーズに合わせて適切な容量モデルを選択してください。 現在使用している容量と将来必要になる可能性のある容量を考慮してください。
- 読み取り速度と書き込み速度:SSDの読み取り速度と書き込み速度はパフォーマンスに直接影響するため、考慮すべきポイントです。通常、読み取り速度と書き込み速度が速いほど、アプリケーションのロード時間や全体的な応答性が速くなります。
- 予算:SSDの価格には幅があるため、購入前に予算を決めておくことが重要です。
以上の要素を踏まえて、ここではおすすめのSSDをいくつか挙げてみましたので、好みや予算に合わせて選んでみてください。
2.5インチSSDのおすすめ製品:
- Samsung 870 EVO
- Crucial MX500
- Western Digital Blue 3D NAND
M.2 SATA SSDのおすすめ製品:
- Western Digital 3D NAND SATA M2 2280 SSD
- TEAMGROUP MS30 M.2 2280 SATA III SSD
- KingSpec M.2 SATA SSD
使用するSSDを選択したら、ASUS X505ZA SSDのアップグレードが始まります。具体的な手順は以下を参考にしてください。
ASUS X505ZAのSSDをアップグレード方法
Asus X505zaノートパソコンのSSDをアップグレードするにはどうすればよいでしょうか?状況に応じて、以下の2つの方法があります。
- 2.5インチHDDをSSDに換装する
- 追加でM.2 SSDを増設する
アップグレード前の準備作業
SSDのアップグレードを行う前に、以下の準備作業を完了する必要があります。
- データのバックアップ:SSDのアップグレードを実行する前に、すべての重要なデータをバックアップすることが重要です。これは、外付けハードドライブ、クラウド ストレージ、またはUSBドライブを使用して実行できます。
- 必要なドライバーのダウンロード:ASUS X505ZAのマザーボード モデルに応じて、ASUSの公式サイトから関連ドライバーの最新バージョンをダウンロードし、SSDアップグレード完了後にデバイスがスムーズに動作するようにします。
- データとシステムを新しいSSDに移行:ご存知の通り、SSDはフラッシュメモリ技術を使用しており、可動部品がないため、HDDに比べてデータの読み書き速度がはるかに速いです。そのため、ノートパソコン上のオペレーティングシステムやデータをHDDからSSDに移行することで、より良いパフォーマンスが得られます。
MiniTool ShadowMaker Trialクリックしてダウンロード100%クリーン&セーフ
システムと個人用データを新しいSSDに移行する場合、MiniTool Partition Wizardがお役に立ちます。この包括的なディスク管理ツールはディスク クローン作成機能を提供し、ディスク全体またはオペレーティング システムをSSDまたはHDDに簡単に移行できます。その直感的でフレンドリーなインターフェイスにより、初心者でも簡単に始めることができます。また、機能豊富なディスク管理ソフトウェアとして、MiniTool Partition Wizardは、パーティションの作成、削除、サイズ変更、結合、分割、MBRからGPTへの変換、MBRの再構築、FAT32/NTFS/ Ext 2/Ext 3/Ext 4のフォーマットなど、さまざまな作業を行うこともできます。
以下に、MiniTool Partition Wizardを使用してシステムと個人用データを新しいSSDに転送する手順をご案内します。
方法1:「OSをSSD/HDDに移行」機能を使用する
「OSをSSD/HDDに移行」機能を使用すると、OSと個人用データをSSDまたはHDDに簡単に移行できます、詳細は以下のとおりです。
ステップ1:SSDクロージャを使用して新しいSSDをノートパソコンに接続します。
ステップ2:MiniTool Partition WizardをPCにダウンロードしてインストールします。
MiniTool Partition Wizard Demoクリックしてダウンロード100%クリーン&セーフ
ステップ3:ソフトウェアのメインインターフェースに入り、左側のアクション パネルから「OSをSSD/HDDに移行」機能を選択します。ポップアップ ウィンドウが表示されたら、ニーズに基づいてデータの移行オプションを選択して「次へ」をクリックします。ここは、ディスク全体(システムと個人用データを含む)をコピーするか、またはシステム関連のパーティションのみをコピーするかを選択できます。
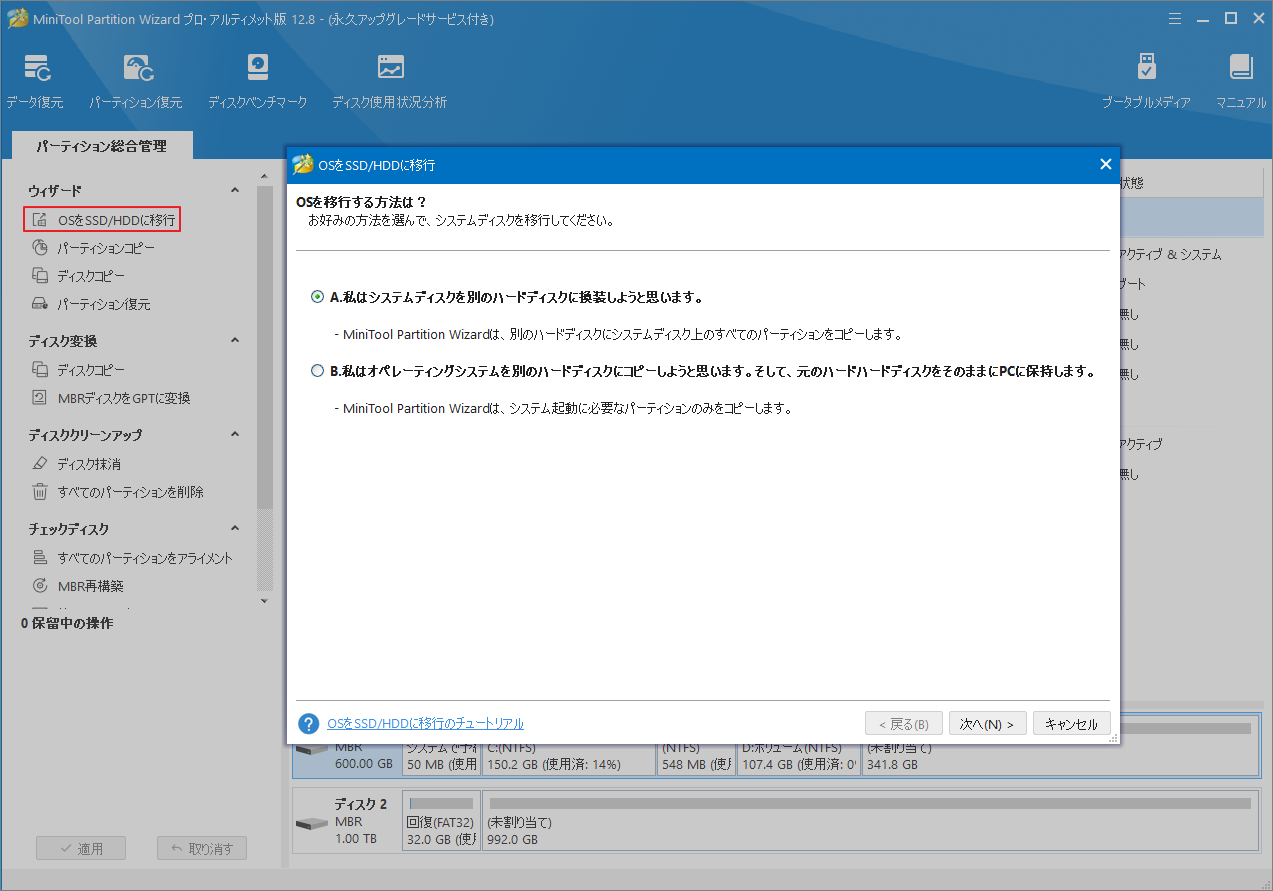
ステップ4:次のウィンドウで、新しいSSDをコピーしたコンテンツを格納する行き先として選択し、「次へ」をクリックします。「SSD上のすべてのデータが破壊されます」と警告するメッセージが表示されたら、「はい」をクリックして続行します。
ステップ5:その後、必要なコピー オプションを選択し、「次へ」をクリックします。
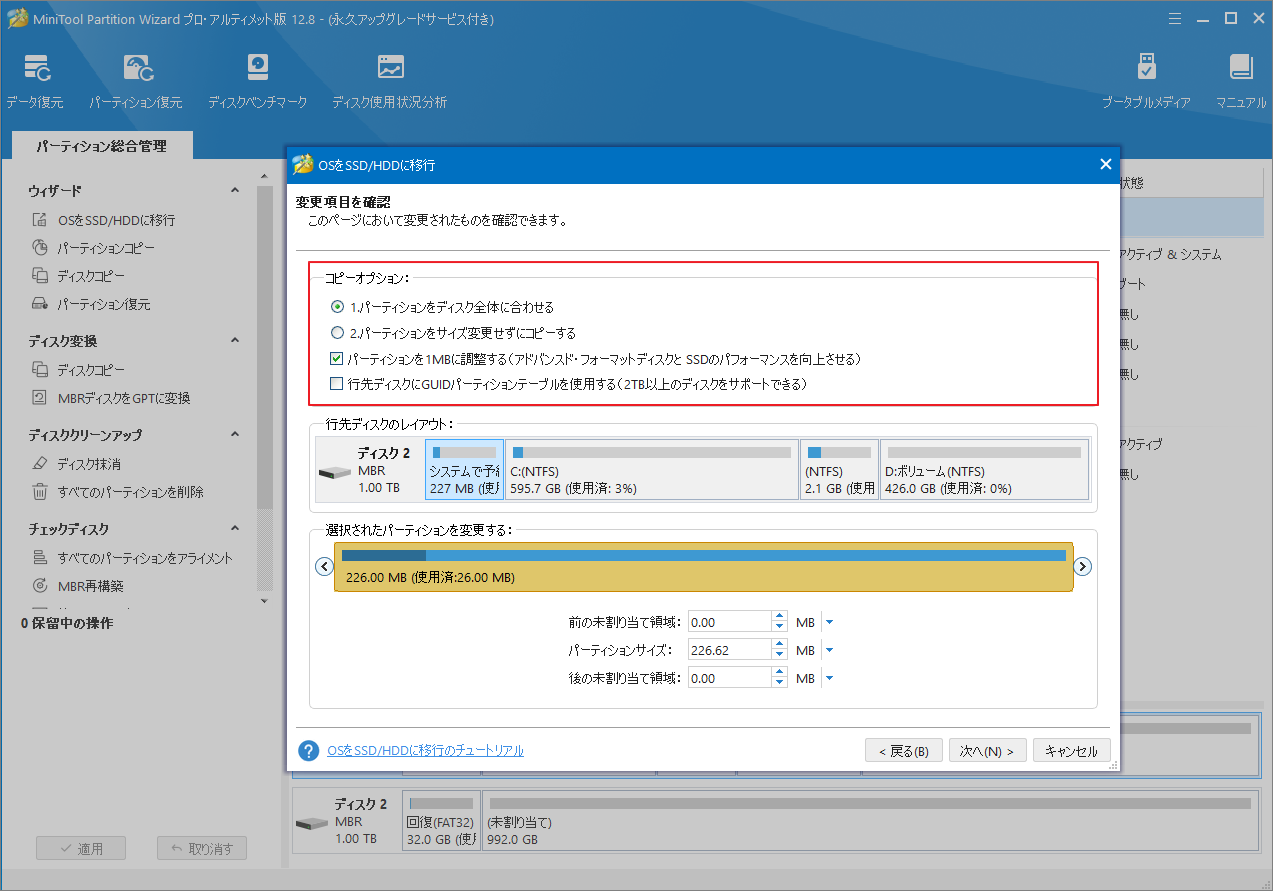
ステップ6:「完了」→「適用」を順番にクリックして保留中の操作を実行します。
方法2:「ディスクコピー」機能を使用する
「ディスクコピー」機能は、ディスク全体をSSDにコピーするのに役立ちます。以下の手順に従って操作してください。
ステップ1:互換性のあるエンクロージャを使用してSSDをノートパソコンに接続します。
ステップ2:MiniTool Partition Wizardを起動してメインインターフェースに入ります。
ステップ3:左側のアクションパネルから「ディスクコピー」をクリックして、機能説明の画面で「次へ」をクリックします。
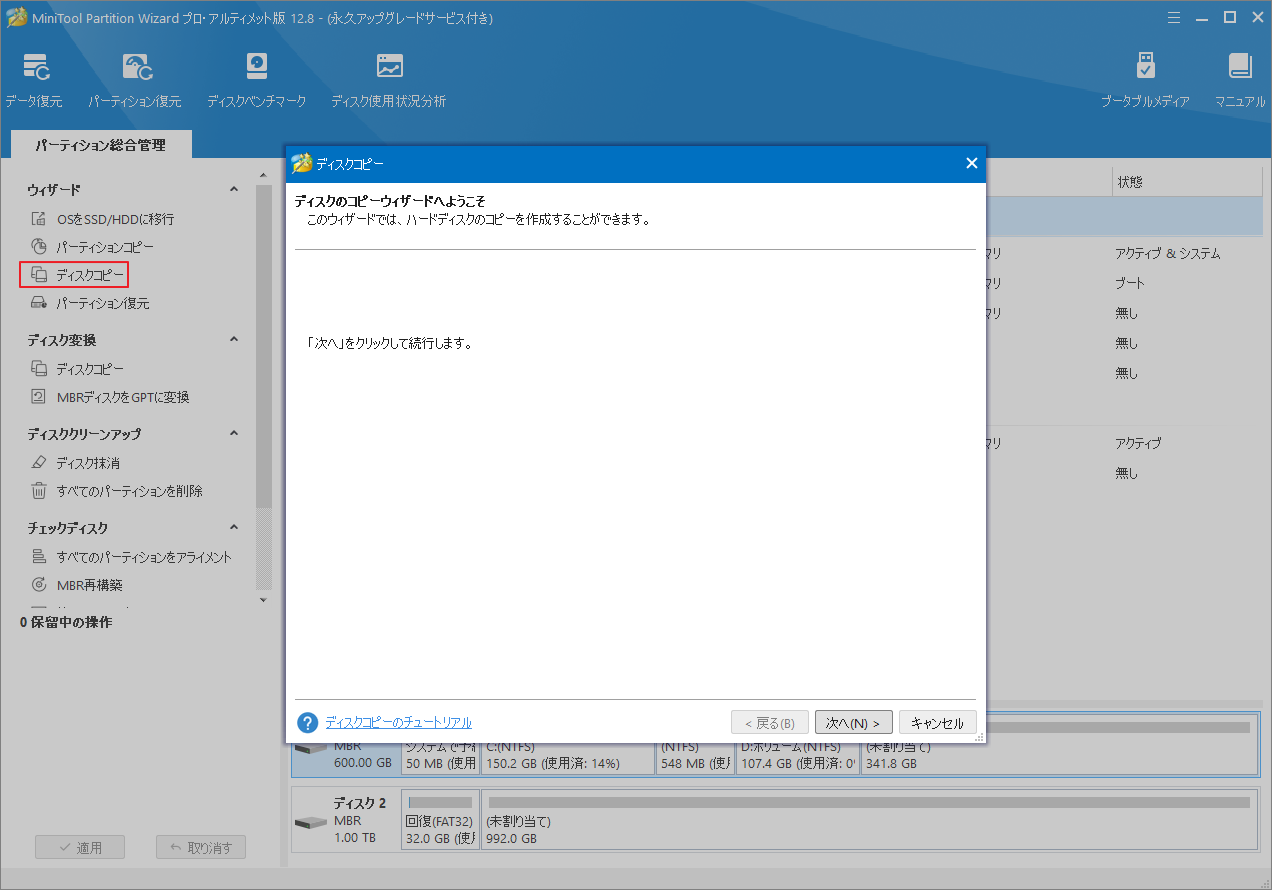
ステップ4:次のウィンドウで、コピーするディスクを選択し、「次へ」をクリックします。
ステップ5:新しいSSDを選択して「次へ」をクリックします。「SSD上のすべてのデータが破壊されます」と警告するメッセージが表示されたら、「はい」をクリックして続行します。
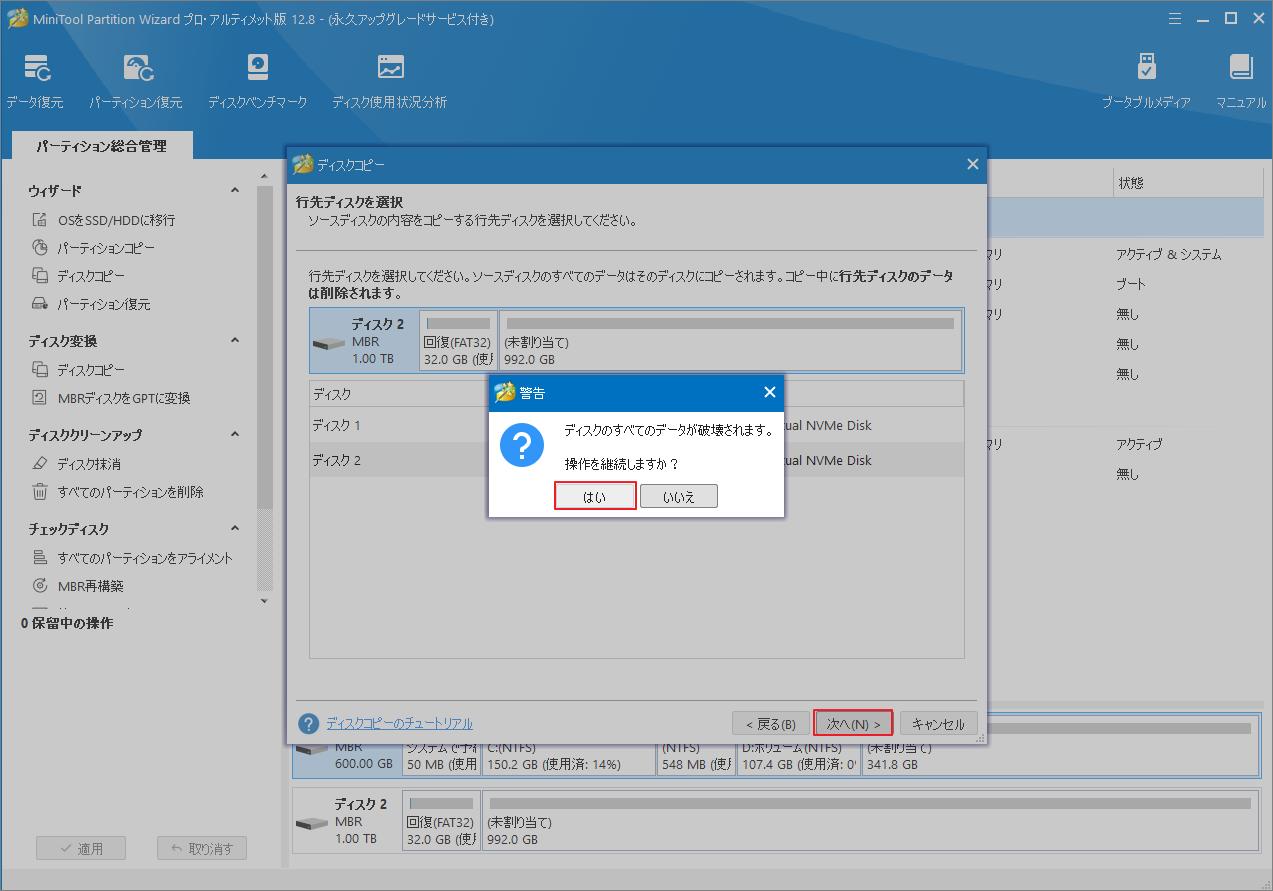
ステップ6:コピー オプションを設定し、好みに応じてディスク レイアウトを変更します。
ステップ7:「次へ」→「完了」をクリックして続行します。
ステップ8:「適用」→「はい」を順にタップして変更を実行します。
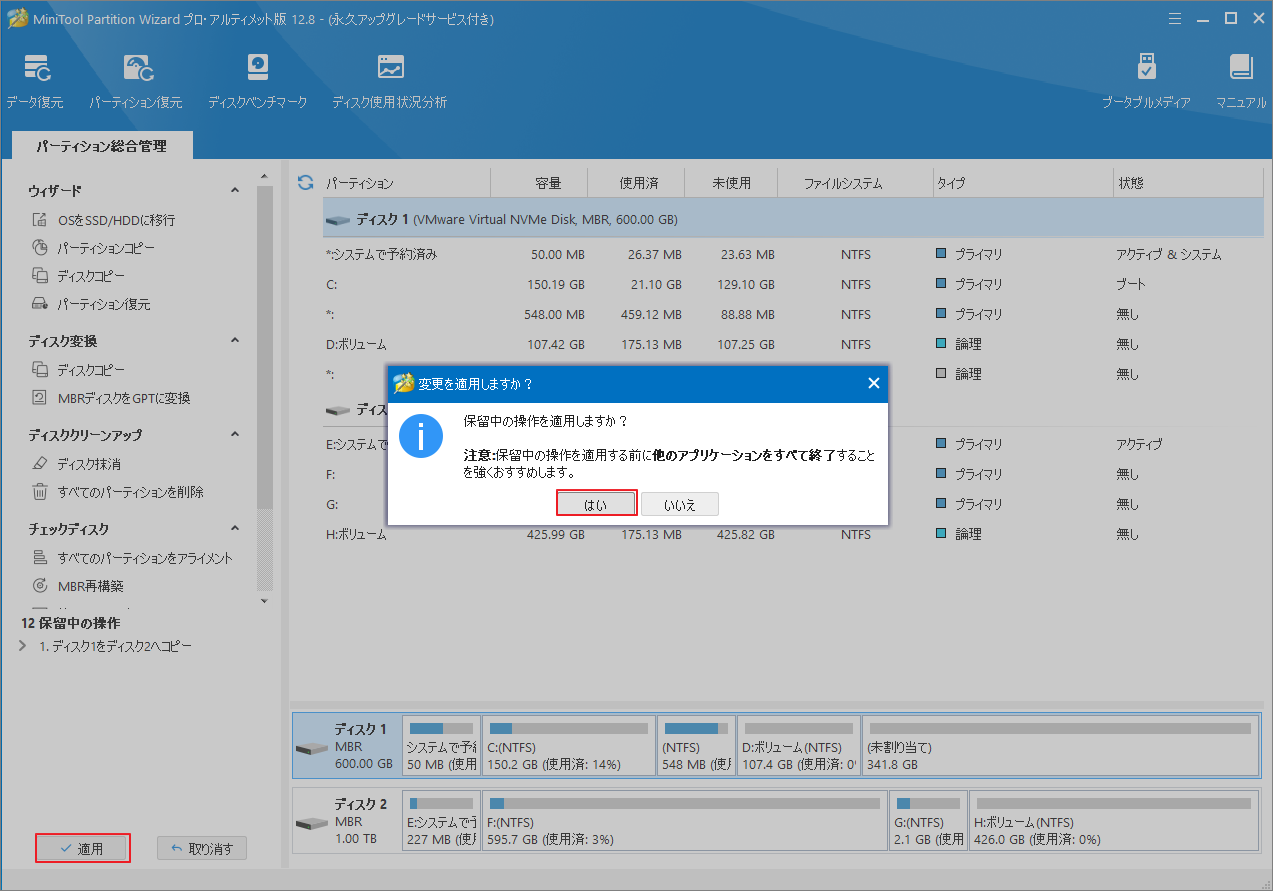
ケース1:2.5インチHDDをSSDに換装する
システムと個人用データの移行が完了したら、SSDをASUS X505ZAノートパソコンに取り付ける準備ができます。最初のケースとして、既存のHDDをSSDに交換する場合は、以下の手順に従ってください。
ステップ1:ノートパソコンの電源が完全に切れ、コンセントが抜かれていることを確認します。
ステップ2:ノートパソコンを裏返し、底面が手前になるようにします。
ステップ3:プラスドライバーを使用して、底面パネルを固定しているすべてのネジを慎重に取り外します。
ステップ4:プラスチック製のオープニング ツールまたはスパッジャーを使用して、底面パネルをそっとこじ開けます。ノートパソコンのケースを損傷しないように、過度の力を加えないようにしてください。
ステップ5:タッチパッドとキーボード、そしてマザーボードの間の電源コードと接続ケーブルを外します。
ステップ6:ハード ドライブを固定している4本のネジを外し、ハード ドライブを引っ張ってSATAコネクタから取り外します。

ステップ7:ハードディスクは4本のネジでラックに固定されています。これらのネジを外すと、ハードディスクがラックから外れます。
ステップ8:SSDをラックに取り付け、ネジで固定します。
ステップ9:すべてのコンポーネントを逆の順序で再組み立てします。
ステップ10:完了したら、ASUS X505ZAノートパソコンを再起動します。これで、SSDのアップグレードは完了です。
ケース2. 新しいM.2 SATA SSDを追加する
ASUS X505ZAには追加のM.2スロットがあるため、直接M.2 SSDを増設することも可能です。以下の手順に従ってASUS X505ZAに新しいSSDを追加してください。
ステップ1:上記の2.5インチHDDからSSDへのアップグレードのステップ1から6を繰り返し、ノートパソコンから元のハードドライブを取り外します。
ステップ2:M.2 SSD スロットはマザーボード上にあり、マザーボードのネジを取り外してマザーボードを裏返す必要があります。
ステップ3:マザーボード上のM.2 SSDスロットの位置を確認し、M.2 SSDをマザーボードに挿入し、ドライバーで固定します。

ステップ4:これで、ASUS X505ZAノートパソコンに新しいM.2 SSDを追加することができます。
トラブルシューティングのヒント
このセクションでは、ASUS X505ZAノートパソコンのSSDのアップグレード後に発生する可能性のある一般的な問題とその解決策をまとめます。以下のいずれかの問題が発生した場合は、記載されている解決策に従って解決できます。
- 起動しない:アップグレード後にノートパソコンが起動しない場合は、すべての接続、特にSATAケーブルと電源コネクタを確認してください。それらが適切に固定されていることを確認してください。
- ブルースクリーン:ブルースクリーン(BSOD)が発生した場合は、マザーボードやその他の重要なコンポーネントのドライバーを再インストールしてみてください。
- データの損失:ハードウェアのアップグレードを試みる前に、必ずデータをバックアップしてください。データをバックアップしたことがない場合は、データ復元ツールを使って失われたデータを復元することができます。
結語
ASUS X505ZAのSSDをアップグレードすることで、ノートパソコンのパフォーマンスを大幅に向上させることができます。 このガイドに従えば、簡単にアップグレードプロセスを完了し、より高速でスムーズなコンピュータ体験を楽しむことができます。
ASUS X505ZA SSDをアップグレードする際、MiniTool Partition Wizardを利用してディスク全体を新しいSSDにクローンすることを強くお勧めします。これにより、データの整合性が保証されるだけでなく、システムの移行プロセスがよりシームレスになります。また、MiniTool Partition Wizardの使用中に何かご不明な点やご意見がございましたら、お気軽に[email protected]までご連絡ください。