ce-30022-7は、PS4の拡張ストレージでよくあるエラーの一つです。そして今回、MiniToolのこの記事では、このエラーの考えられる原因と対応する修正方法を分析していきます。もしあなたも同じエラーで悩んでいるなら、このPS4拡張ストレージ修正ガイドを読んでみてください。
PS4のハードドライブのサイズが限られている場合、どうすればいいのでしょうか?一般的には、ドライブ上の不要なデータを削除して空き容量を確保したり、PS4の拡張ストレージとして外付けハードドライブを追加したり、内蔵ハードドライブをより大きなものに交換したりして状況を改善することができます。
これらの方法はすべて有効です。しかし、時には、PS4拡張ストレージ エラーが発生し、PS4用外付けハードディスクをスムーズに使用できないことがあります。エラーコードce-3002-7はそのうちの一つで、多くのゲーマーがこの問題に悩まされています。
この迷惑なエラーの原因は何でしょうか?どうすれば効果的に解決できますか?このPS4拡張ストレージ修正ガイドでは、これらの質問に対してご説明していきます。
では、このまま読み続けましょう。
関連記事:パソコンのディスク容量を増やす方法
PS4拡張ストレージ エラーCE-30022-7の原因
家庭用ゲーム機であるPlayStationコンソールは、世界で最も人気のあるコンソールの1つであり、ゲーマーを大いに楽しませることができる複数のゲームをサポートします。しかし、使用中には、様々なエラーに直面する可能性があります。
例えば、PS4のエラーce-32809-2、PS4のフリーズ、PS4の黒い画面、PS4の動作が遅い、PS3の赤いランプの点滅などのエラーが発生することがあります。今回の記事では、PS4の拡張ストレージ エラーCe-30022-7に焦点を当てます。では、このエラーはいつ発生しますか?
多くの資料を調べた結果、PS4拡張ストレージ エラーは通常、使用するUSBドライブがPS4システムと互換性がない場合に発生することが分かりました。Ce-30022-7エラーは何を意味しますか?簡単に言うと、外付けハードディスクまたはPS4本体に問題があることを示しています。それにより、外付けHDDをコンソールで利用することができません。
PS4のCE-30022-7エラーを解決するためには、エラーが発生する原因を見つける必要があります。多くのケースを調べた結果、次の原因が見つかりました。
- PS4本体が長時間再起動されません。
- PS4本体のファームウェアが古くなっています。
- 外付けハードドライブは、以前他のデバイスで使用されたことがあります。
- 外付けハードドライブがPS4本体と互換性がありません。
エラーの潜在的な原因が分かった後、次の部分では、エラーce-30022-7に対するいくつかの解決策をご紹介します。
PS4拡張ストレージ エラーce-30022-7の原因がよくわからない場合は、今すぐこの記事を読んでみてください。ここでいくつかの原因をまとめています。Twitterでシェア
関連記事:PS4で頻発する4つの問題とその対処法
修正1:PS4本体の再起動
統計によると、PS4を再起動することで約50%の問題が解決されると言われています。したがって、エラーコードce-30022-7が表示された場合は、とりあえず再起動してみてください。
PS4を正常に再起動できない場合は、以下の手順に従うと、強制的に再起動できます。
ステップ1:「電源」ボタンを約7秒間長押しします。すると、ゲーム機が2回ビープ音を鳴らし、シャットダウンします。
ステップ2:しばらく待ってから、再びゲーム機の電源を入れます。
ステップ3:今度は、PS4の拡張ストレージ エラーce-30022-7が消えたかどうかを確認します。そうでない場合は、次の修正をお試しください。
関連記事:PS4のデータ破損エラーCE-36244-9が発生する場合の対処法6つ
修正2:PS4システムのアップデート
PS4のファームウェアが古くなっている場合、CE-30022-7エラーが発生するおそれがあります。ファームウェアの更新通知を受け取らない一部のPS4本体では、手動で更新する必要があります。以下はその方法です。
ステップ1:PS4本体の電源を入れて、「設定」に移動します。
ステップ2:「設定」メニューから「システム ソフトウェア アップデート」オプションをクリックします。利用可能なアップデートが見つかたら、「次へ」または「アップデート」ボタンをクリックして、最新のアップデートをダウンロードすることができます。反対に、「最新のバージョンのシステム ソフトウェアがインストールされています」というメッセージが表示されます。
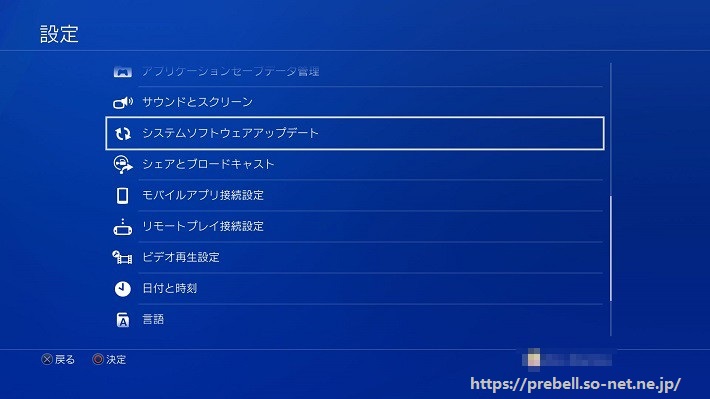
ステップ3:アップデートをダウンロードすると、通知が表示されます。次に、「通知」リンクをクリックして続行します。
ステップ4:左側のパネルにある「ダウンロード」に移動すると、ダウンロードしたソフトウェアが表示されます。
ステップ5:最後に、コントローラのXをクリックしてダウンロードしたファイルを選択し、ポップアップの指示に従ってインストールを完了できます。
修正3:外付けストレージ デバイスの互換性を確認する
PS4は様々な外部ストレージ デバイスに対応していますが、すべてのドライブがサポートされるわけではありません。いくつかの要件を満たす必要があります。直感的に理解できるように、要件を一覧表にしています。
PS4で拡張ストレージとして使える外付けドライブの要件:
| USBインターフェース タイプ | USB3.0以上 |
| ストレージ容量 | 250GB~8TB |
| 暗号化 | ドライブが暗号化されていない |
| パーティションの数 | 1 |
| ドライブ フォーマット | exFAT |
関連記事:PS4コントローラーの電源を切る方法
修正4:拡張ストレージ ドライブにエラーがないか確認する
お使いの外付けハードドライブが要件を満たしている場合は、ドライブに何か問題がある可能性があります。このような状況では、ハードドライブの健全性テストを行ってみてください。これを行う前に、外付けハードドライブをPS4の本体から取り外す必要があります。その後、下記の手順に従ってください。
ステップ1:PS4の外付けハードドライブをパソコンに接続します。
ステップ2:「Windows + E」キーを同時に押してエクスプローラーを開き、「PC」に移動します。
ステップ3:接続されている外付けハードドライブを見つけ、右クリックして「開く」オプションを選択します。
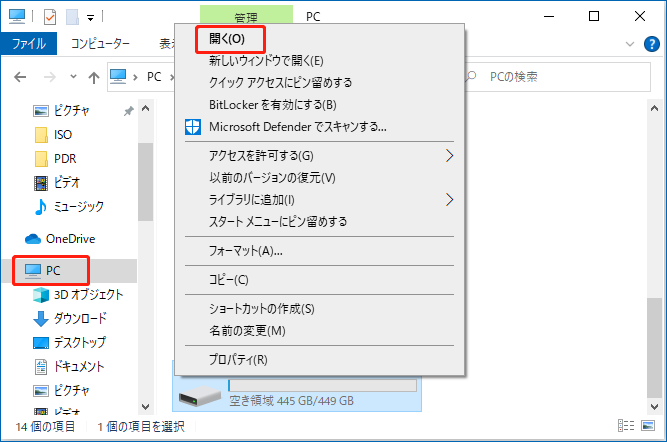
ステップ4:一つのファイルをコピーし、外付けハードドライブに貼り付けてから、デバイスを取り外します。
ステップ5:ドライブを再びPS4に接続し、先ほど複製したファイルを開きます。ファイルが破損している場合は、ストレージ デバイスに何らかの問題があると判断できます。この場合は、ドライブを新しいものと交換する必要があります。
修正5:PS4の外付けストレージ ドライブを初期化する
お使いの外付けストレージ ドライブがPS4と互換性があり、そして他のエラーがないが、エラーCE-30022-7が発生する場合は、ドライブを再フォーマットして初期化してみてください。ここでは、2つの方法が利用可能です。
オプション1:PS4で外付けドライブを拡張ストレージとしてフォーマットする
PS4の外部記憶装置を初期化する一つ目の方法は、PS4に組み込まれている「拡張ストレージとしてフォーマットする」という機能を利用することです。この機能を使うと、外付けハードドライブを取り外さずに、直接初期化することができます。詳細な手順は次のとおりです。
ステップ1:コントローラーのプレイステーション(PS)ボタンを長押しします。
ステップ2:「通知」をクリックして、リストから接続されているデバイスを選択します。
ステップ3:次のウィンドウで、「拡張ストレージとしてフォーマットする」ボタンを選択してから、「次へ」をクリックします。
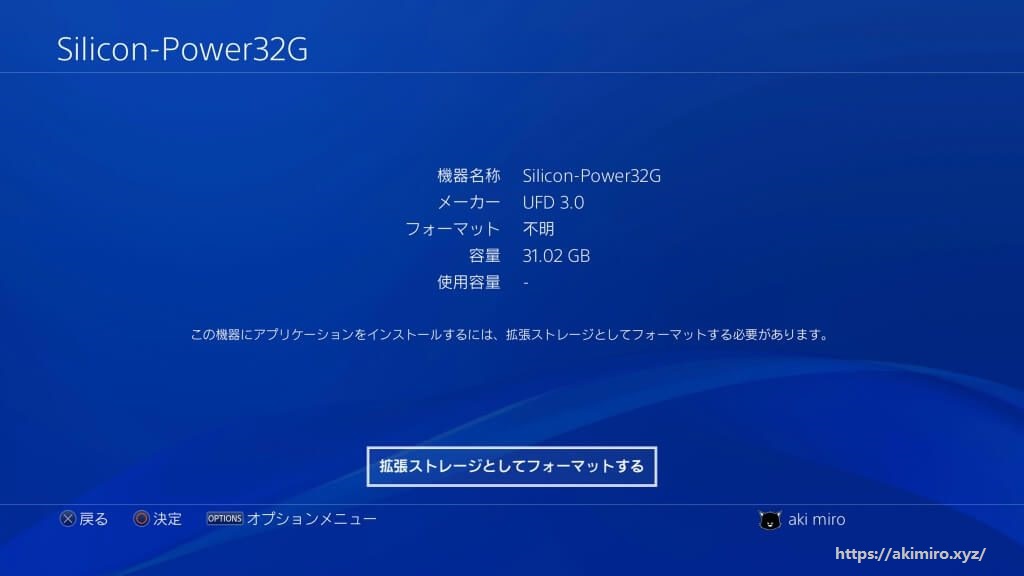
ステップ4:確認ウィンドウが表示されたら、許可して続行します。
ステップ5:「OK」をクリックしてフォーマット プロセスを開始します。
オプション2:MiniTool Partition Wizardで外付けドライブをフォーマットする
別の方法として、MiniTool Partition Wizardのようなサードパーティ製のツールを利用して、PS4外付けハードドライブをフォーマットすることもできます。MiniTool Partition Wizardはとても便利で、数回のクリックですべての操作を簡単に完了することができます。また、オールインワンのパーティション マネージャーとして、このプログラムでは、NTFSからFATへの変換、MBRの再構築、OSのSSD/HDへの移行、ファイルシステムのチェック、紛失/破損したパーティションの回復などを行うことができます。
PS4の外付けハードドライブをゲーム機から取り外して、パソコンに接続します。次に、次のボタンをクリックして、MiniTool Partition WizardをPCにダウンロードしてインストールします。
MiniTool Partition Wizard Freeクリックしてダウンロード100%クリーン&セーフ
ステップ1:MiniTool Partition Wizardを起動して、そのメインインタフェースにアクセスします。
ステップ2:ディスク マップ エリアで目的のドライブを右クリックして、ポップアップメニューから「フォーマット」オプションを選びます。
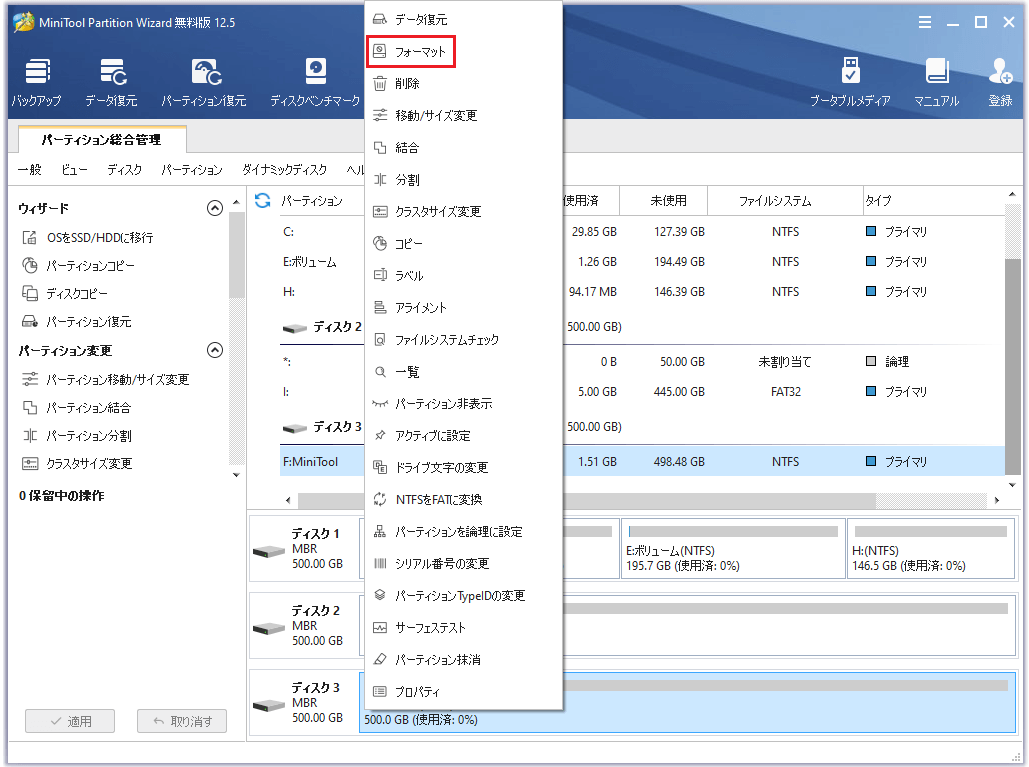
ステップ3:表示されたウィンドウで、パーティションのラベル、ファイルシステム、クラスタサイズなどのパーティション設定を行い、「OK」をクリックして変更内容を保存します。
ステップ4:最後に、「適用」をクリックして操作を実行します。
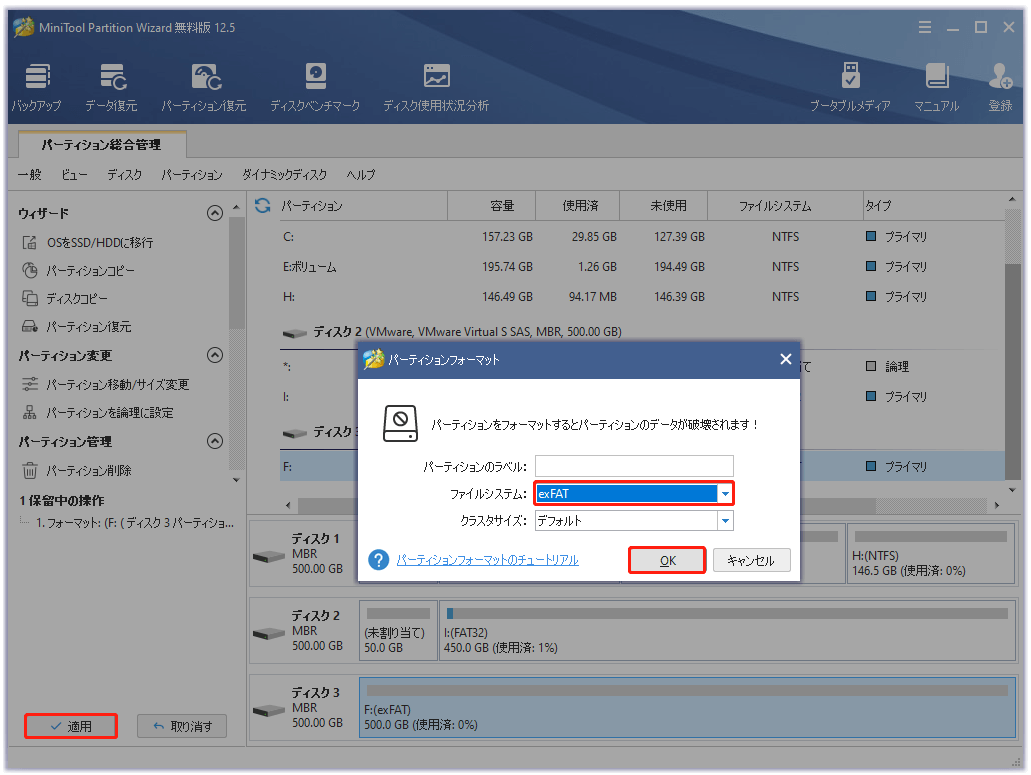
かなり長い間、PS4のce-30022-7エラーで悩んでいました。この拡張ストレージ エラーの修正ガイドのおかげて、エラーの解決に成功しました。
かなり長い間、PS4のce-30022-7エラーで悩んでいました。この拡張ストレージ エラーの修正ガイドのおかげて、エラーの解決に成功しました。Twitterでシェア
結語
要約すると、本記事では、エラーコードce-30022-7の発生につながる要因、利用可能な修正方法についてご説明しました。このトピックに関するご質問やご意見がございましたら、下記のコメント欄にご記入ください。
また、MiniToolの製品をご使用の際に、ご不明な点がある場合は、お気軽に[email protected]にお問い合わせください。