DaVinci Resolveは動画編集用の素晴らしいプログラムですが、特定の問題が発生し、ユーザーがスムーズに使用できない場合があります。最近、多くのユーザーから、DaVinci Resolve がクラッシュする、または開かないという報告があります。この問題を解決するために、今回MiniToolソフトウェアは、実行可能な解決策を紹介したいと思います。
Davinci Resolveが開かない問題について
DaVinci Resolve(ダビンチ・リゾルブ)とは、macOS、Windows、Linuxで利用できるカラーコレクションおよびノンリニア動画編集ソフトです。
このプログラムは、ユーザーのニーズに基づいて2つのバージョンを提供しています。1つは、単にDaVinci Resolveと名付けられた無料版で、もう一つはDaVinci Resolve Studioと名付けられた有料版で、無料版に含まれる機能に加えて、DaVinci Neural Engineやステレオスコピック3Dツールなど、より高度な機能が提供されます。
この数ヶ月間、一部のユーザーから、DaVinci Resolveが起動時にクラッシュする、または開かないという報告を受けました。また、ソフトウェアを起動して動画を編集しようとすると、ソフトがクラッシュするという問題を経験したユーザーもいます。この迷惑な問題の原因は様々なものが考えられますが、心配する必要はありません。
多くのユーザーが、Davinci Resolveが開かない、またはクラッシュする問題を解決するための体験談をフォーラムに投稿しています。そして、効果が実証されたいくつかの解決策を以下に示しますので、一つずつ試してみてください。
DaVinci Resolveが開かない場合の対処法
- 互換モードでDaVinci Resolveを起動する
- 専用GPUを使用し、統合GPUを無効にする
- IGPUマルチモニターを有効にする
- ソース動画ファイルを別の場所に移動する
- 動画ファイルをMOV形式に変換する
- 仮想メモリを増やす
- DaVinci Resolveをクリーンインストールする
- Windows 10にアップグレードする
解決策1:互換モードでDaVinci Resolveを起動する
Davinci Resolveを通常の方法で起動できない場合は、それが現在のシステムと競合している可能性があるため、問題を解決するには、互換モードで開いてみてください。
手順1:DaVinci Resolveのデスクトップ ショートカットまたはインストール フォルダ内の実行ファイルを右クリックし、「プロパティ」を選択します。
手順2:「互換性」タブをクリックし、「互換モードでこのプログラムを実行する」オプションにチェックを入れます。
手順3:プルダウン リストから「Windows 8」を選択し、「適用」と「OK」ボタンをクリックして変更を保存します。
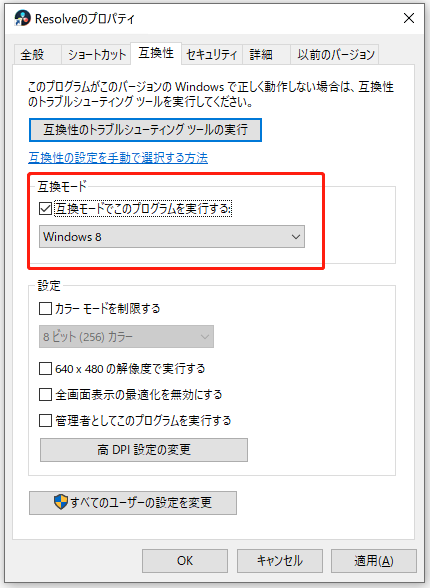
その後、プログラムを正しく起動して使用できるかどうかを確認します。
解決策2:専用GPUを使用し、統合GPUを無効にする
システム要件を満たした上で、GPUはDaVinci Resolveにとっておそらく最も重要なコンポーネントとなります。統合型GPUを使用していてDaVinci Resolveが開かない場合は、GeForce 1070、1060、またはAMDの同等品など、一般的でグラフィック性能の高い専用GPUを使用することをお勧めします。
お使いのPCに統合と専用のグラフィックカードが同時に搭載されている場合は、DaVinci Resolveが常に専用のGPUを使用するようにしてください。そのためには、統合GPUを無効にする必要があります。詳しい手順は次のとおりです。
手順1:「スタート」ボタンを右クリックし、「デバイス マネージャー」を選択して開きます。
手順2:「ディスプレイ アダプター」をダブルクリックして、カテゴリを展開します。
手順3:統合GPUを右クリックして、「デバイスを無効にする」を選択します。次に、「OK」ボタンをクリックして操作を確認します。
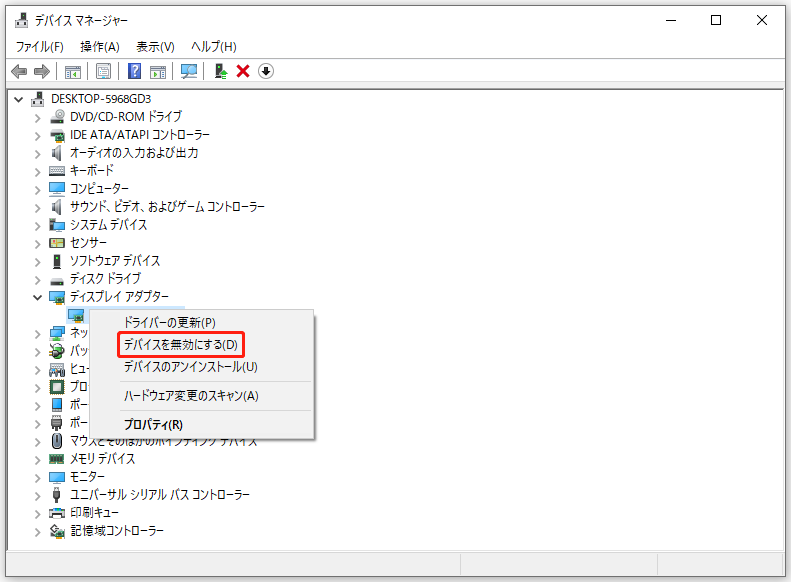
PCを再起動し、DaVinci Resolveが開かないまたはクラッシュする問題が解決されたかどうかを確認します。それでもまだDaVinci Resolveが起動しない場合は、次の解決策に進んでください。
解決策3:IGPUマルチモニターを有効にする
DaVinci Resolveがクラッシュする、または開かない問題は、IGPUマルチモニター機能と関係があるかもしれないという報告があります。一部のユーザーが、BIOS設定でこの機能を有効にすることで問題を解決できたので、この方法は試す価値があります。
手順1:PCを再起動し、画面にメーカーロゴが表示されたらすぐにセットアップ キーを押し続け、BIOS設定に入ります。
手順2:「詳細」の設定ページで「IGPU Multi-Monitor」機能を見つけます。次に、そのステータスを「有効」に変更します。一般的には、「System Agent (SA) Configuration」または「Graphics Configuration」の下でこの機能を見つけることができます。
手順3:行った変更を保存して、BIOSを終了します。
すると、PCが自動的に再起動します。それでもまだDaVinci Resolveがクラッシュし続ける問題が発生する場合は、次の解決策に移ります。
解決策4:ソース動画ファイルを別の場所に移動する
一部のユーザーからの報告によると、DaVinci Resolveは、特定のフォルダ内の動画ファイルを処理するときにのみクラッシュします。もしこれがあなたのケースに当てはまるなら、この問題の発生は、フォルダのアクセス許可に関連している可能性があります。つまり、プログラムがそのフォルダの完全な権限を持っておらず、その中のコンテンツに適切にアクセスまたは変更できないということです。
この場合、ソース動画ファイルを元のフォルダから別の場所に移動させるだけでよいです。そして、それらをDaVinci Resolveにインポートしてから、再びプログラムを起動してみてください。
解決策5:動画ファイルをMOV形式に変換する
さらに、ソース動画ファイルの形式もDaVinci Resolveのクラッシュ問題につながる可能性があります。いくつかのケースでは、ユーザーがMP4ファイルをインポートしてプログラムで編集しようとするときに、特にノートパソコンでこの問題が発生します。幸いなことに、これらのファイルをMOV形式に変換すると、DaVinci Resolveが再び正常に動作することになりました。
ですから、もしMP4ファイルを扱っていて、不幸にもプログラムのクラッシュ問題に遭遇したら、信頼できるコンバーターを使って、それらの動画ファイルをMOV形式に変換してみてください。その後、変換したMOVファイルをDaVinci Resolveにインポートして、問題が解決されたかどうかを確認します。
解決策6:仮想メモリを増やす
DaVinci Resolveが開かない、またはクラッシュする問題を解決するもう一つの効果的な方法は、仮想メモリ(ページング ファイル)を増やすことです。ここでは、仮想メモリのサイズを変更する方法を簡単にご説明します。
手順1:「Windows + S」を押して、検索バーに「コントロール パネル」と入力し、最も一致する結果からそれをクリックして開きます。
手順2:「システムとセキュリティ」>「システム」と進み、左ペインの「システムの詳細設定」をクリックして、「システムのプロパティ」ウィンドウを開きます。
手順3:「詳細設定」タブに切り替え、「パフォーマンス」セクションの「設定」ボタンをクリックします。
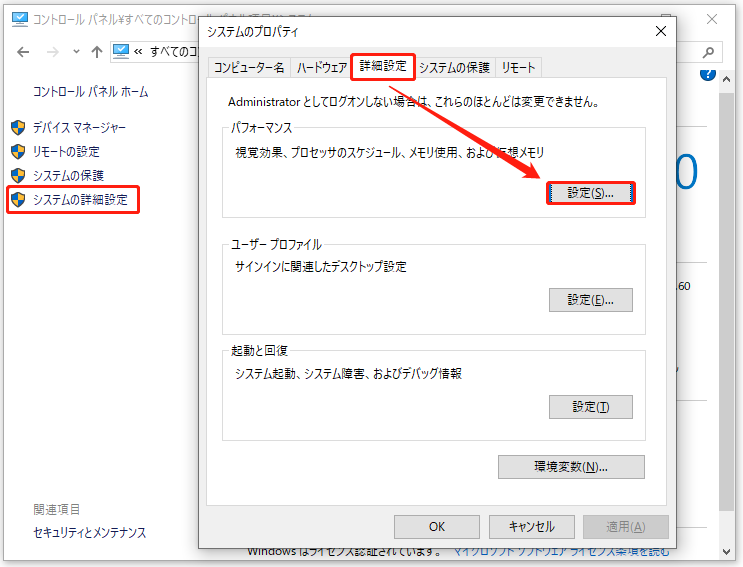
手順4:「パフォーマンス オプション」ウィンドウが表示されたら、「詳細設定」タブに移動し、「仮想メモリ」セクションの「変更」ボタンをクリックします。ポップアップ ウィンドウで、「すべてのドライブのページング ファイルのサイズを自動的に管理する」オプションのチェックを外します。
手順5:リストの中からシステム ドライブ(一般的にはC:ドライブ)を選択し、「カスタム サイズ」オプションにチェックを入れます。そして、「初期サイズ」を3500MB、「最大サイズ」を7000MBに設定してから、「設定」ボタンをクリックします。
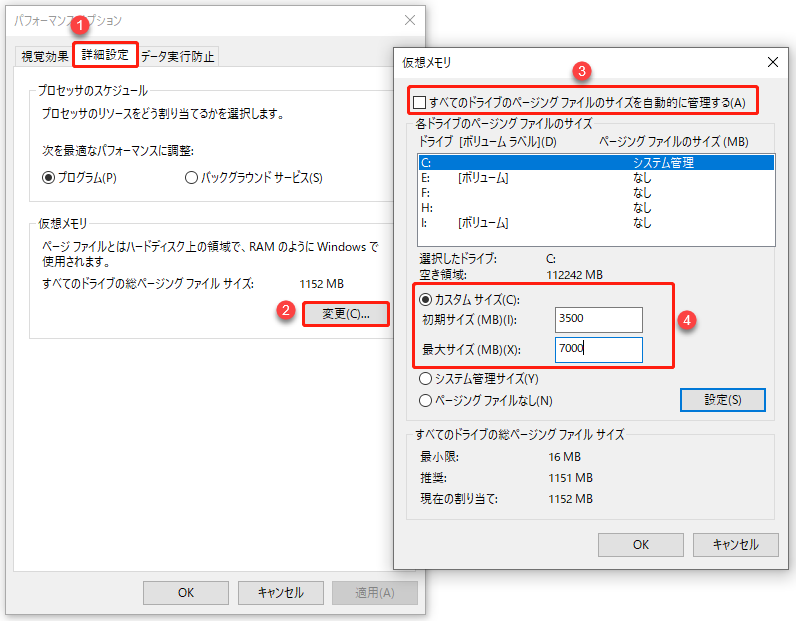
手順6:「OK」をクリックして変更を確認し、「パフォーマンス オプション」ウィンドウに戻ります。次に、「適用」と「OK」を順にクリックします。
すべての手順を完了したら、変更を有効にするためにPCを再起動します。
解決策7:DaVinci Resolveをクリーンインストールする
インストール データに問題があるため、DaVinci Resolveが開かないことがあります。そこで、一部のユーザーからの提案によると、新しいコピーを作成してプログラムをクリーン インストールする必要があるかもしれません。
プログラムをクリーン インストールするには、以下の手順に従ってください。
手順1:コントロール パネルを開き、「プログラム」>「プログラムと機能」を選択します。
手順2:DaVinci Resolveを右クリックし、「アンインストール」を選択します。または、プログラムを選択した後に「アンインストール」ボタンをクリックします。
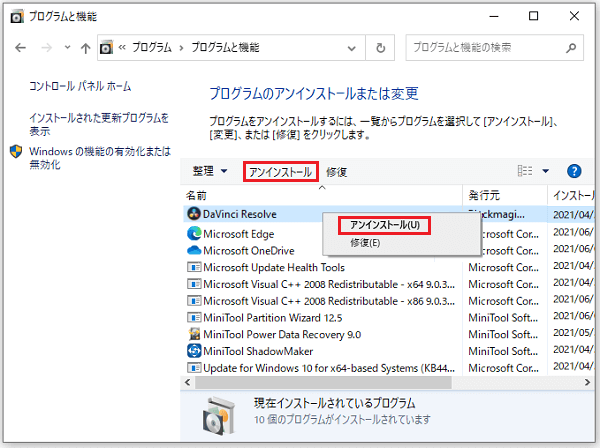
手順3:「Windows + E」を押して、エクスプローラーを開きます。プログラムのインストール フォルダ(デフォルトのパスはC:¥Program Files¥Blackmagic Design¥DaVinci Resolve) に移動し、DaVinci Resolveフォルダを削除します。
手順4:アプリケーションを完全にアンインストールした後、公式Webサイトにアクセスして必要なバージョンをダウンロードし、所定の指示に従って適切にインストールします。
その後、システムを再起動してから、新しいプログラムを起動してください。これで、DaVinci Resolveが開かない問題は解決したはずです。
解決策8:Windows 10にアップグレードする
通常、DaVinci Resolveは、Windows 10/8.1およびその他の古いWindowsバージョンで正常に動作します。しかし、最新バージョンのソフトはWindows 10にしか対応していないため、Windows 7などの古いWindowsで最新バージョンを起動しようとすると、クラッシュする問題が発生することがあります。
これは最後の手段です。現行バージョンのDaVinci Resolveの使用にこだわり、上記の方法がすべてうまくいかない場合は、OSをWindows 10にアップグレードする必要があります。
アップグレードする前に、データの損失を防ぐには、元のシステム ディスクを事前にバックアップすることを強くお勧めします。ちなみに、バックアップ ファイルを使って以前のバージョンにWindows 10をロールバックすることもできます。ディスクをバックアップするには、MiniTool Partition Wizardがお勧めです。次のボタンをクリックして、この専門的なユーティリティを入手し、試してみてください。
MiniTool Partition Wizard Demoクリックしてダウンロード100%クリーン&セーフ
手順1:重要なデータが保存されておらず、システム ディスク上のすべてのデータを保持するのに十分なサイズの外付けハードドライブを用意します。そのドライブをPCに接続します。
手順2:MiniTool Partition Wizardを起動して、メイン インターフェイスを表示します。
手順3:システム ディスクを右クリックし、「コピー」を選択します。あるいは、システム ドライブを強調表示した後、左のアクション パネルから「ディスク コピー」機能を選択することもできます。
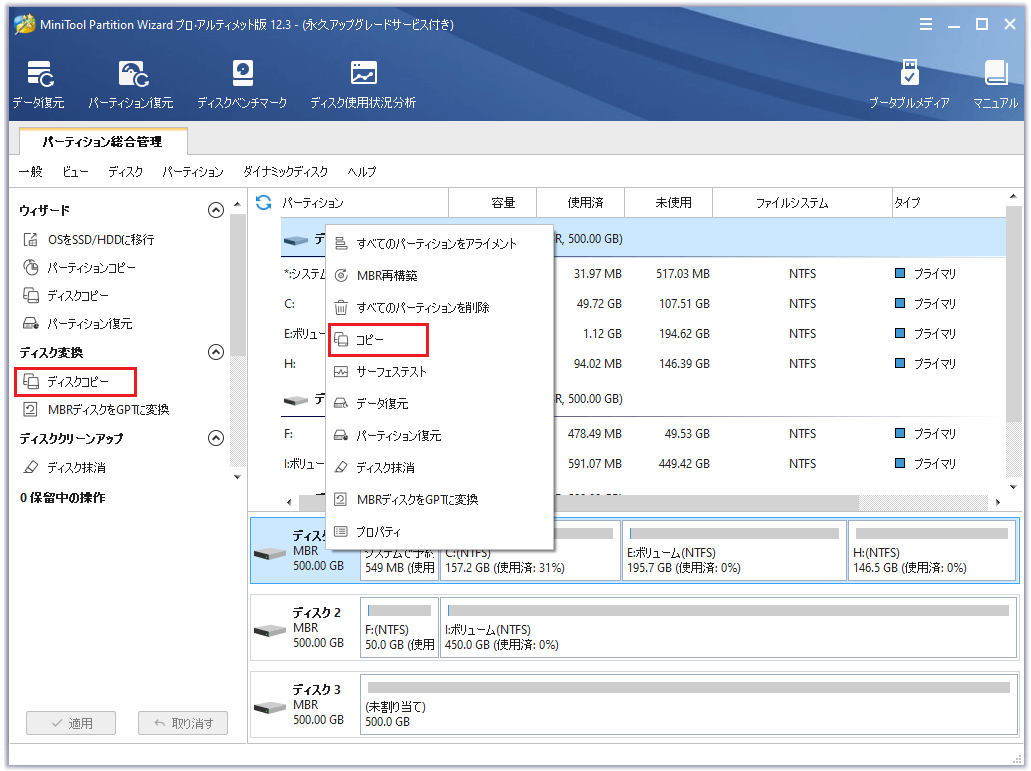
手順4:外付けハードディスクを保存先ディスクとして選択し、「次へ」ボタンをクリックします。
手順5:コピー オプションを選択し、必要に応じてターゲット ディスク上のパーティションのサイズと位置を調整します。その後、「次へ」ボタンをクリックして続行します。
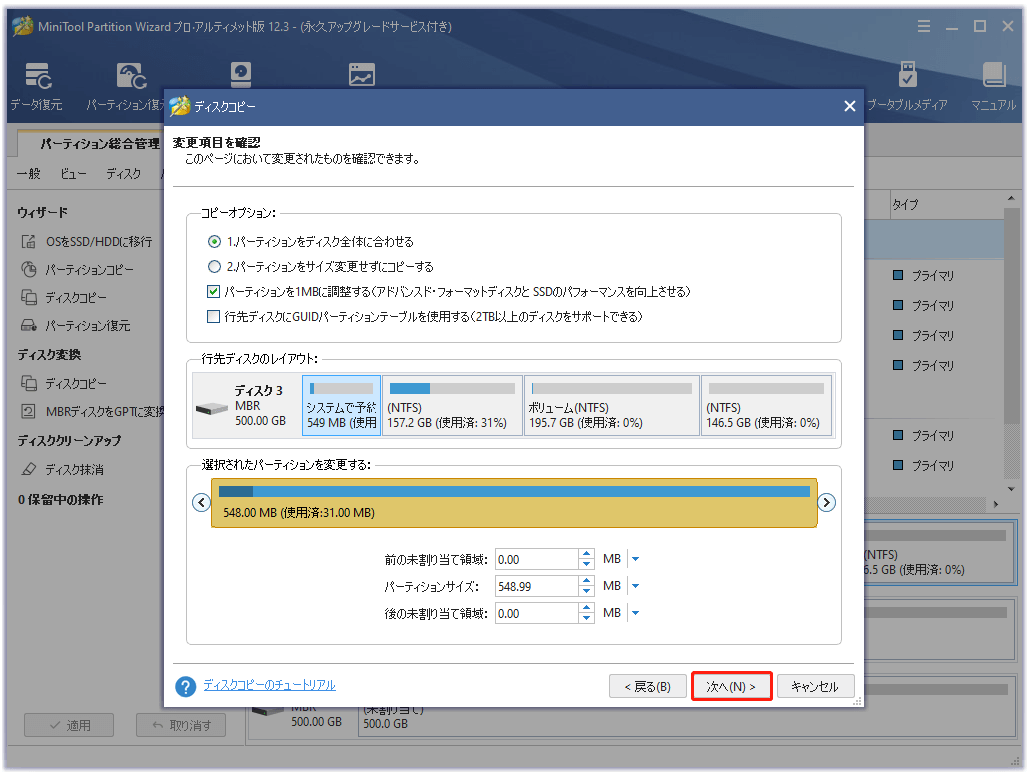
手順6:新しいディスクからの起動方法についての注意事項を読み、「完了」ボタンをクリックします。メイン インターフェイスに戻ったら、「適用」ボタンをクリックして、保留中の操作をすべて実行します。
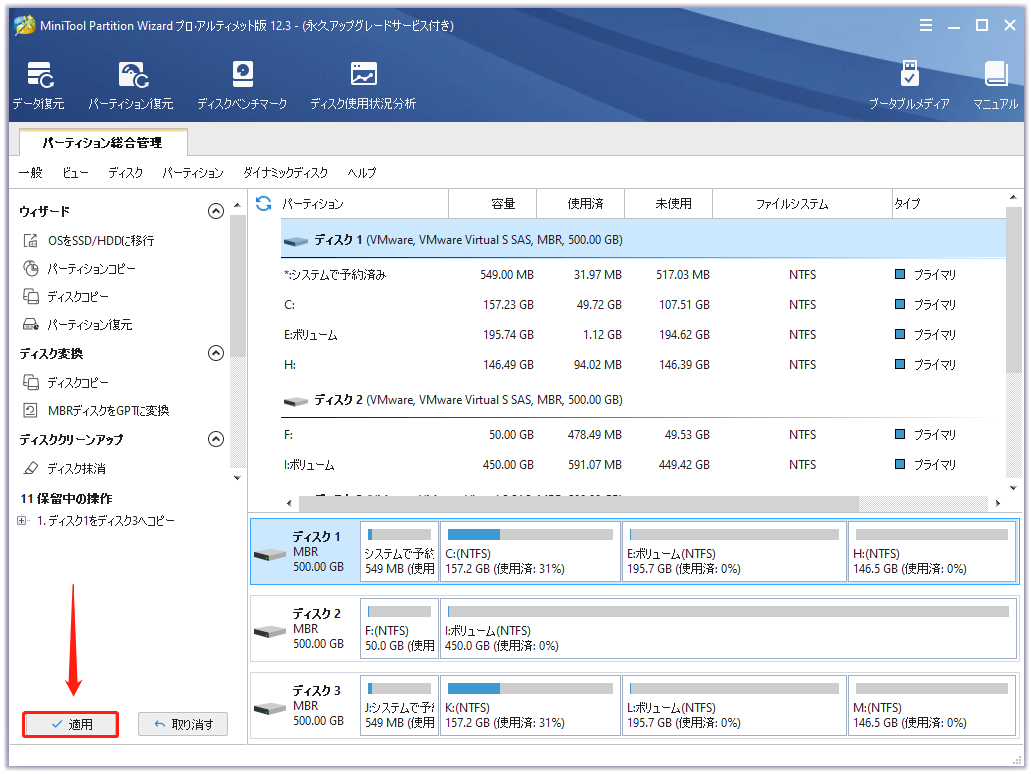
これで、すべてのデータがバックアップされたので、安心してWindows 10をコンピューターにインストールすることができます。その後、Windows 10でDaVinci Resolveを使って正しく動画を編集できるようになるはずです。
お使いのPCでDaVinci Resolveがクラッシュしたり、開かなかったりしたことがありますか?ここでは8つの解決策が紹介されています。Twitterでシェア
結語
この記事では、DaVinci Resolveが開かない、またはクラッシュし続ける問題を解決するための方法を8つ紹介しました。これらの解決策はお役に立ちましたか?この問題に関するほかのアイデアがある場合や、MiniToolソフトウェアの使用中にご質問がある場合は、お気軽に[email protected]までお問い合わせください。
DaVinci Resolveが開かない問題についてよくある質問
最小要件:
- CPU:インテルCore i7またはAMD Ryzen 7
- RAM:167GB
- GPU:4GBのVRAM
- メディア ストレージ:SSDまたはRAID
推奨要件:
- CPU:インテルCore i9またはAMD Ryzen 9
- RAM:32GB以上
- GPU:8GB以上のVRAM
- メディア ストレージ:SSD、Direct Attached RAIDまたはNAS RAID (10GbE)
- グラフィック カードのアップグレード
- エフェクトの削除
- 最適化されたメディアとレンダリング キャッシュの設定の変更
- プロキシの有効化
DaVici Resolveを更新するには、以下の手順に従ってください。
- プログラムを開き、上部のリボンバーから「DaVinci Resolve」をクリックします。
- プルダウンメニューから「更新プログラムのチェック」を選択します。
- 利用可能な更新プログラムをダウンロードします。
- ダウンロードしたファイルをダブルクリックして、画面上の指示に従って更新をインストールします。