「デスクトップ ウィンドウ マネジャーは動作を停止したため、閉じられました」というエラーメッセージに関して、ユーザから多くの苦情が寄せられています。この問題の原因は何でしょうか?どうすれば直るのでしょうか?その答えをお探しの方は、ぜひMiniToolのこの記事を読んでみてください。
デスクトップ ウィンドウ マネージャーは、Windowsオペレーティングシステムにおいて、透明度と高解像度モニター対応など、ユーザー インターフェース上の視覚効果をレンダリングするための実用的なユーティリティです。そして、dwm.exeとしてバックグラウンドで動作し、ハードウェアアクセラレーションの利用を可能にします。しかし、時には、dwm.exeが高いCPUまたはメモリを消費したり、デスクトップ ウィンドウ マネジャーの動作が停止するなどの問題が発生することもあります。
では、「デスクトップ ウィンドウ マネジャーは動作を停止したため、閉じられました」という問題が発生する理由は何ですか?調査によると、この問題の主な原因は、デスクトップ ウィンドウ マネジャー サービスが無効になっていることです。また、破損したシステムファイル、ソフトウェアの競合、古いグラフィックカード ドライバー、ハードドライブのエラー、さらにはマルウェアの感染もこの問題の原因となっています。ここでは、11の実証済みの解決策を提供します。
解決策1.デスクトップ ウィンドウ マネージャーを有効にする
まず最初に、デスクトップ ウィンドウ マネージャー サービスがバックグラウンドで正しく動作しているかどうかを確認する必要があります。ここでは、その確認方法を説明します。
ステップ1.「Win + R」キーを押して「ファイル名を指定して実行」ダイアログ ボックスを開き、「services.msc」と入力してEnterキーを押します。
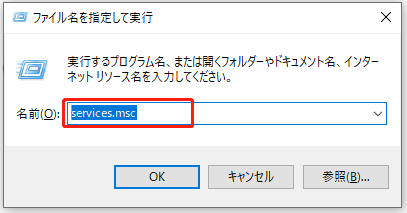
ステップ2.サービスのリストをスクロールダウンして、「Desktop Windows Manager Session Manager」を見つけます。起動していない場合は、右クリックして「開始」を選択します。
ステップ3.再度サービスを右クリックし、「プロパティ」を選択します。そして、「スタートアップの種類」を「自動」に変更します。
ステップ4.「適用」と「OK」をクリックして、変更を保存します。
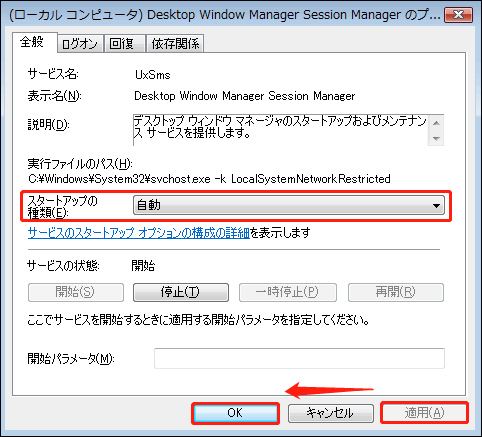
その後、パソコンを再起動し、デスクトップ ウィンドウ マネージャーの動作が停止したという問題が修正されるかどうかを確認できます。
解決策2.セカンド スクリーンを回転させる
複数のモニターを使用している場合、グラフィックスカードで回転の設定などを変更すると、デスクトップ ウィンドウ マネージャーがクラッシュするという問題が発生することがあります。
ステップ1.デスクトップ上の空白の場所を右クリックし、「ディスプレイ設定」を選択します。
ステップ2.「ディスプレイの選択と整理」セクションに移動し、リストから「ディスプレイ2」を選択して2番目の画面を回転させます。
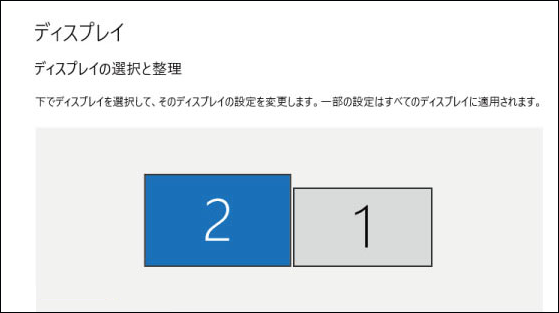
ステップ3.「向き」セクションまで下にスクロールして、ドロップダウン メニューから「横」を選択します。すると、変更を維持するかどうか尋ねられますので、「変更の維持」をクリックします。
解決策3.SFCスキャンを実行する
「デスクトップ ウィンドウ マネジャーは動作を停止したため、閉じられました」というメッセージが表示されるもう一つの一般的な理由は、システムファイルが見つからないか、壊れていることです。これを修復するには、システムファイル チェッカー ユーティリティを使用することができます。詳細な手順は次のとおりです。
ステップ1.検索ボックスに「cmd」と入力し、最も一致する結果のリストから「コマンドプロンプト」を右クリックし、「管理者として実行」を選択します。次に、「ユーザー制御」ウィンドウで「はい」をクリックして、管理者アクセス権を付与します。
ステップ2.昇格したコマンドプロンプトで、「sfc /scannow」コマンドを入力し、Enterキーを押します。その後、このツールは自動的にスキャンを行い、破損したシステムファイルを修復します。このプロセスには時間がかかる場合がありますが、完了するまで待つ必要があります。
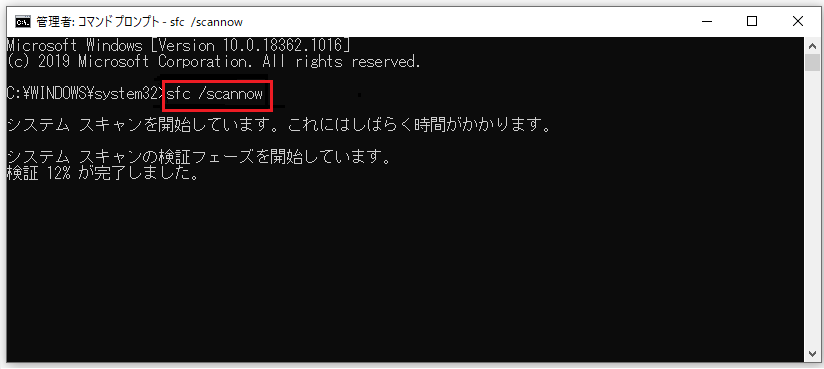
解決策4.クリーンブートを実行する
「デスクトップ ウィンドウ マネジャーは動作を停止した」という問題は、サードパーティ製ソフトウェアとサービスの競合が原因で発生することがあります。競合の根本原因を特定するために、クリーンブートを実行することをお勧めします。クリーンブートでは、Windowsが最小限のドライバーとスタートアップ プログラムで起動するため、競合するプログラムを見つけることができます。確認できたら、そのプログラムをアンインストールするか、スタートアップで無効にしてください。
解決策5.グラフィックカードのドライバーを確認する
「デスクトップ ウィンドウ マネジャーは動作を停止したため、閉じられました」の問題は、グラフィックス カードのドライバーが古くなったり、現在のシステムのバージョンと互換性がない場合に発生することがあります。このような状況では、グラフィックスカードのドライバーを更新するか、ロールバックしてください。詳細な手順は次のとおりです。
ステップ1.「スタート」メニューを右クリックし、メニューから「デバイス マネージャー」を選択します。
ステップ2.「ディスプレイ アダプター」のカテゴリを展開し、グラフィックスカード ドライバーを右クリックして、「プロパティ」を選択します。
ステップ3.「ドライバー」タブに移動し、「ドライバーを元に戻す」をクリックし、画面上の指示に従ってこのプロセスを完了します。
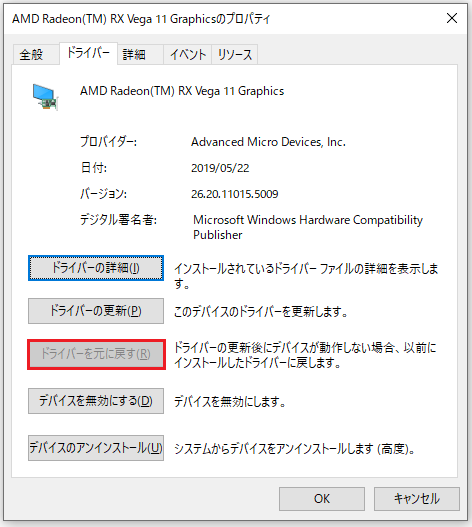
ステップ4.上記の手順で問題が解決しない場合、「プロパティ」ウィンドウで「ドライバーの更新」をクリックして、グラフィックスカードのドライバーを更新することができます。それから、画面上の指示に従って更新を完了します。
その後、パソコンを再起動し、デスクトップ ウィンドウ マネジャーがクラッシュする問題が修正されたかどうかを確認できます。
解決策6.Aero Peekを無効にする
Aero Peekは、タスクバーの右側にあるWindowsの機能であり、これを使えば、開いているウィンドウをすべて最小化することなく、一時的にデスクトップを表示することが可能です。しかし、一部のユーザーからは、この機能が原因で「デスクトップ ウィンドウ マネジャーの動作が停止した」の問題が発生したという報告があります。ここでは、問題を修正するために、この機能を無効にする方法をご紹介します。
ステップ1.タスクバー上の何もない場所を右クリックし、「タスク バーの設定」を選択します。
ステップ2.右側のサイドバーをスクロールして、「タスクバーの端にある[デスクトップnの表示する]ボタンにマウス カーソルを置いたときに、プレビューを使用してデスクトップをプレビューする」までスクロールし、それをオフに切り替えます。その後、問題が解消されたかどうかを確認できます。問題が解決しない場合は、同じ場所で再度有効にしてください。
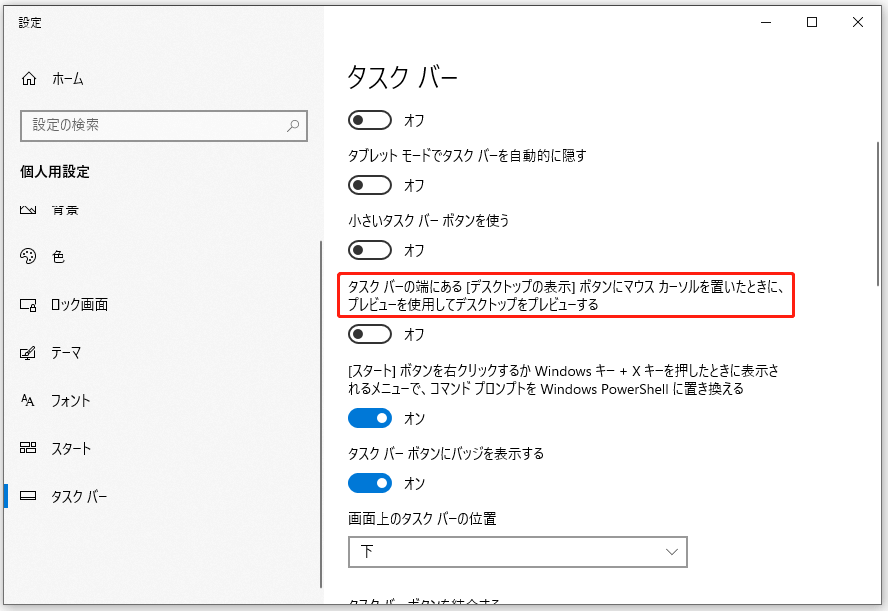
解決策7.ハードディスクの最適化
ご存知の通り、パソコンを長時間使用すると、ハードディスク上のファイルが断片化します。これにより、システムの速度が低下し、「デスクトップ ウィンドウ マネージャーが動作しなくなった」などの問題が発生します。このような場合、Windowsの「ドライブの最適化」を使用してハードディスクの最適化を行うことができます。
注:SSDを使用している場合は、デフラグの操作をしないでください。
ステップ1.「ファイル名を指定して実行」ダイアログ ボックスを開き、「dfrgui」と入力してEnterキーを押します。
ステップ2.一覧から最適化したいドライブを選択し、「最適化」をクリックします。
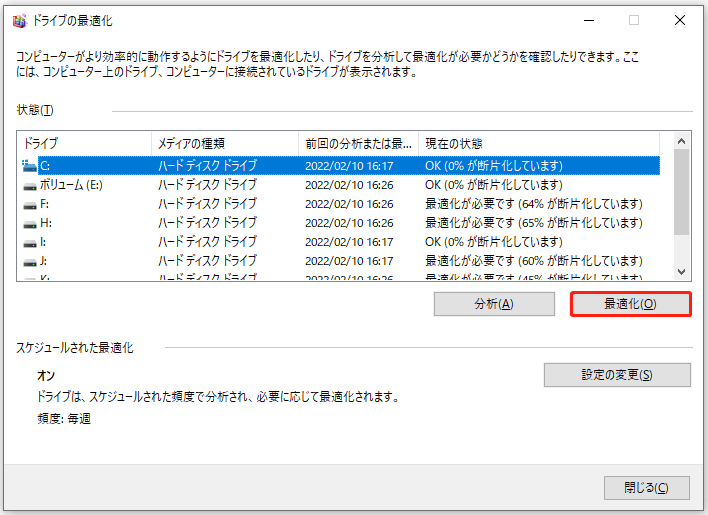
ステップ3.最適化が完了するのを待ちます。その後、PCを再起動し、問題がまだあるかどうかを確認します。
SSDを使用している場合はどうすればよいですか?次の解決策に進んでください。
解決策8.HDD/SSDにエラーがないか確認する
前述したように、デスクトップ ウィンドウ マネージャがクラッシュするのは、ハードドライブのエラーが原因である可能性があります。ハードドライブのエラーを修復するためにCHKDSKコマンドを実行することができますが、このツールの使用中には時々、CHKDSKが動作しない、CHKDSK書き込み保護エラーなどの問題に遭遇することがあります。また、ディスクの最適化とCHKDSKはSSDには適していません。そのため、HDDとSSDの両方のエラーを修正できる専門的なディスク最適化ツール「MiniTool Partition Wizard」を使用することを強くお勧めします。
おすすめ記事:SSDでCHKDSKを実行するのは安全ですか?
MiniTool Partition Wizardは、世界中の数百万人のユーザーから信頼されている強力なパーティション マネージャーです。HDD/SSDの物理エラーと論理エラーの両方を簡単にチェックすることができます。さらに、システム予約パーティションの非表示、Windows 10のダウングレード、削除したプロファイルの取り戻しなど、多くのことを行うことが可能です。さて、このソフトを使って、HDD/SSDをチェックする方法を見てみましょう。
MiniTool Partition Wizard Freeクリックしてダウンロード100%クリーン&セーフ
ステップ1.MiniToolソフトウェアのメインインターフェイスで、ディスクマップからチェックしたいドライブを選択し、左のアクションペインから「ファイルシステム チェック」をクリックします。
ステップ2.「チェックして検出したエラーを修正する」オプションを選択し、「開始」をクリックします。すると、このツールはすぐにドライブのスキャンを開始し、検出されたエラーを修正します。
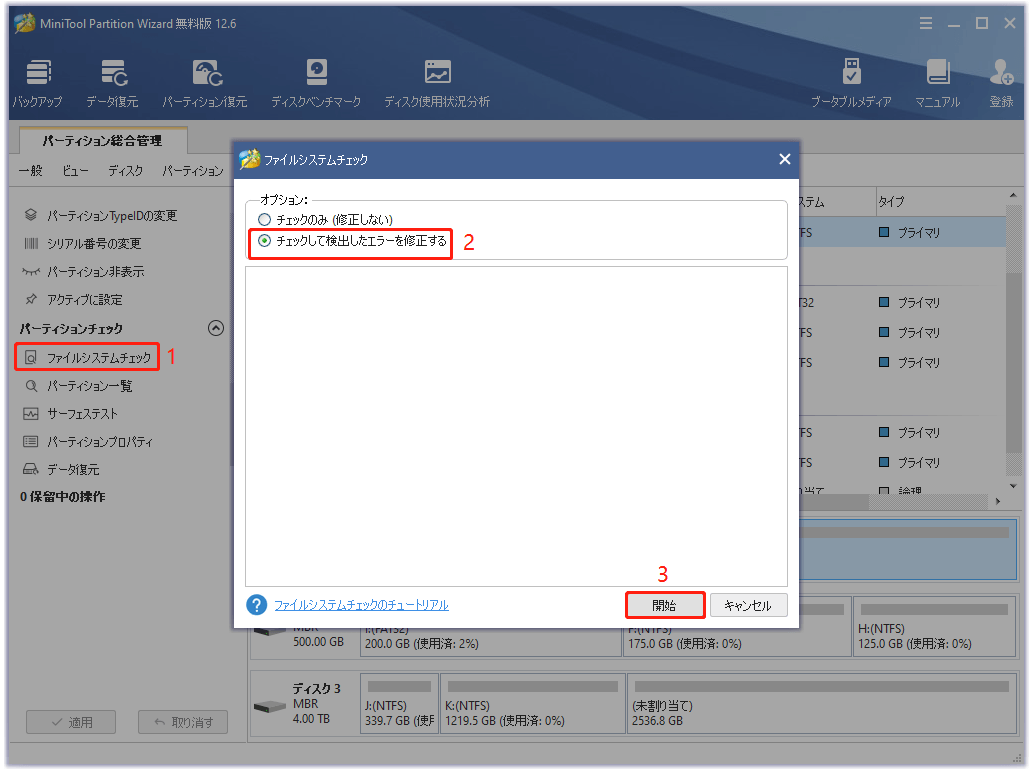
ステップ3.加えて、「サーフェステスト」を実行してドライブに不良セクタがあるかどうかを確認することができます。メインインターフェイスで、チェックしたいドライブを選択し、左ペインから「サーフェステスト」をクリックします。
ステップ4.次に、ポップアップ ウィンドウの「今すぐ開始」ボタンをクリックします。すると、このツールはすぐにディスク全体をスキャンし、テスト結果を表示します。
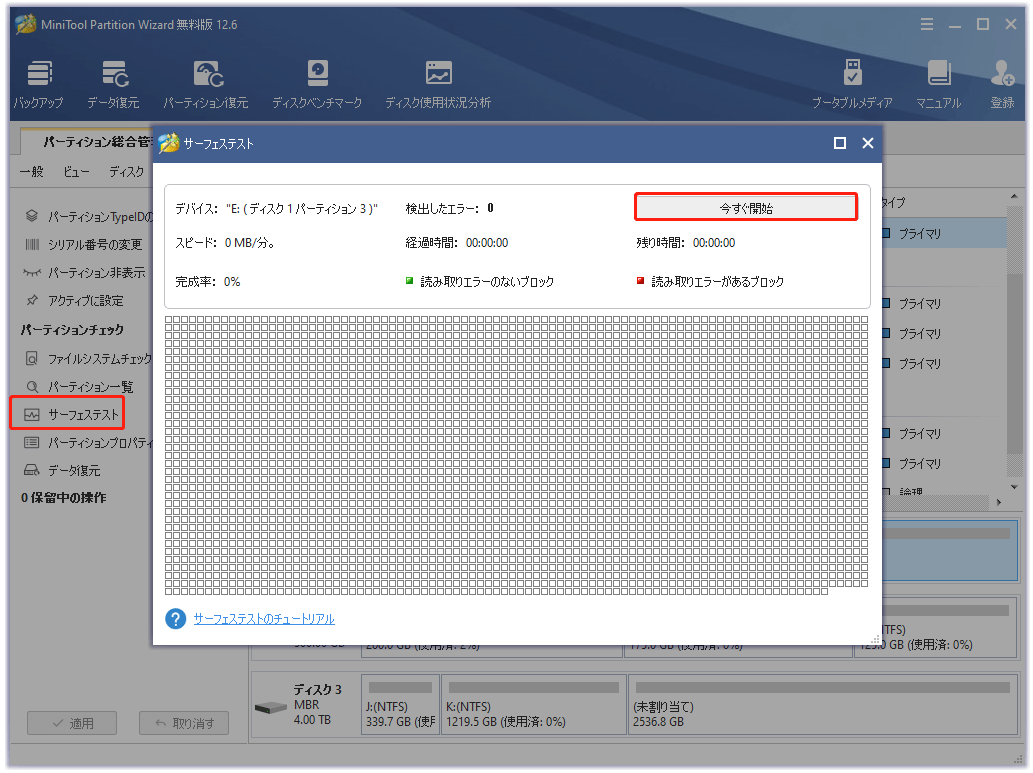
下図のように赤色で表示されているブロックがある場合は、HDD/SSDの故障が検出されたことを示しています。この状況下では、新しいHDDへの交換を検討する必要があるかもしれません。
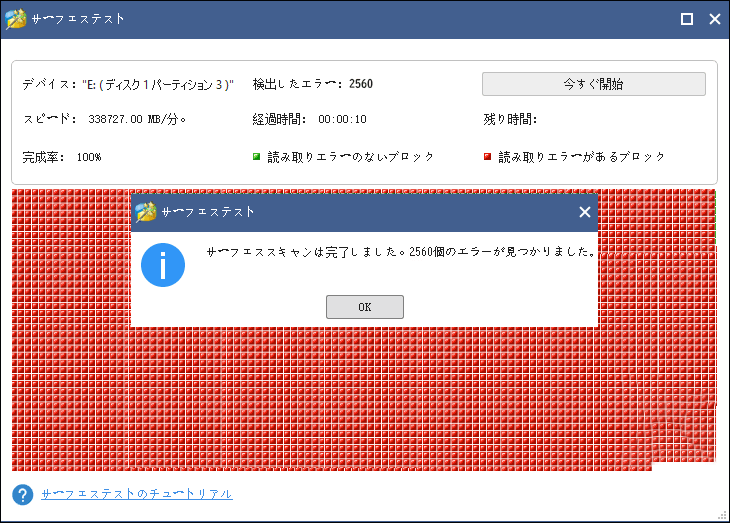
解決策9.Windowsの更新プログラムを確認する
マイクロソフトは、ドライバーの更新、セキュリティ機能、バグ修正を定期的にリリースします。よくある問題の多くは、システムを最新バージョンに更新するだけで解決することができます。したがって、デスクトップ ウインドウ マネジャーの問題に遭遇した場合は、試してみてください。
ステップ1.「Win + I」キーを押して、「設定」アプリを開き、「更新とセキュリティ」セクションに移動します。
ステップ2.「更新プログラムのチェック」ボタンをクリックして、利用可能なすべてのWindows更新プログラムのダウンロードおよびインストールを開始します。このプロセスにはしばらく時間がかかる場合がありますので、気長に完了するまでお待ちください。
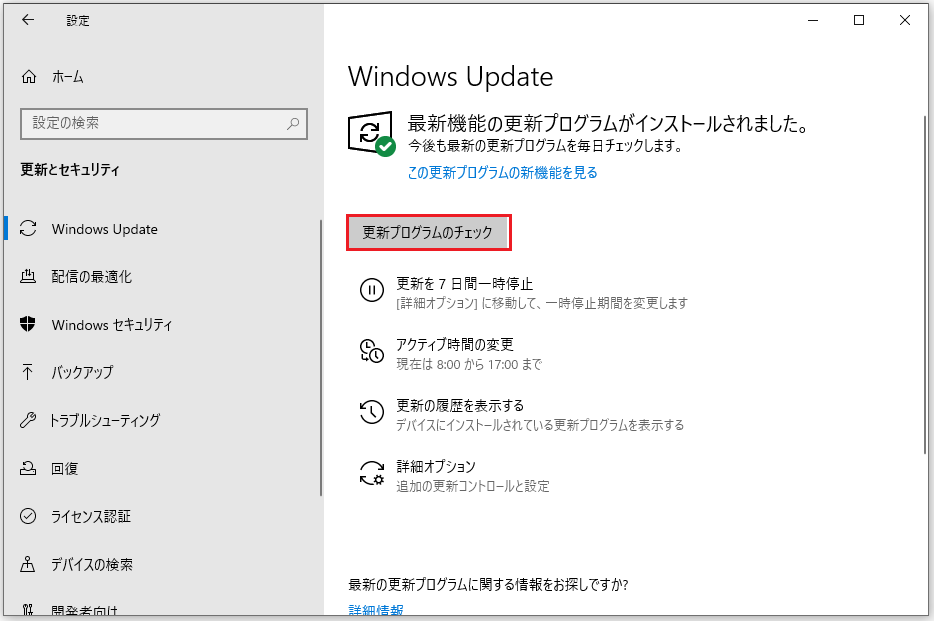
解決策10.ウイルス スキャンを実行する
ウイルスと悪意のある攻撃により、「デスクトップ ウィンドウ マネジャーは動作を停止したため、閉じられました」の問題が発生することがあります。この要因を排除するために、Windows Defenderセキュリティを使用してウイルス スキャンを実行することをお勧めします。その方法がわからない場合は、こちらのガイドを参考にしてください。
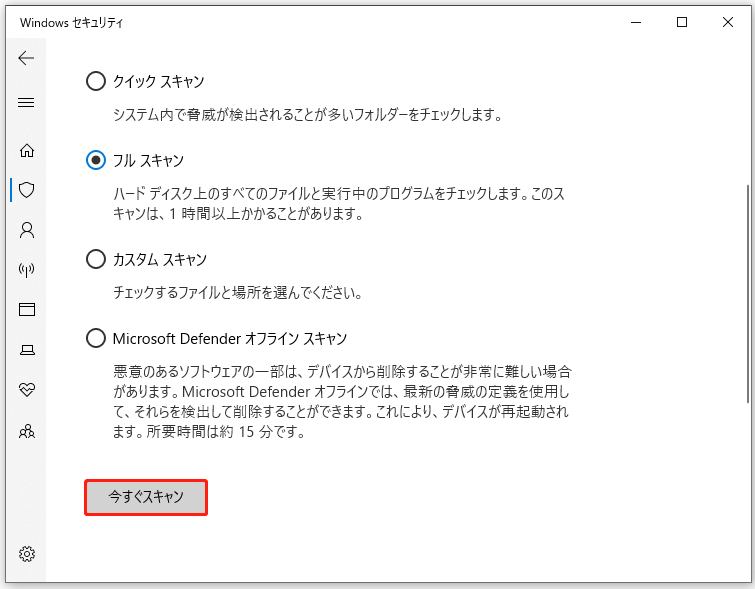
解決策11.Windowsを以前の状態に戻す
上記のどの方法でも「デスクトップ ウインドウ マネージャーの動作を停止した」の問題が解決しない場合は、システムをパソコンが正常に動作していた以前の状態に戻すことができます。詳細な手順については、こちらの記事を参照してください。Windowsシステムにシステムの復元ポイントがない場合は、こちらをクリックして手順を確認してください。
結語
この記事では、「デスクトップ ウィンドウ マネジャーは動作を停止したため、閉じられました」というエラーメッセージが出た時の解決方法に焦点を当てます。問題が解決するまで、上記の11の解決策を順番に試してみてください。この件に関して他のご提案がある場合は、下記のコメント欄にご記入ください。また、MiniTool Partition Wizardの使用中にご不明な点がございましたら、[email protected]にお問い合わせください。