Windows 10でディスク クリーンアップが開かない
「ディスク クリーンアップ」は、Windows 10/8/7に組み込まれたツールであり、ユーザーがPC上の不要なファイルを削除して、ディスクの空き容量を確保することを支援するものです。コンピュータのパフォーマンスを維持または向上させるために、少なくとも月に一度はこのツールを実行することが推奨されています。しかし、一部のユーザーからは、ディスク クリーンアップが実行できないという報告があります。
Windows10 ディスククリーンアップでファイル消去できない
Windows10 ディスククリーンアップを何度実行してもファイル削除することができません。
クリーンアップ実行時は何の警告もなく終了するため、原因がわかりませんでした。
ご教授願えないでしょうか、よろしくお願いいたします。
— answers.microsoft.comのsatoshi_95さんより
ディスク クリーンアップが開かない、または動作しないのはなぜですか?多くの要因が考えられます。あなたの場合、問題の原因が何であれ、ディスククリーンアップが再び正しく動作するまで、次の解決策を1つずつ試してみてください。
次の部分では、ディスククリーンアップが開かない・動作しない場合の4つの解決策をご説明します。
解決策1:一時ファイルを削除する
破損した一時ファイルがある場合、Windows 10でディスククリーンアップが開きない問題が発生するおそれがあります。そのため、パソコン上の一時ファイルを削除してください。以下には、詳細な手順を示します。
ステップ1:Windowsの検索バーに「%temp%」と入力し、Enterキーを押します。
ステップ2:すべての一時ファイルを選択してから右クリックし、「削除」オプションをクリックします。
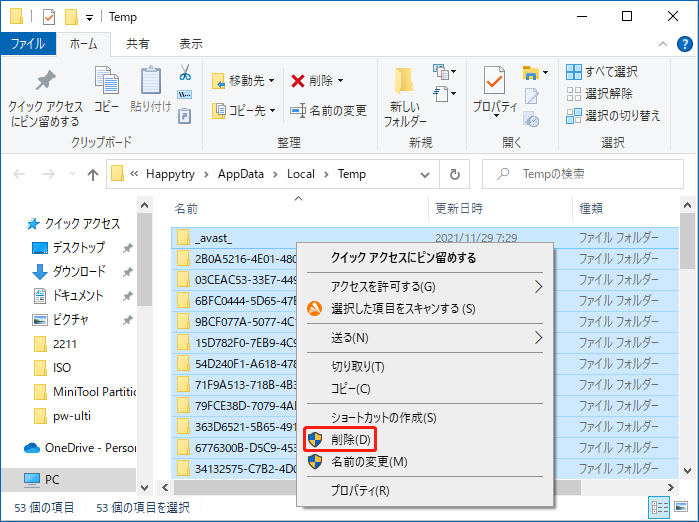
ステップ3:パソコンを再起動し、ディスクのクリーンアップを起動してみて、問題が消えたかどうかを確認します。消えない場合は、次の修正方法に進んでください。
解決策2:Windows Updateのトラブルシューティング ツールを実行する
ディスク クリーンアップがまだ開かない、または動作しない場合、Windows Updateのトラブルシューティング ツールを実行してみることができます。以下はその手順です。
ステップ1:「Windows + I」を押して、Windows の設定を起動します。
ステップ2:設定ウィンドウで、「更新とセキュリティ」オプションを選択します。
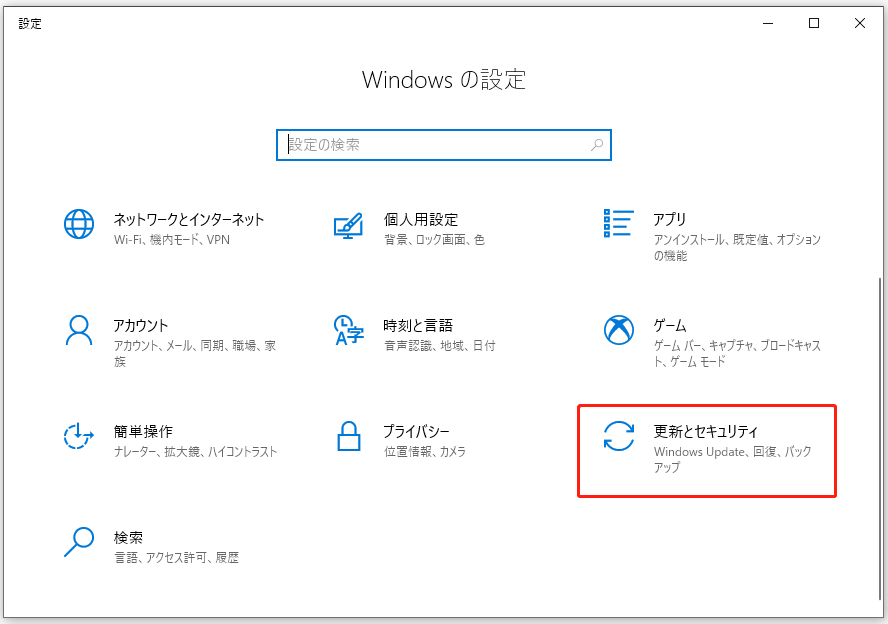
ステップ3:左ペインの「トラブルシューティング」に進み、右ペインの「Windows Update」を選択し、表示された「トラブルシューティング ツールの実行」ボタンをクリックします。
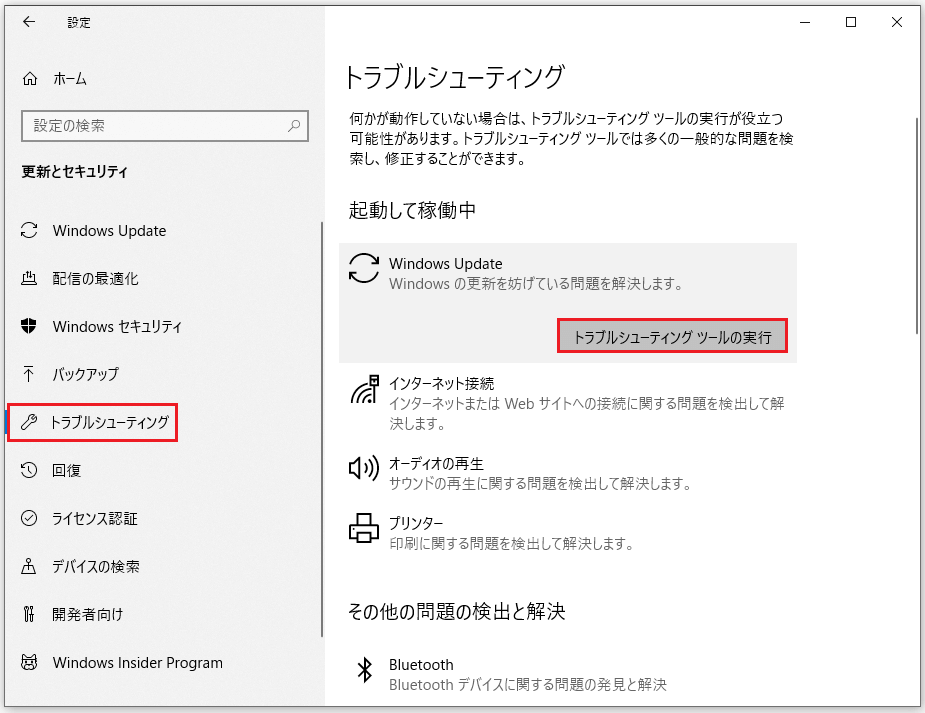
ステップ4:すると、トラブルシューティング ツールが問題の検出を開始します。検出プロセスが終了したら、画面上の指示に従って、トラブルシューティングを完了します。その後、パソコンを再起動し、ディスククリーンアップが起動しないという問題が解決されたかどうかを確認します。
解決策3:システムファイルチェッカーを実行する
3つ目の解決策は、「システムファイルチェッカー」を実行することです。ご存知のように、システムファイルチェッカーはMicrosoft Windowsに組み込まれたツールであり、ユーザーがWindowsシステムファイルの破損をスキャンして修復するのに役立ちます。このツールを実行することで、システムファイルの破損によるディスククリーンアップの起動しない問題を効果的に解決することができます。
システムファイルチェッカーを実行するには、次の手順に従ってください。
ステップ1:コマンドプロンプトを管理者として実行します。
- Windowsの検索バーに「コマンドプロンプト」と入力します。
- 検索結果を右クリックし、「管理者として実行」を選択します。
ステップ2:コマンドプロンプトのウィンドウにsfc /scannowコマンドを入力し、Enterキーを押します。
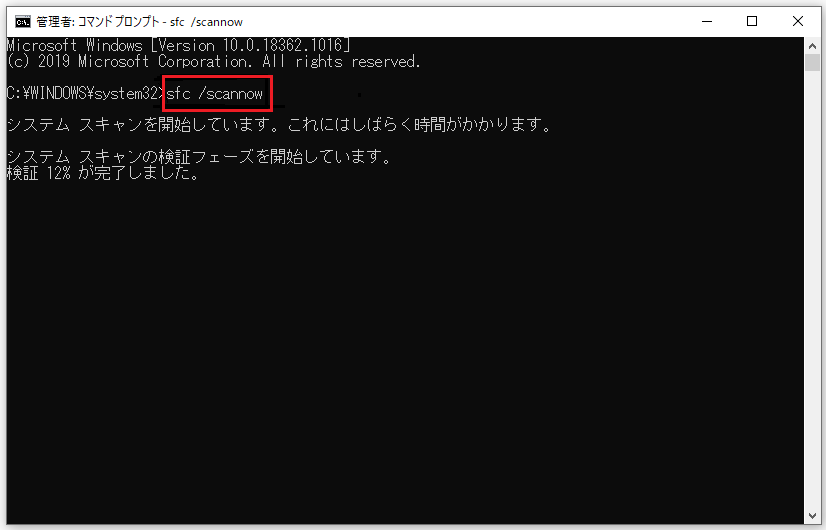
ステップ3:システムファイルチェッカーがタスクを終了したら、パソコンを再起動して、ディスククリーンアップが開かない・動作しないという問題が解決されたかどうかを確認します。
それでもディスククリーンアップが正常に動作しない場合は、次の解決策を試してみてください。
解決策4:DISMを実行する
ここで、DISMツールを実行するという方法をご説明します。DISM (展開イメージのサービスと管理) はコマンドライン ツールですので、コマンドプロンプトから使用する必要があります。
ここから、DISMを実行する方法をご紹介します。
ステップ1:コマンドプロンプトを管理者として実行します。
- Windowsの検索バーに「コマンドプロンプト」と入力します。
- 結果から最も一致するものを右クリックし、「管理者として実行」を選択します。
ステップ2:コマンドプロンプトのウィンドウに次のコマンドを入力し、Enterキーを押します。
DISM /Online /Cleanup-Image /RestoreHealth
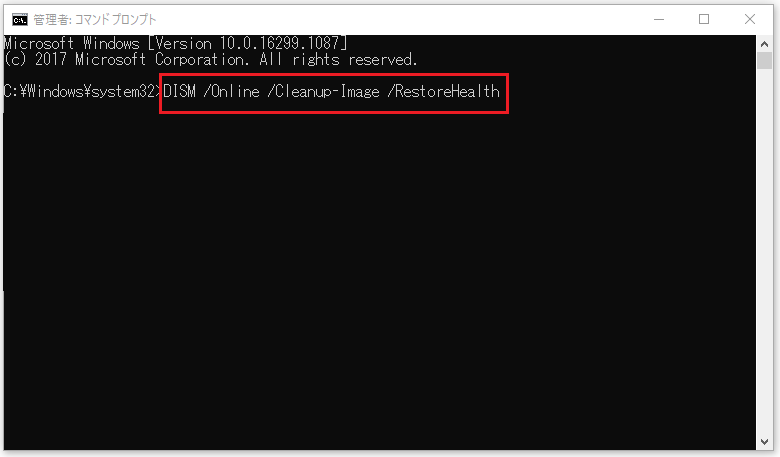
ステップ3:DISMツールの実行が完了するのを待ちます。その後、パソコンを再起動し、もう一度ディスククリーンアップを実行してみてください。
ディスククリーンアップが再び正常に動作する場合、それを使ってディスクをクリーンアップすることができます。
その場しのぎの対策:ディスククリーンアップの代替品を使用する
上記の方法がディスククリーンアップの問題の解決に役立たない場合、ディスククリーンアップの代替手段を試してみてください。ここでは、ファイルのクリーンアップにMiniTool Partition Wizardをお勧めします。プロフェッショナルなパーティション マネージャーであるMiniTool Partition Wizardは、ディスクの使用状況を分析したり、詳細なレポートを提供したりすることができ、そのレポートに基づいて、誤削除のリスクは低くなります。
ここでは、MiniTool Partition Wizardを使って安全にファイルを削除する方法をご説明します。
ステップ1:MiniTool Partition Wizardを入手して起動し、メインインターフェイスにアクセスします。
MiniTool Partition Wizard Freeクリックしてダウンロード100%クリーン&セーフ
ステップ2:ツールバーから「ディスク使用状況分析」機能をクリックします。
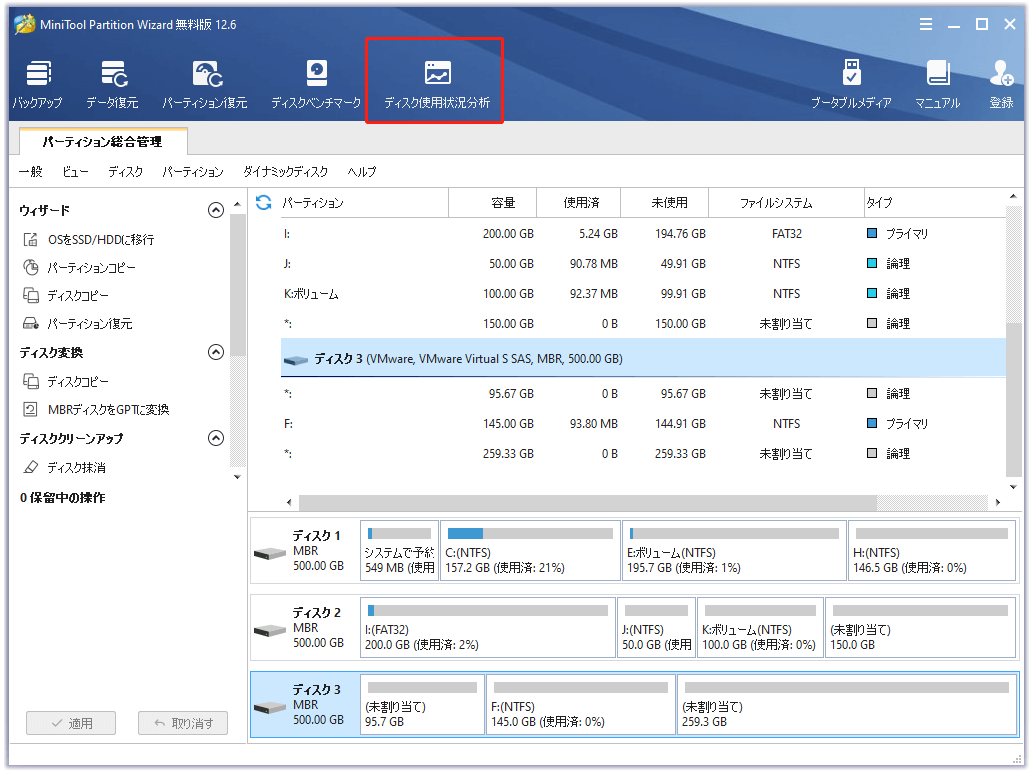
ステップ3:分析するパーティションを選択すると、ソフトウェアが自動的にパーティションをスキャンします。
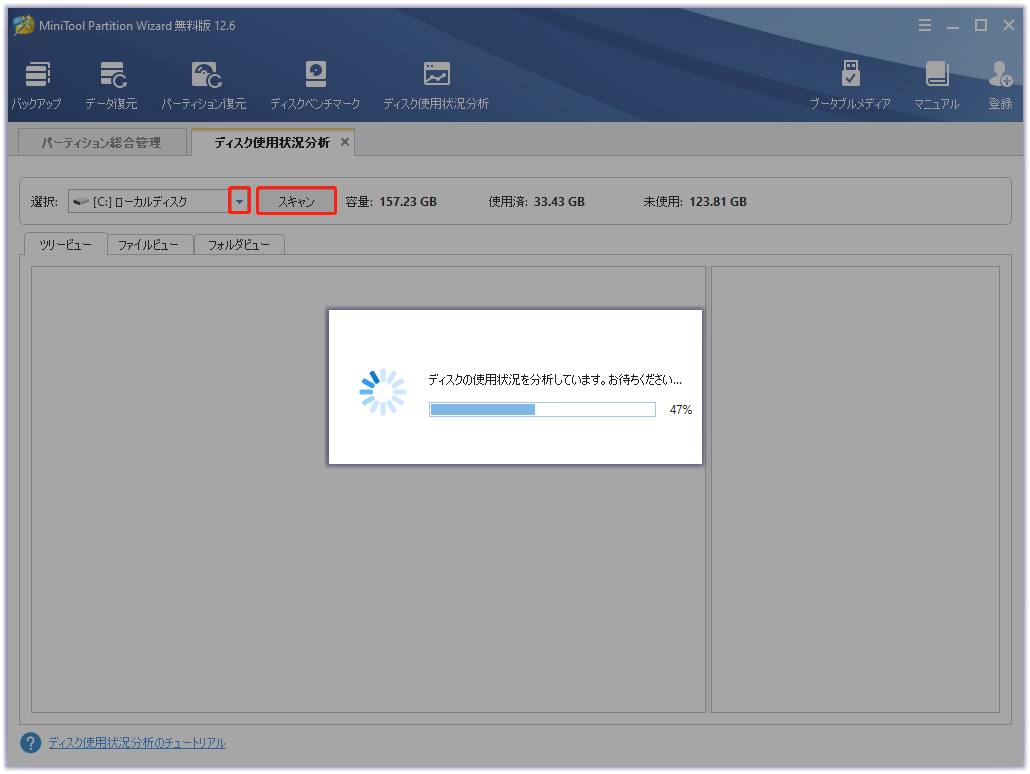
ステップ4:結果が表示されたら、削除したいファイルを右クリックして「削除(ごみ箱に)」オプションか「削除(完全にに)」オプションを選択します。
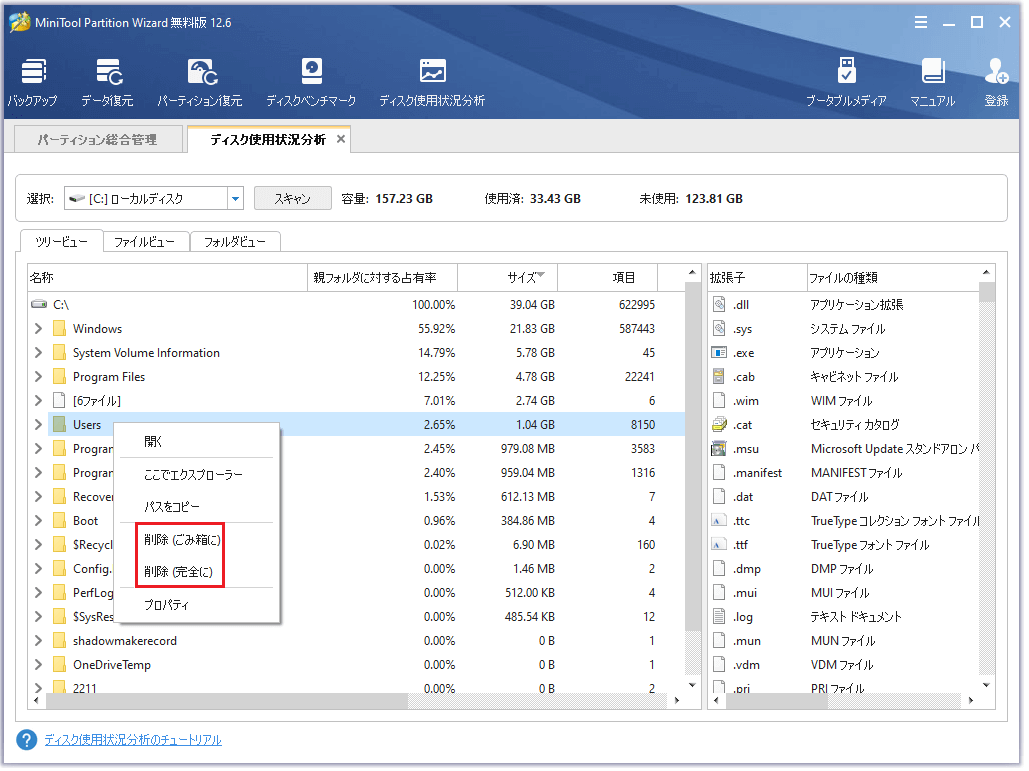
以上、MiniTool Partition Wizardでパーティションをクリーンアップする方法について説明しました。ディスククリーンアップが開かない・動作しない場合、不要なファイルを手動で削除できるこのプログラムを試すことができます。
ボーナス:ドライブを拡張してみよう!
ドライブがほぼ満杯になったとき、私たちは通常、ディスククリーンアップを使用してディスクを解放することを選択し、Windowsユーティリティは多くの助けを提供してくれます。しかし、「ディスクがいっぱいです」という問題に頻繁に遭遇する場合、ディスク容量を解放することはもはや最初の選択ではないかもしれませんし、この場合、最良の選択はドライブを拡張することです。
ドライブを拡張するには、MiniTool Partition Wizardを使用することをお勧めします。その「パーティション拡張」機能は、パーティションがあるディスクに空き領域がある限り、パーティションを拡張することができます。
ここでは、MiniTool Partition Wizardを使用してパーティションを拡張する方法を説明します。
ステップ1:MiniTool Partition Wizardを入手してから、起動してメインインターフェイスを取得します。
MiniTool Partition Wizard Freeクリックしてダウンロード100%クリーン&セーフ
ステップ2:拡張するパーティションをハイライト表示し、左側のペインから「パーティション拡張」機能をクリックします。
ステップ3:「パーティション拡張」ウィンドウで、どの場所から空き領域を取得するかを決定します。他の既存のパーティションまたは未割り当て領域が選択可能です。それから、ターゲット パーティションに追加したい空き領域の量を決定し、「OK」ボタンをクリックします。
ステップ4:最後に、プログラムのメインインタフェースの「適用」ボタンをクリックして、変更を実行します。
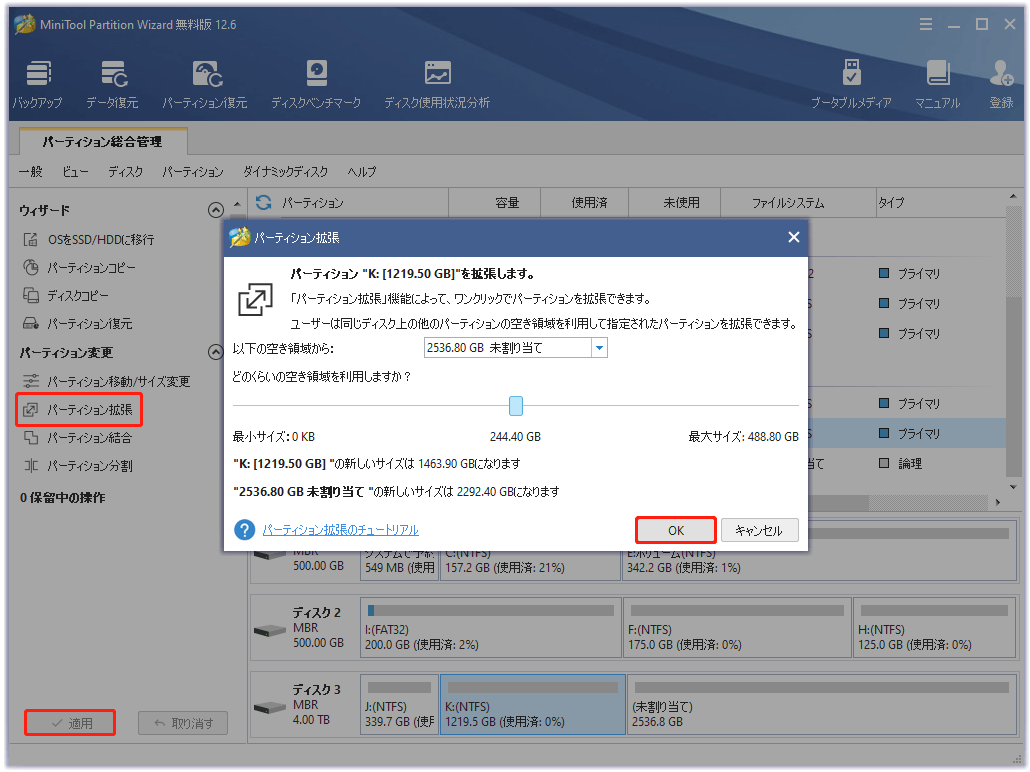
以上、MiniTool Partition Wizardを使ってパーティションを拡張する方法を説明しました。パーティションが一杯になってしまう場合は、上記の方法を実行してください。
Windows 10でディスククリーンアップが開かない・動作しない場合の4つの解決策と1つの応急処置Twitterでシェア
結語
本記事では、ディスククリーンアップが開かない・動作しない問題を解決するための方法を複数紹介しました。他の解決策がある場合は、コメントにてお教えていただければ幸いです。
また、ディスククリーンアップの代替ソフトであるMiniTool Partition Wizardをお使いの際に何かご不明な点がございましたら、お気軽に[email protected]までお問い合わせください。なるべく早く返信いたします。