Diskpartを使ってパーティションを削除するには?MiniToolのこの記事では、Diskpartを使ってパーティションを削除する方法について詳しく説明しています。さらに、誤って削除したパーティションを復元する方法と、Diskpartの代替となる2つのソフト、「ディスクの管理」と「MiniTool Partition Wizard」を紹介していきます。
Diskpartとは?
Diskpartはハードディスクを管理するためのコマンドライン ユーティリティであり、Windowsオペレーティング システムとReactOS(無料でオープンソースのオペレーティング システム)で利用可能です。
Windowsでは、「ファイル名を指定して実行」、コマンド プロンプト、またはWindows PowerShellを介してこのユーティリティにアクセスできます。
「ファイル名を指定して実行」を使う
「Windows + R」キーを押してWindowsの「ファイル名を指定して実行」を起動します。次に、「diskpart」と入力してEnterキーを押します。
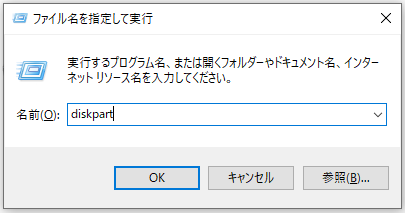
コマンドプロンプトを使う
まず、「Windows + R」キーを押し、表示された「ファイル名を指定して実行」ダイアログ ボックスに「cmd」と入力してから、Enterキーを押してコマンドプロンプトを開く必要があります。あるいは、Windowsの検索バーに「cmd」または「コマンド プロンプト」と入力してEnterキーを押すことで、コマンドプロンプトを開くこともできます。
次に、「diskpart」と入力し、Enterキーを押します。ポップアップした「ユーザー アカウント制御」ウィンドウで「はい」ボタンをクリックすると、次のスクリーンショットのようなウィンドウが表示されます。
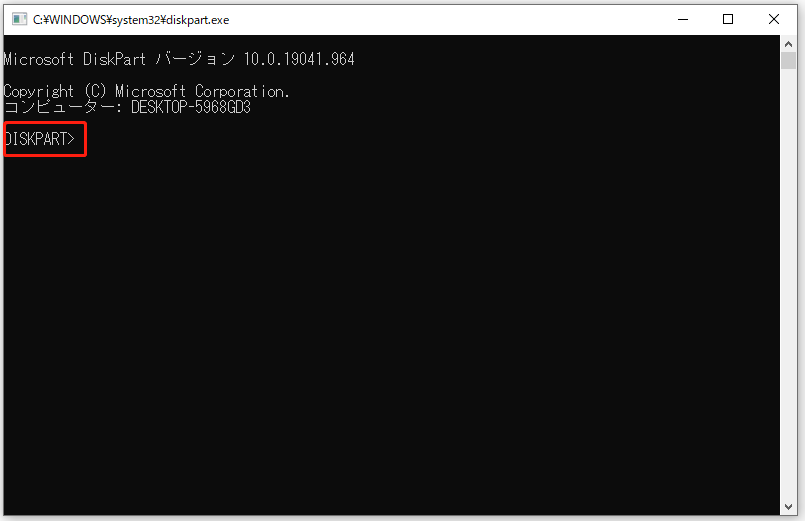
Windows PowerShellを使う
まず、タスクバーのWindowsアイコンを右クリックし、「Windows PowerShell(管理者)」を選択して、Windows PowerShell を起動します。
次に、Windows PowerShellのウィンドウに「diskpart」と入力し、Enterキーを押します。
すると、下図のようなウィンドウが表示されます。
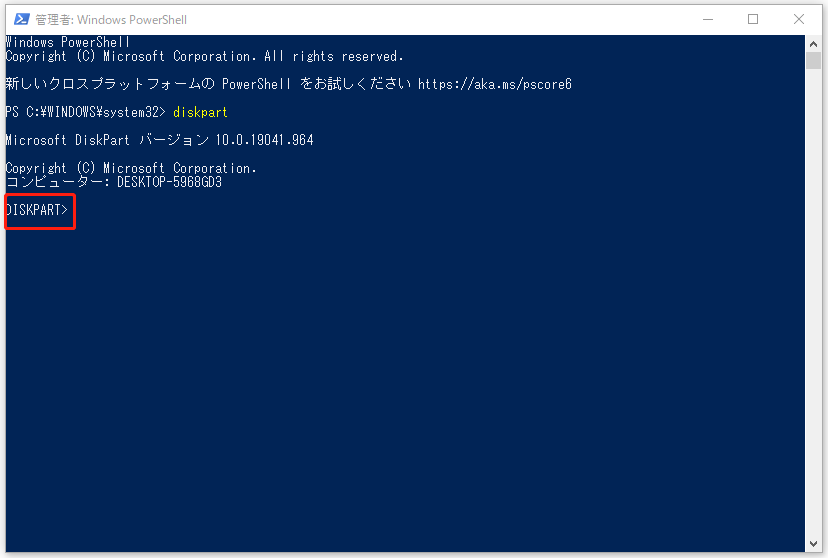
このユーティリティにアクセスできたら、パーティションの作成/削除/フォーマットや、ベーシック/ダイナミックディスク変換、MBR/GPTディスク変換などの作業を完了することができます。
Diskpartでできることはたくさんありますが、今回の記事は主にパーティションの削除に焦点を当てます。
Diskpartを使ってパーティションを削除する
パーティションの削除は、フォルダの削除と同じで、その中身がすべて削除されます。一般的には、パーティションの数を減らしたり、別のパーティションを拡張したり、またはエラーを修正したりするために、パーティションを削除することが多いです。
さて、Diskpartを使ってパーティションを削除するにはどうしたらいいでしょうか?「delete partition」と「delete partition override」の2つのコマンドを使ってください。
「delete partition」コマンドを実行すると、選択したパーティションがすぐに削除されます。しかし、隠しパーティションやシステムで保護されたパーティションを削除するには、「delete partition」コマンドの代わりに「delete partition override」コマンドを実行する必要があります。そうでないと、diskpartは次のようなエラーメッセージに遭遇します。
- force protectedパラメーターを設定しないと、保護されたパーティションは削除できません。
- 選択されたボリュームまたはパーティションは使用中です。操作を続行するには、OVERRIDEパラメータを使用してください。
また、パーティション削除の前に注意しておきたいことが2つあります。
- パーティションを削除する前に、パーティションに重要なファイルがないことを確認します。
- システムパーティション、ブートパーティション、アクティブなページングファイルやクラッシュダンプ情報を含むパーティションを削除することはできません。
Diskpartを使ってパーティションの削除を開始します:
ステップ1:「ファイル名を指定して実行」、コマンドプロンプト、またはWindows PowerShellのいずれかを使ってDiskpartを開きます。
ステップ2:次のコマンドを一つずつ入力した後、Enterキーを押します。
注意:
- コマンド中の*記号はディスク/パーティション番号を表します。
- パーティションサイズから、削除したいパーティションかどうかが分かります。
list disk
select disk *
list partition
select partition *
delete partition (or delete partition override)
exit
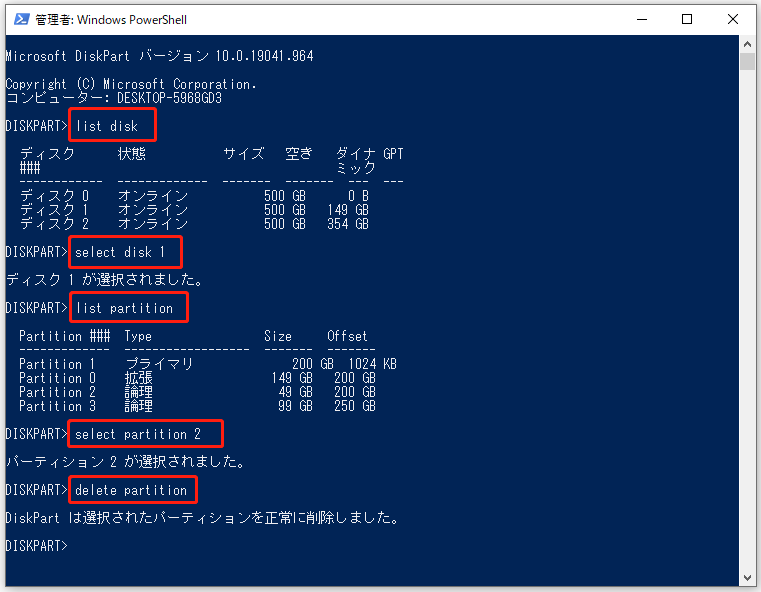
すべてがうまくいくと、「Diskpartは選択されたパーティションを正常に削除しました」というメッセージが表示されます。そして、パーティションとその内容はもう利用できなくなりました。
削除されたパーティションを復元する方法
Diskpartを使用してパーティションを削除するのは簡単です。しかし、間違ったパーティション削除はよく起こり、多くのユーザーがネットで助けを求めています。
Diskpartで誤ってボリュームを削除してしまいましたが、復旧することは可能ですか?community.spiceworks.com
誤って削除してしまったパーティションを復元するには?復旧ツールを試してみてください。ここではMiniTool Partition Wizardをお勧めします。このプログラムは、失われたデータやパーティションの復旧をサポートしています。
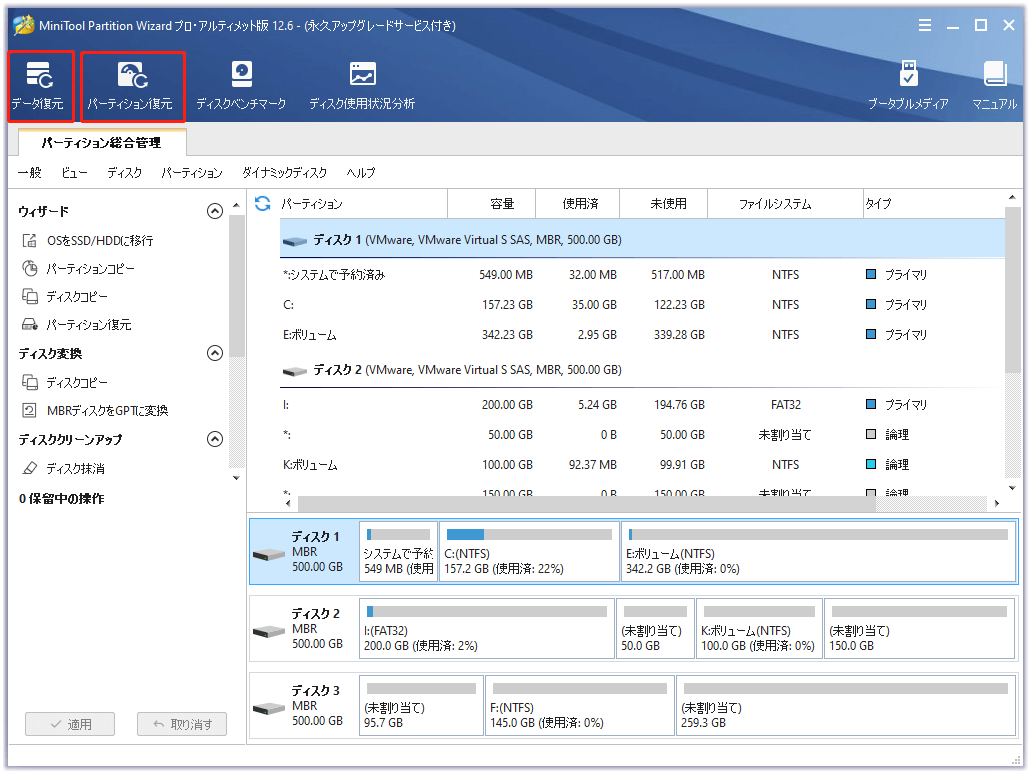
ここでは、MiniTool Partition Wizardを使用して失われたパーティションを復元するためのチュートリアルをご紹介します。失ったデータだけを復元したいなら、「Windows 10/8/7 / XPでSSDファイルを回復する方法」をご参照ください。
ステップ1:MiniTool Partition Wizardを入手します。
MiniTool Partition Wizard Demoクリックしてダウンロード100%クリーン&セーフ
ステップ2:プログラムを起動し、ツールバーから「パーティション復元」機能をクリックし、表示されたウィンドウで「次へ」ボタンをクリックします。
ステップ3:紛失したパーティションが入っていたディスクを選択して、「次へ」ボタンをクリックします。
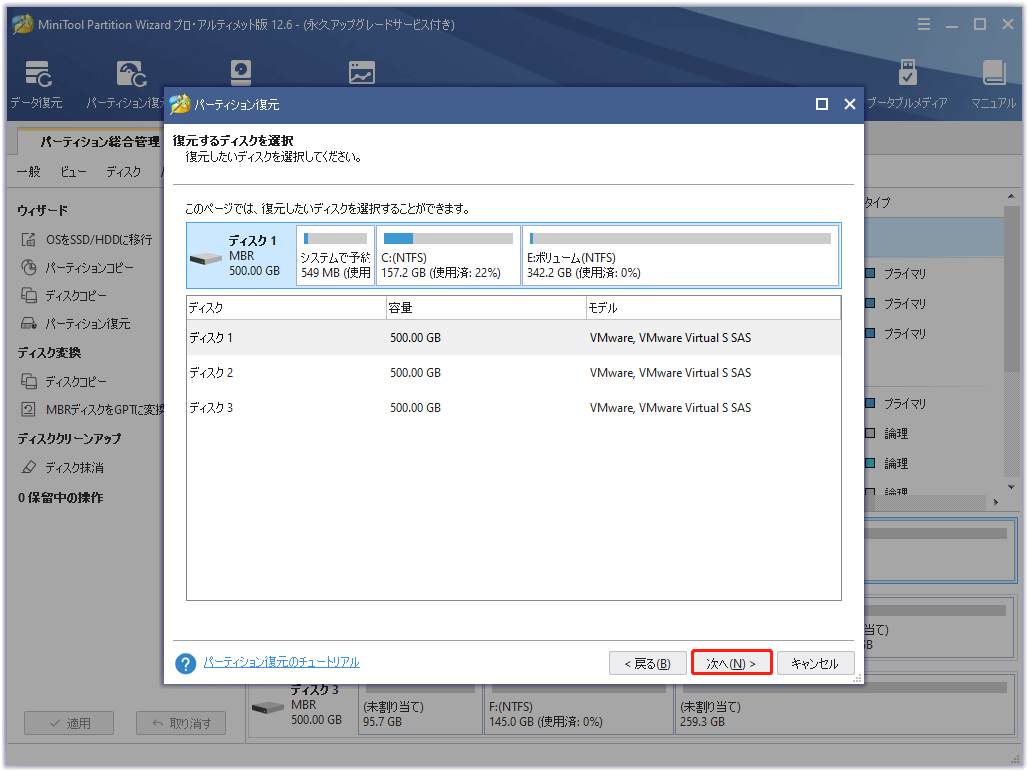
ステップ4:「フルディスク」、「未割り当て領域」、「指定範囲」のいずれかをスキャン範囲として選択し、「次へ」ボタンをクリックします。
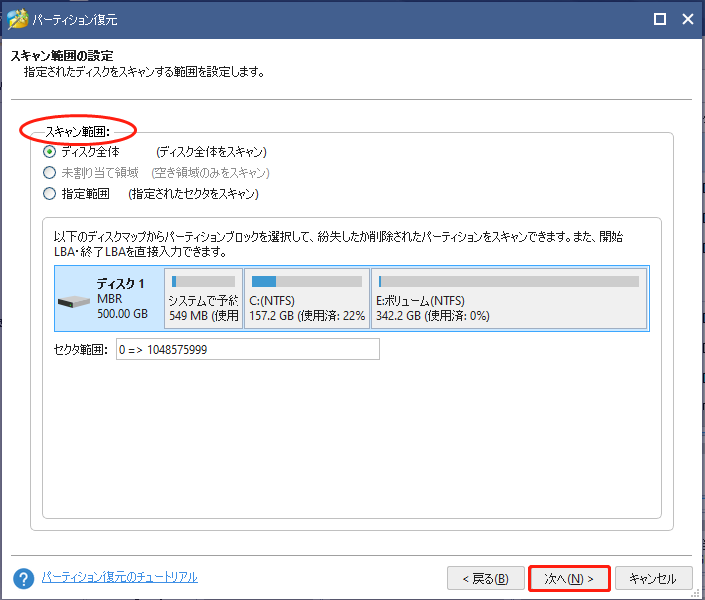
ステップ5:「クイックスキャン」または「フルスキャン」をスキャン方式として選択し、「次へ」ボタンをクリックします。
- クイックスキャン:この方式は失われたまたは削除されたパーティションを連続的に復元します。プログラムは紛失または削除されたパーティションを見つけると、パーティションの末尾にジャンプして、他の紛失または削除されたパーティションのスキャンを続行します。
- フルスキャン:この方式は指定されたスキャン範囲のすべてのセクタをスキャンします。
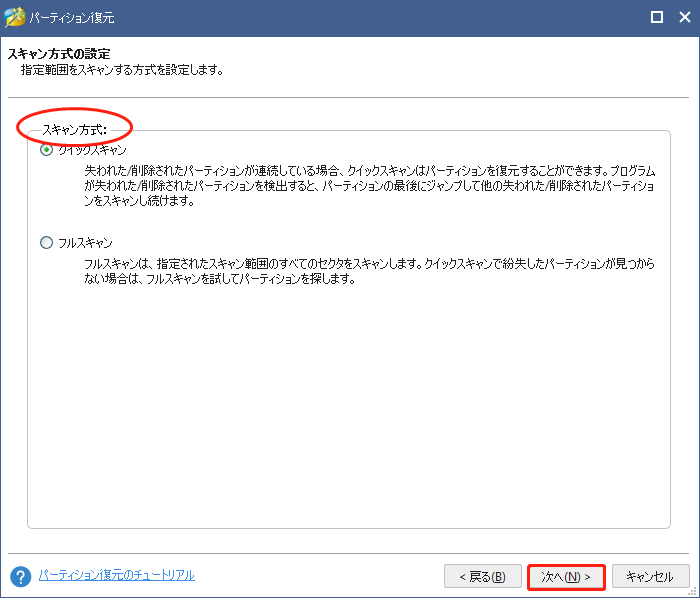
ステップ6:スキャン プロセスが終了したら、既存のパーティションと削除されたパーティションを含むすべての必要なパーティションを選択し、「完了」ボタンをクリックします。
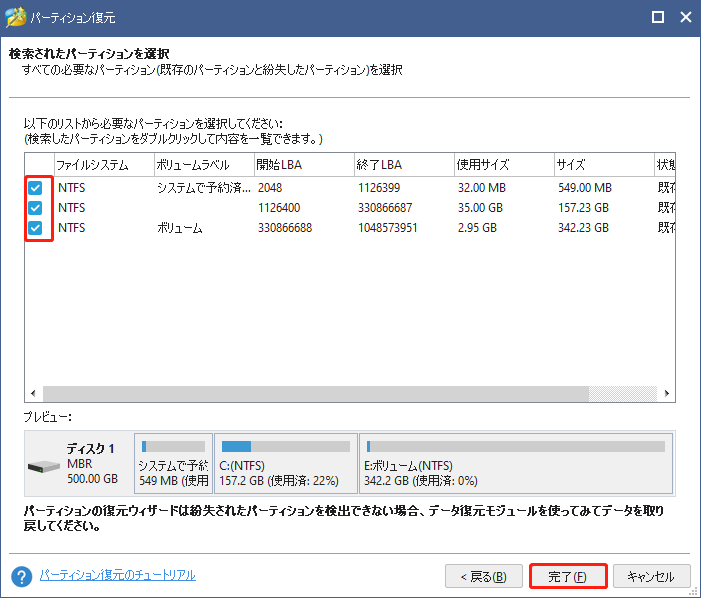
これで削除されたパーティションは復元されるはずですが、ドライブ文字がないので、追加することをお勧めします。
Diskpartの代替品2選
簡単かつ安全にパーティションを削除するには、Diskpartに代わるものとして、ディスクの管理とMiniTool Partition Wizardの2つを試すことができます。
# ディスクの管理
「ディスクの管理」もdiskpartと同様、Windowsに内蔵されているハードディスク管理ツールです。ただし、このハードドライブ マネージャーはグラフィカルなインターフェースを持っています。

しかも、Diskpartに比べ、「ディスクの管理」を使ったパーティションの削除は、1つ1つコマンドを打ち込む必要がないため、非常に簡単です。さらに言えば、削除するパーティションを他のパーティションと区別するのがはるかに簡単なので、間違ってパーティションを削除してしまうリスクは低いはずです。
詳しい手順は次のとおりです。
ステップ1:「ディスクの管理」を開きます。
「ディスクの管理」を開くには、主に三つの方法があります。
方法1:タスクバーのWindowsアイコンを右クリックし、メニューから「ディスクの管理」を選択します。
方法2:「Windows + R」キーを押して「ファイル名を指定して実行」ダイアログ ボックスを起動し、ボックスに「diskgmt.msc」と入力して、「OK」ボタンをクリックします。
方法3:デスクトップ上の「PC」アイコンを右クリックし、「管理」を選択します。それから、「記憶域」での「ディスクの管理」をクリックします。
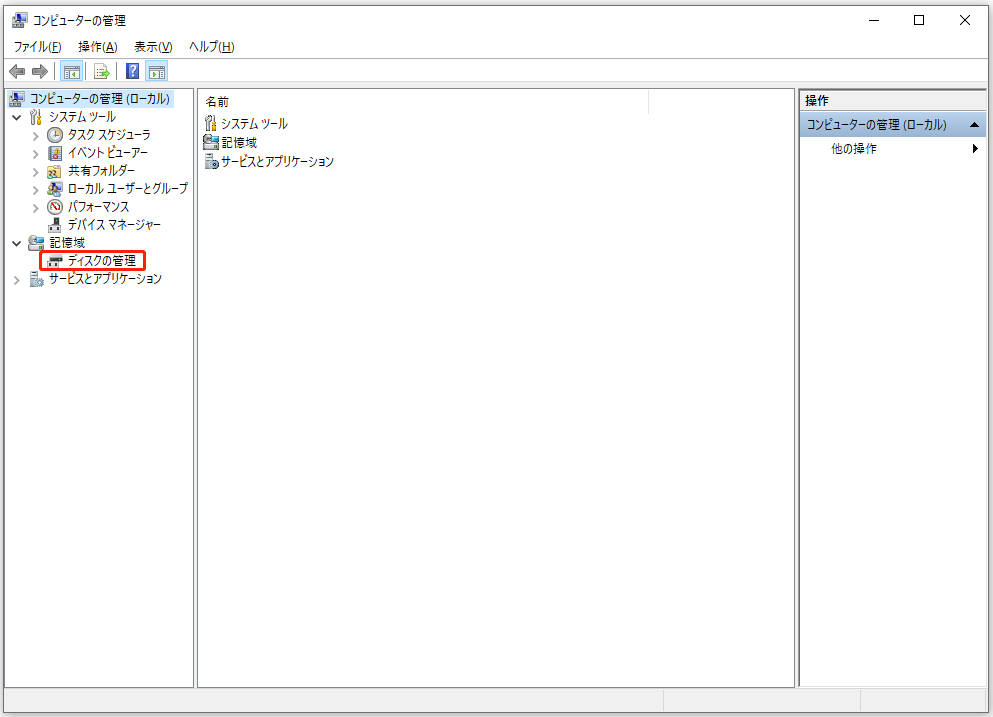
ステップ2:「ディスクの管理」のインターフェースで、削除するパーティションを右クリックし、メニューから「ボリュームの削除」機能を選択します。

ステップ3:「はい」ボタンをクリックして、パーティションの削除操作を確認します。
おすすめ記事:ディスクの管理でボリュームの削除が灰色で表示する4つのケース
# MiniTool Partition Wizard
MiniTool Partition Wizardは、復元ツールだけでなく、プロフェッショナルなハードドライブ マネージャーでもあります。パーティション マネージャーとしてのこのソフトは、パーティションの作成/削除/フォーマット/結合などにおいて優れた機能を発揮します。
また、このツールでパーティションを削除するのも非常に簡単です。
ステップ1:MiniTool Partition Wizardを入手し、起動します。
MiniTool Partition Wizard Freeクリックしてダウンロード100%クリーン&セーフ
ステップ2:ソフトウェアのインターフェイスで、削除したいパーティションを強調表示し、左側のペインから「パーティション削除」を選択します。または、パーティションを右クリックして、右クリックメニューから「削除」オプションを選択します。
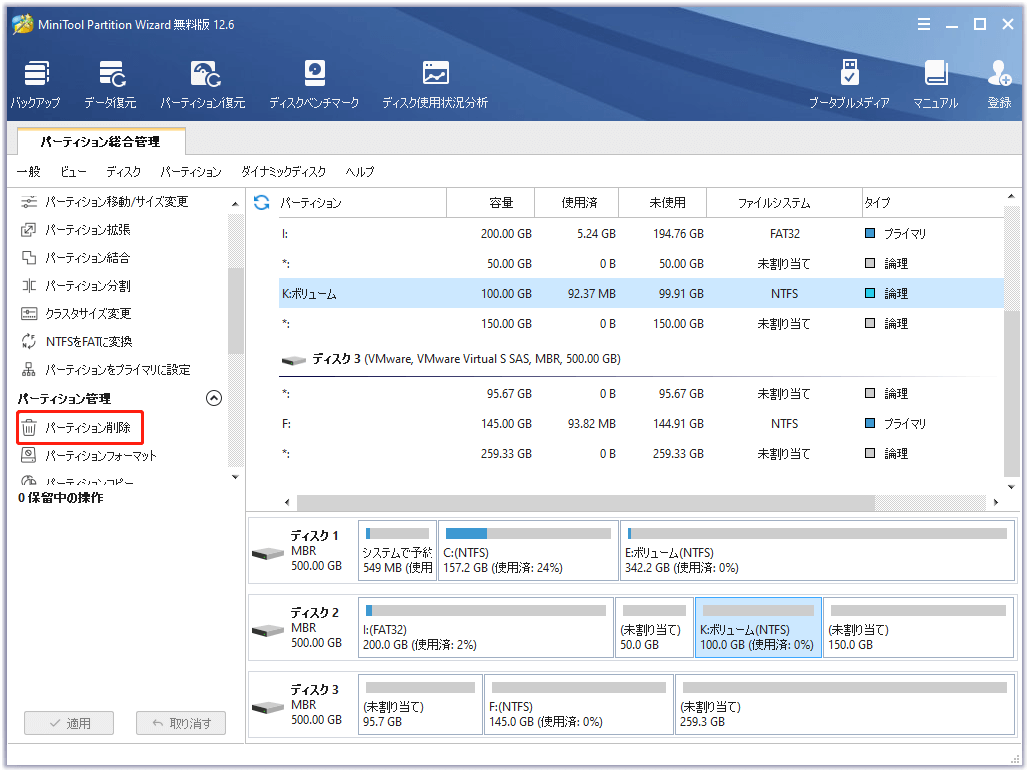
ステップ3:すると、左パネルに保留中のプロセスが表示されますので、確認後、「適用」ボタンをクリックし、変更を実行します。
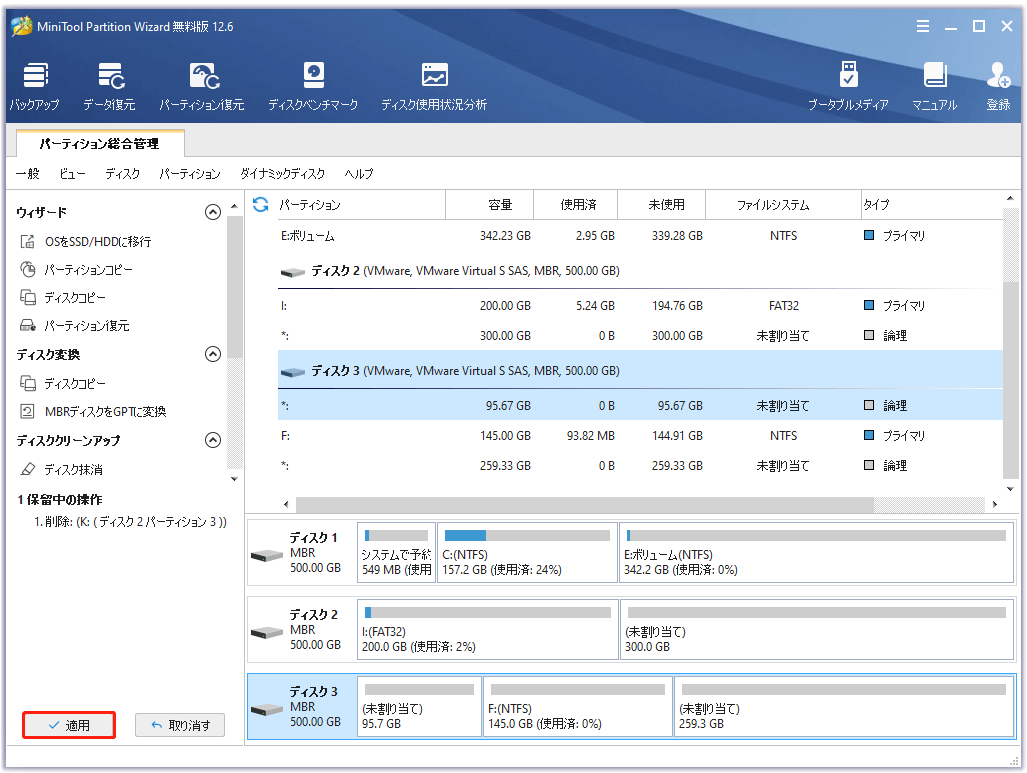
処理が数秒後に完了します。
おすすめ記事:Diskpartでパーティションを作成する方法|初心者向け
結語
Diskpartはハードディスク管理用の便利なコマンドライン ユーティリティであり、簡単かつ迅速にパーティションを削除することができます。しかし、間違ったパーティション削除も発生しやすいです。そこで、Diskpartコマンドの「delete partition」または「delete partition override」を実行する前に、削除したいパーティションであるかどうかを確認してください。あるいは、Diskpartの代替案として、ディスクの管理とMiniTool Partition Wizardを試してみることもできます。
Diskpartを使ったパーティションの削除について何かご質問がある場合は、下記のコメント欄にご記入ください。なるべく早く返信いたします。また、MiniTool Partition Wizardの使用中にご不明な点がございましたら、[email protected]までご連絡ください。