デジタルビデオレコーダーの記憶装置としてDVRハードディスクを使用したい方は非常に多いです。PCでハードディスクを使用するには、フォーマットする必要があります。では、どのようにフォーマットを行うのですか?MiniToolのこの記事では、詳細なガイドを紹介していきます。
DVRハードディスクについて
DVRハードディスクは、主に監視カメラまたはデジタルビデオレコーダーから取り込んだ映像を記録・保存するために使用されます。現在では、シーゲイトとWDのDVRハードディスクが最も人気があります。これらのDVR記憶装置は、PCに接続することで、録画した動画を簡単に見ることができます。

–image from newtechindustries.com
PCでハードディスクを使用するには、あらかじめロックを解除し、対応するファイルシステムにフォーマットしておく必要があります。それでは、DVR用HDDをロック解除するには?またはDVR用HDDはどのような形式を使用するのでしょうか?読み進めていきましょう。
おすすめ記事:データ損失なしで異形式と表示されるディスクをインポートする方法
DVRハードディスクはどのファイル形式を使用しているのか
そのファイル形式は、お使いのパソコンのOSによって異なります。Windows PCでは、汎用性の高いFAT32が最もよく使われているファイルシステム形式です。しかし、最大の欠点は、FAT32では4GBを超えるファイルを保存できないことです。したがって、超大容量ファイルを保存したい場合は、DVRハードディスクをNTFSにフォーマットすることができます。
LinuxコンピュータでDVR用HDDを使用したい場合は、Ext4/3/2にフォーマットする必要があります。macOS PCでは、DVR記憶装置をRefsにフォーマットすることができます。さらに、DVRドライブの中にはWindowsをサポートするものもあれば、Linuxをサポートするものがありますので、セキュリティ要件がすべて満たされる適切なDVRシステムを選択する必要があります。
DVR用HDDをパソコンに接続/ロック解除する方法
もう一つ重要なことは、DVR用ハードディスクのロックを解除することです。そのためには、事前にフィリップス スクリュー ドライバーを用意しておく必要があります。そして、以下の手順で慎重にDVRのハードディスクを取り外し、PCに接続します。
ステップ1.パソコンの電源を完全に切り、周辺機器や電源ケーブルをすべて抜きます。
ステップ2.ドライバーを使用して、パソコンのサイドパネルのネジをすべて外します。
ステップ3.コンピュータケースの内部で、空のドライブベイの端にあるネジを外します。次に、ドライブベイの側面にあるネジを外し、ドライブから引き抜きます。
ステップ4.DVR用ハードディスクをドライブトレイの空きスロットにスライドさせ、ディスクのコネクタ側が外向きになるようにします。完了したら、ネジを再び取り付けます。
ステップ5.ドライブベイから電源プラグとデータケーブルを引き抜きます。次に、電源プラグをDVR用ハードディスク背面の電源ソケットに接続し、データケーブルをデータソケットに接続します。
ステップ6.DVRディスクをコンピュータに接続したら、ブラケットにスライドさせて戻し、ネジを取り付けます。
ステップ7.サイドパネルを戻し、コンピュータ ケースを閉じます。
その後、パソコンに電源を入れ、DVRハードディスクがシステムで認識できるかどうかを確認します。正常に認識された場合、以下の方法でディスクのフォーマットを開始します。
DVRハードディスクをPC用にフォーマットする方法
この部分では、Windows PCでDVRハードディスクをフォーマットするための4つの方法を紹介します。必要に応じていずれかをお選びください。
方法1.ディスクの管理を使用する
ディスクの管理はWindowsに内蔵されているパーティション マネージャーであり、32GB以内のパーティションをFAT32にフォーマットすることができます。以下はそのチュートリアルです。
ステップ1.「Win +R」キーを押して、「ファイル名を指定して実行」ダイアログボックスを開きます。次に、テキストボックスに「diskmgmt.msc」と入力し、Enterキーを押して、「ディスクの管理」にアクセスします。
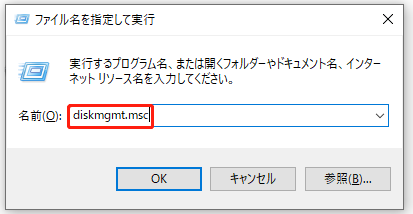
ステップ2.ポップアップ ウィンドウで、DVR用HDDのパーティションを右クリックし、サブメニューから「フォーマット」オプションを選択します。
ステップ3.「ファイルシステム」のプルダウン メニューから「FAT32」を選択します。そして、ハードドライブのボリューム ラベルとアロケーションユニットサイズを設定します。その後、「OK」ボタンをクリックして、変更を保存します。
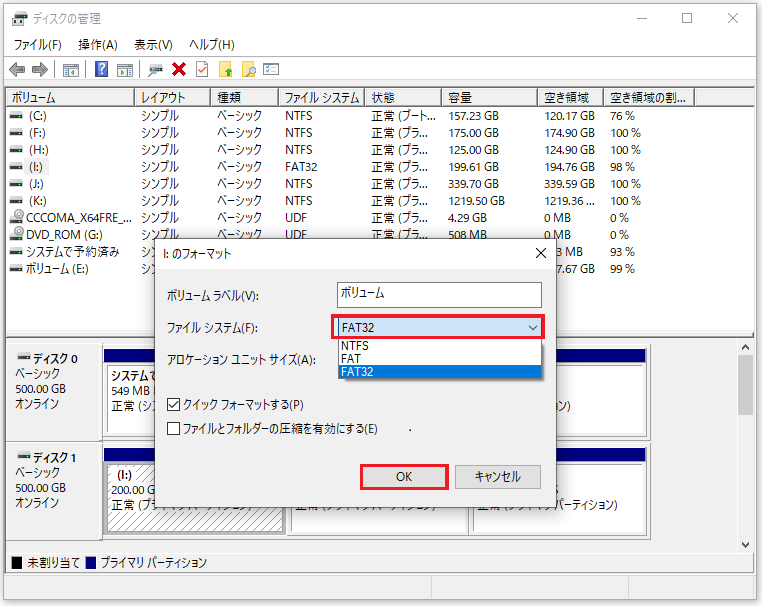
ステップ4.「OK」をクリックして、この操作を確認します。
ハードディスクに複数のパーティションがある場合、すべてのパーティションがFAT32にフォーマットされるまで、上記の手順を繰り返す必要があります。
方法2.ファイルエクスプローラを使用する
ファイル エクスプローラーは、ハードドライブをフォーマットするために使用されるもう一つの一般的なツールです。これを行うには、以下の与えられた手順に従ってください。
ステップ1.「Win + E」キーを押してファイルエクスプローラーを開き、左側のサイドバーから「PC」に移動します。
ステップ2.DVRのハードドライブ上のパーティションを右クリックし、ポップアップ メニューから「フォーマット」を選択します。
ステップ3.ファイルシステムのプルダウン メニューから「FAT32」を選択し、「クイックフォーマット」のチェックボックスにチェックを入れ、「開始」をクリックします。
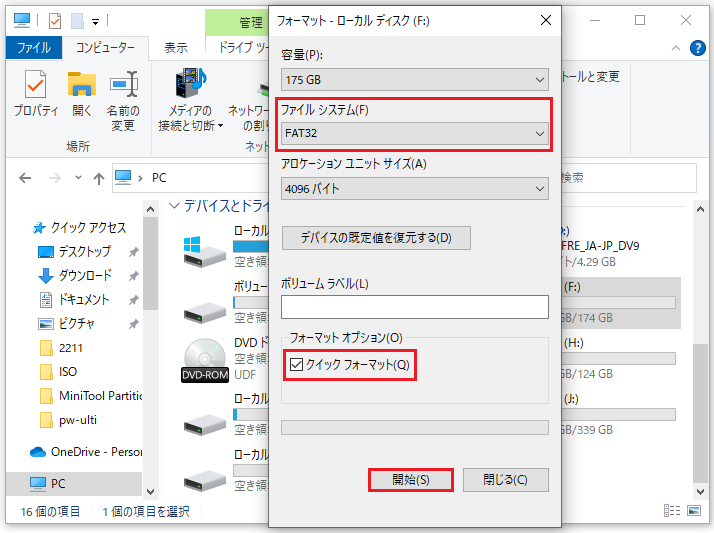
ステップ4.「OK」をクリックして操作を確認し、フォーマットを終了します。ハードディスクに複数のパーティションがある場合、これらの手順を繰り返す必要があります。
方法3.ディスクパートを使用する
Diskpartは、Windows 2000以降のバージョンに搭載されているWindowsコマンドラインを実行できるディスク管理ユーティリティです。パーティションをFAT32/NTFSにフォーマットするために使用することができます。さて、このツールを使ってDVR用HDDをフォーマットする方法を見てみましょう。
ステップ1.「Win + R」キーで「ファイル名を指定して実行」ダイアログボックスを開き、diskpartと入力し、Enterキーを押します。
ステップ2.コマンドプロンプトで、次のコマンドを一つずつ入力し、それぞれの後にEnterキーを押します。
- list disk
- select disk * (*をDVRディスクの番号に置き換えてください)
- list partition
- select partition * (*をDVRディスクのパーティションのドライブ文字に置き換える)
- format fs=fat32 quick
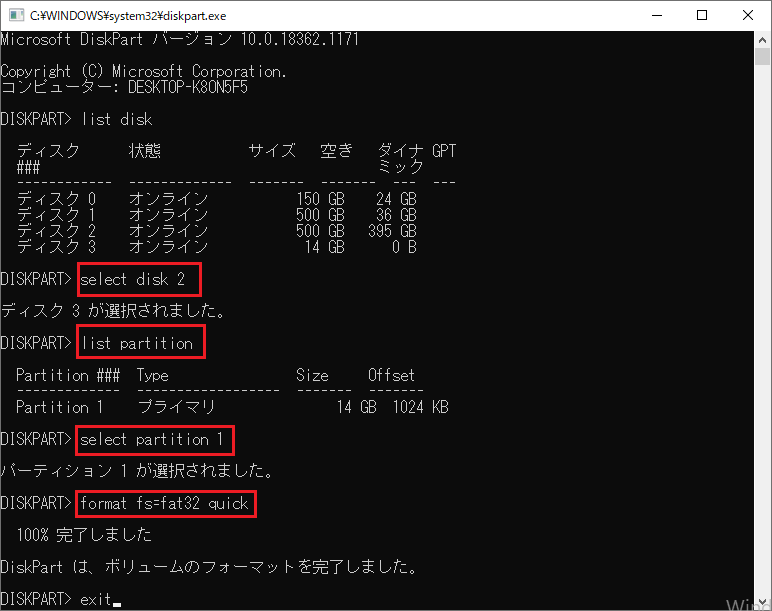
ステップ3.「Exit」を入力して、コマンドプロンプトを閉じます。
Windowsの3つのユーティリティでは、容量の大きいパーティションのフォーマットには制限があります。また、これらのツールを使用すると、フォーマット処理が終わらない、パーティション サイズの制限など、さまざまな問題が発生する恐れがあります。それでは、もっと早く、簡単にハードディスクをフォーマットする方法はあるのでしょうか?次の方法を試してみましょう。
方法4.MiniTool Partition Wizardを使用する
ここでは、MiniTool Partition Wizardを使用することを強くお勧めします。これは、FAT32/NTFS/exFAT、Ext2/3/4、およびLinux Swapにハードドライブをフォーマットすることができる信頼性のある多機能パーティション マネージャーです。そのほか、データ損失なしでNTFSをFATに変換したり、MBRをGPTに変換したり、ディスク ベンチマークを実行したり、ファイルシステムをチェックしたりするなどの機能を備えています。
ここでは、MiniTool Partition Wizardを使用してDVRディスクをFAT32にフォーマットする方法についてご説明します。
MiniTool Partition Wizard Freeクリックしてダウンロード100%クリーン&セーフ
ステップ1.DVR用HDD上のパーティションを選択し、左ペインから「パーティション フォーマット」をクリックします。また、パーティションを右クリックし、ポップアップ メニューから「フォーマット」を選択することもできます。
ステップ2.「パーティションのフォーマット」ウィンドウで、「ファイルシステム」のプルダウン メニューから「FAT32」を選択し、「OK」をクリックします。また、パーティション ラベルとクラスターサイズを設定することもできます。
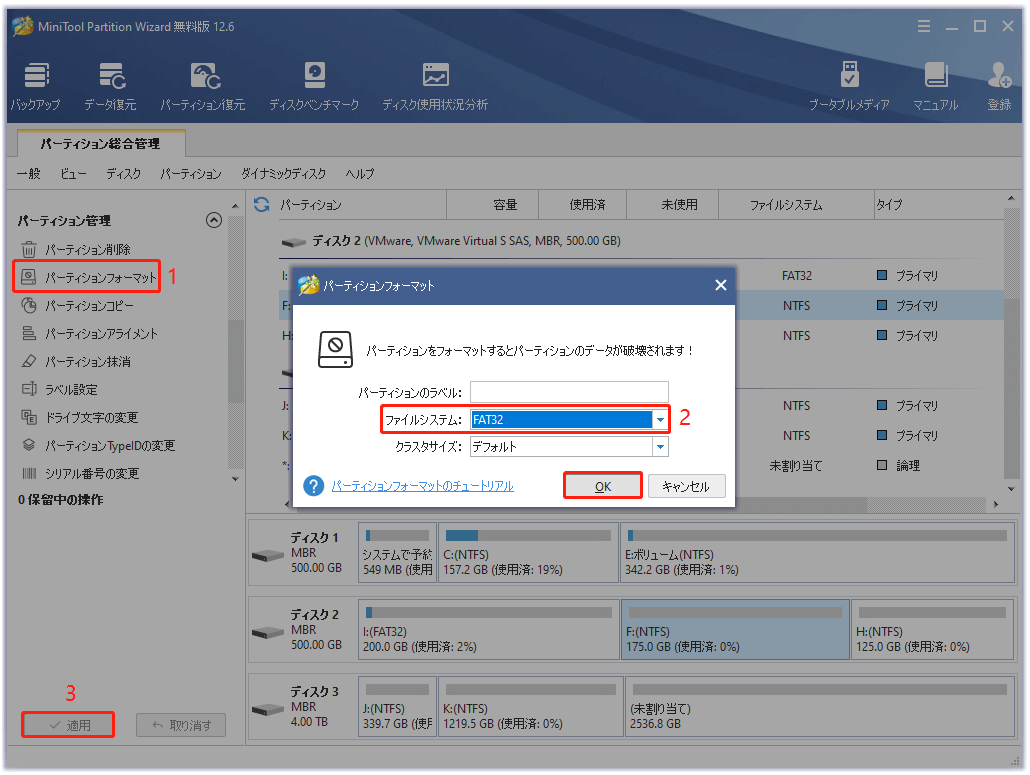
ステップ3.「適用」をクリックして、フォーマット操作を実行します。
これで、DVRハードディスクのフォーマット作業が完了するはずです。
ボーナス:DVR用ハードディスクから失われたデータを復元する方法
DVR上の動画や画像は、技術的な障害または人為的なミス、さらには自然災害によって失われることがあります。しかし、失われた動画を回復する方法を知らないという方も多いようです。DVRドライブ上の失われた動画や画像を回復しようとしている場合は、MiniTool Partition Wizardを使用することができます。
ここでは、MiniTool Partition Wizardを使用して失われた動画を回復するための詳細な手順を示します。
MiniTool Partition Wizard Demoクリックしてダウンロード100%クリーン&セーフ
ステップ1.このプログラムのメインインターフェイスを開き、接続されたDVRドライブを右クリックして、「データ復元」を選択します。
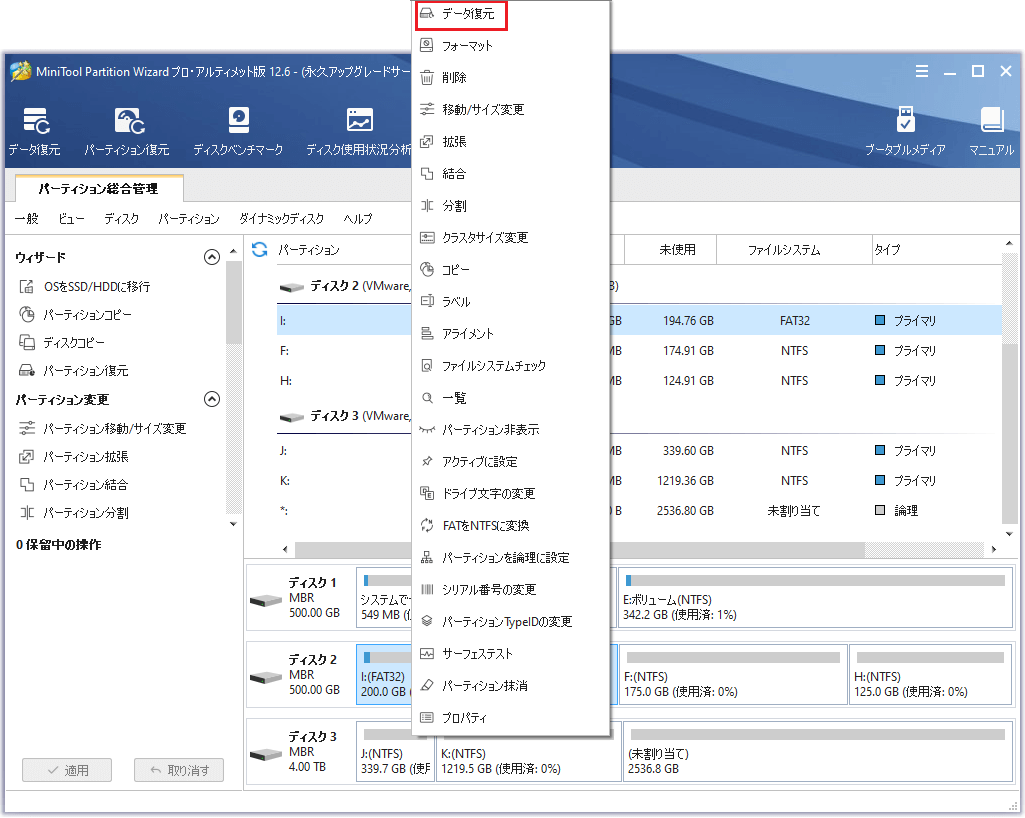
ステップ2.それから、プログラムがDVRドライブをスキャンするのを待つ必要があります。失われた動画がスキャンされたら、必要なファイルの隣にあるチェックボックスにチェックを入れて、「保存」ボタンをクリックすることができます。
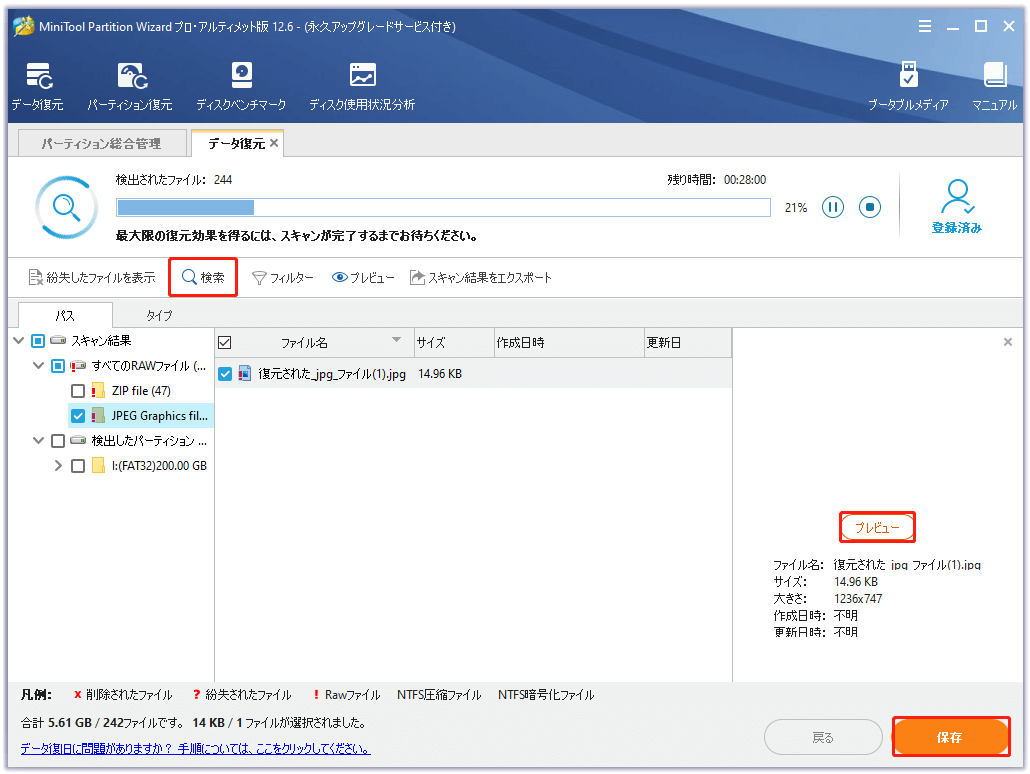
ステップ3.復元されたファイルを保存するディレクトリを選択し、「OK」をクリックして確認します。ここでは、別のドライブに保存することをお勧めします。さもないと、復元されたデータが上書きされる恐れがあります。
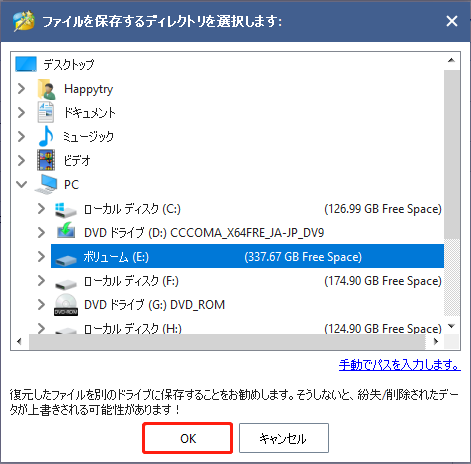
PC用にDVRハードディスクをフォーマットするには、4つの簡単な方法があります。Twitterでシェア
結語
この記事では、主にWindows PCでDVR用ハードディスクをフォーマットする方法について説明しました。Windows内蔵のツールを使用して大容量ハードディスクをフォーマットできない場合、MiniTool Partition Wizardが良い選択となります。さらに、このツールを使用して、失われた動画や画像を回復することができます。
MiniToolソフトウェアについて何かご質問やご意見がある場合、お気軽に[email protected]までご連絡ください。なるべく早く返信いたします。
