0x800701B1は、PCから外付けハードドライブにファイルを転送する際に表示される可能性のあるエラーコードです。また、一部のユーザーから、USBドライブを使用してWindows 10をインストールする際にもこのエラーが発生するとの報告がありました。そこで、MiniToolのこの記事では、エラー0x800701B1を修正するための解決策についてお話したいと思います。
日常生活の中で、パソコンから外付けハードディスクまたはUSBメモリーにファイルを転送する必要がある場合はよくあります。しかし、一部のユーザーはファイル転送中にエラーコード0x800701B1に遭遇しました。このエラーが発生すると、通常、次のようなエラーメッセージが表示されます。
予期しないエラーが発生して、フォルダーをコピーできません。 このエラーが引き続き表示される場合は、エラー コードを使用して、この問題に関するヘルプを検索できます。エラー0x800701B1:存在しないデバイスが指定されました。
このエラーの考えられる理由はさまざまです。ここでは、実行可能な解決策をいくつかご紹介しますので、同じ問題に悩まされている方、一つずつ試してみてください。
解決策1:別のUSBポートで外付けデバイスを接続する
エラー0x800701B1は、電力不足または転送速度不足により発生する可能性があります。通常、USB3.0はより高いデータ転送速度を持ち、より効率的な電力管理を行うことができます。
パソコンに複数のUSBポートがある場合は、別のUSBポートで外付けハードドライブまたはUSBメモリをパソコンに接続してみてください。外付けドライブがUSB 3.0インタフェースを搭載した場合は、USB 2.0ポートではなくUSB 3.0ポートに接続することをお勧めします。
おすすめの記事:USB 2.0 vs. 3.0その違いについて
解決策2:ディスクの管理でディスクを再スキャンする
エラー0x800701B1を解決するもう1つの簡単な方法は、Windows PCに組み込まれている「ディスクの管理」ユーティリティを使用してディスクを再スキャンすることです。それは、インストールされたハードディスクを表示および管理できるツールです。以下では、詳細な手順をご紹介します。
ステップ1:「スタート」ボタンを右クリックし、ポップアップ メニューから「ディスクの管理」を選択します。
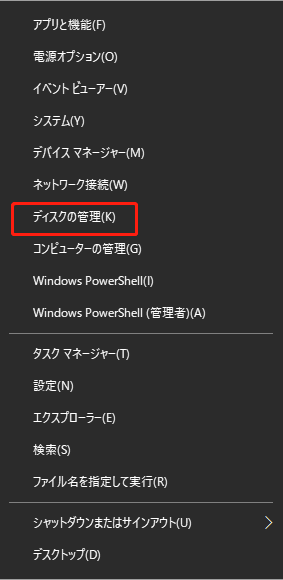
ステップ2:「ディスクの管理」で、「操作」オプションをクリックし、ポップアップ メニューから「ディスクの再スキャン」を選択します。
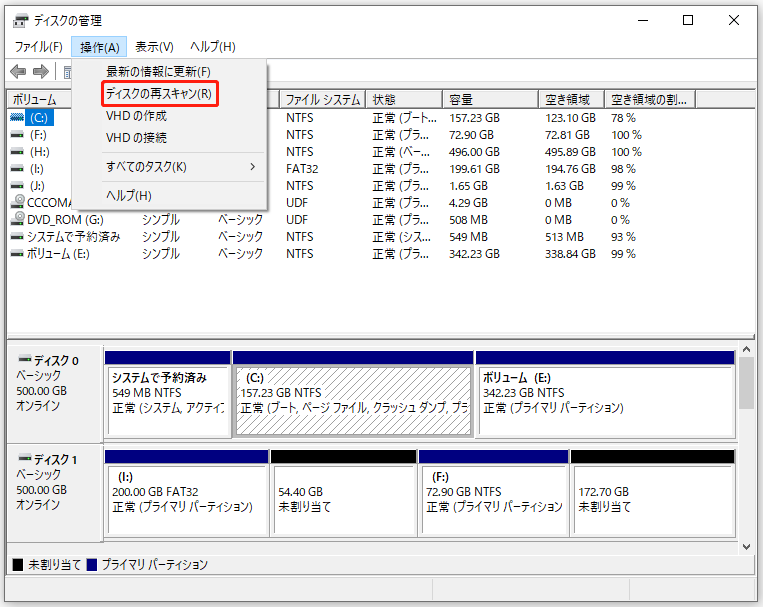
続いて、プロセスが終了するまで待つ必要があります。その後、再度USBドライブにファイルをコピペしてみてください。エラー0x800701B1がまだある場合は、次の解決策に進んでください。
解決策3:ディスクドライバーを更新または再インストールする
古いまたは破損しているディスク ドライバーも、エラーコード0x800701B1につながる可能性があります。この場合、ドライバー ソフトウェアを更新または再インストールすることで問題を解決することができます。以下は、詳しいチュートリアルをご紹介します。
ステップ1:「スタート」ボタンを右クリックし、「デバイス マネージャー」を選択します。
ステップ2:「デバイス マネージャー」のウインドウで、「ディスク ドライブ」カテゴリをダブルクリックして展開します。次に、USBドライブを右クリックし、「ドライバーの更新」を選択します。
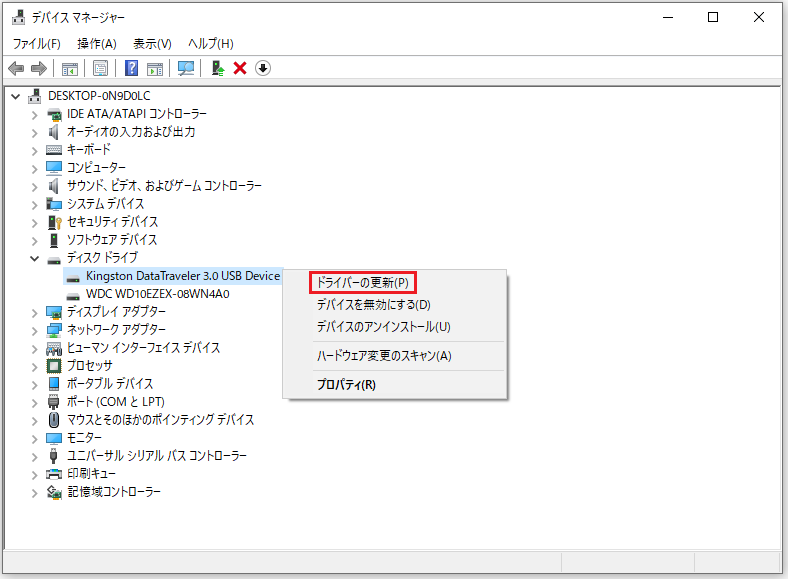
ステップ3:ポップアップ ウィンドウで、「ドライバーを自動的に検索」を選択します。その後、最新のドライバーがダウンロードおよびインストールされるのを気長に待ちます。
ステップ4:ドライバーの更新がインストールされたら、パソコンを再起動します。
ステップ5:エラー0x800701B1が再び表示された場合、デバイス マネージャーに移動し、USBドライブを右クリックして、「デバイスのアンインストール」を選択します。アンインストール完了後、パソコンを再起動すると、ドライバーが自動的に再インストールされます。
解決策4:ディスク ドライバーをロールバックする
また、特にUSBメモリの使用中に、ディスク ドライバーとの互換性の問題により、エラーコード0x800701B1が発生することがあります。そのため、すでに最新のドライバー ソフトウェアをインストールしている場合は、ドライバーを古いバージョンにロールバックしてみる必要があるかもしれません。
ステップ1:「デバイス マネージャー」を開きます。
ステップ2:「ディスク ドライブ」(ユニバーサル シリアル バス コントローラー)をダブルクリックして展開します。次に、USBドライブを右クリックして、「プロパティ」を選択します。
ステップ3:ポップアップ ウィンドウで、「ドライバー」タブに切り替えて、「ドライバーを元に戻す」ボタンをクリックします。
解決策5:USBドライブのセキュリティ オプションを変更する
「エラー0x800701B1:存在しないデバイスが指定されました」が表示されるもう一つの理由は、セキュリティの権限により、USBドライブへのアクセスが許可されていないことです。この場合、エラーを修正するには、以下の手順でUSBドライブのセキュリティ設定を変更する必要があります。
ステップ1:「Win + E」キーを押して、ファイル エクスプローラーを開きます。
ステップ2:左ペインで「PC」をクリックし、USBドライブを右クリックします。ポップアップ ウィンドウで、「プロパティ」を選択します。
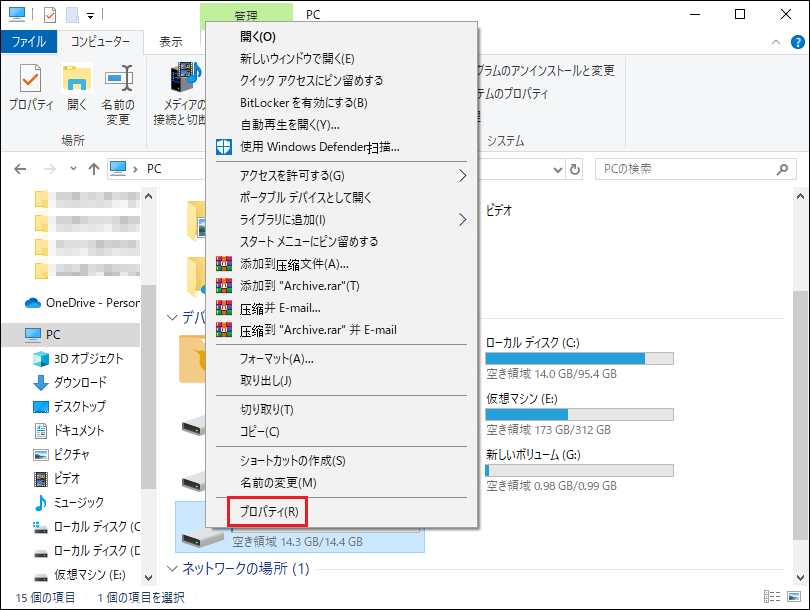
ステップ3:ポップアップ ウィンドウで、「セキュリティ」タブを開き、「詳細設定」ボタンをクリックします。
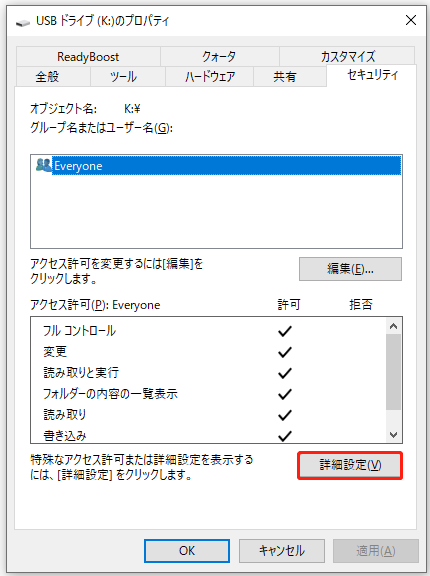
ステップ4:USBドライブのセキュリティの詳細設定ウィンドウで、「変更」ボタンをクリックします。次に、「ユーザーまたはグループの選択」ウィンドウで「詳細設定」ボタンをクリックします。
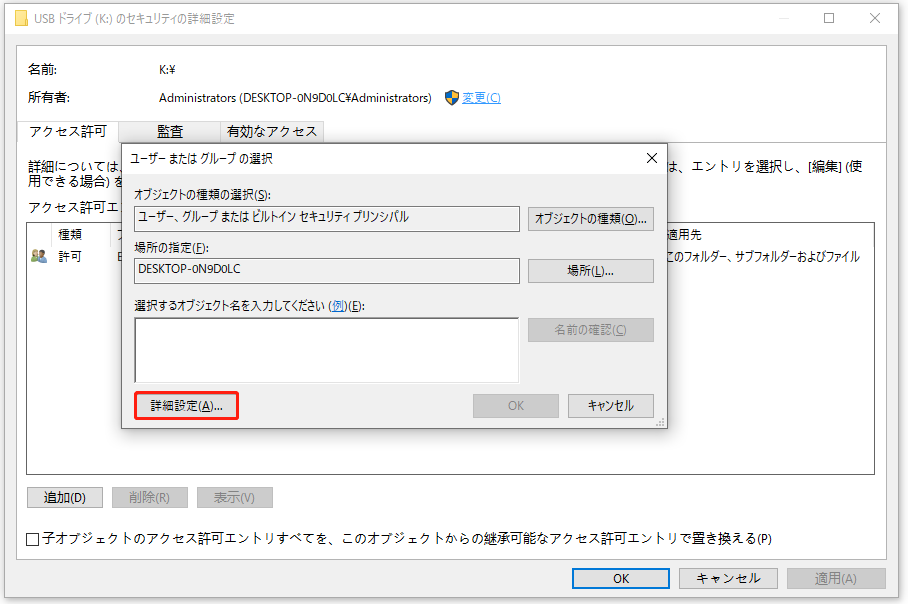
ステップ5:次のウィンドウで、「検索」ボタンをクリックします。それから、「検索結果」セクションの下にあるユーザー名をダブル クリックします。「ユーザーまたはグループの選択」ウィンドウに戻ったら、「OK」をクリックして変更を確認します。
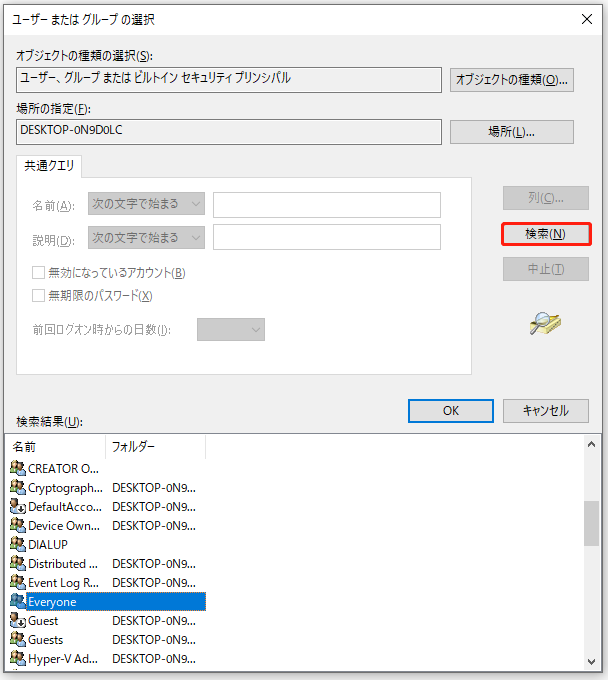
ステップ6:「USBドライブのセキュリティの詳細設定」ウィンドウに戻ったら、「子オブジェクトのアクセス許可エントリすべてを、このオブジェクトから継承可能なアクセス許可エントリで置き換える」オプションにチェックを入れます。
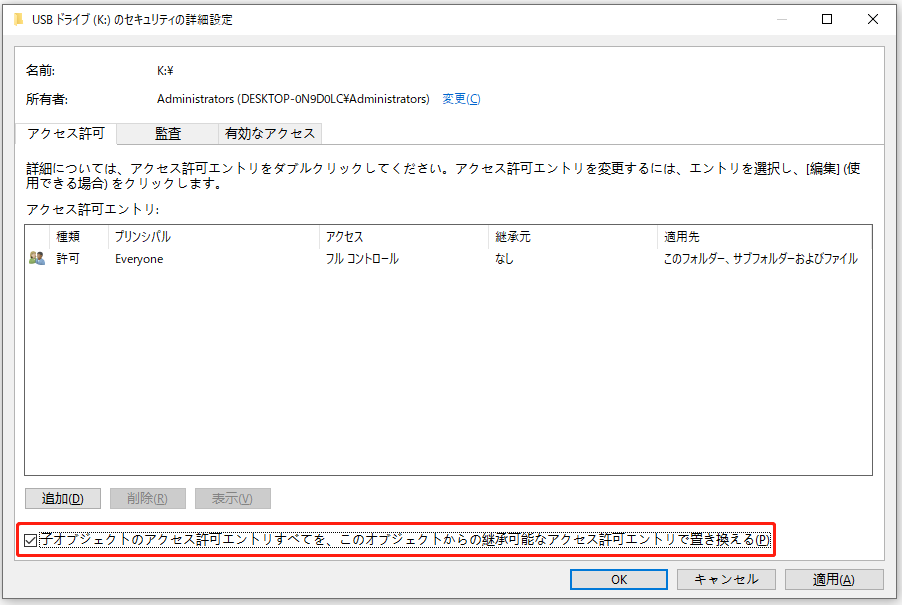
ステップ7:「適用」と「OK」をクリックして、変更を維持します。
その後、エラー0x800701B1が解決されたかどうかを確認することができます。
解決策6:ファイルシステム エラーをチェックする
USBドライブにファイルシステムのエラーがある場合、エラー0x800701B1が表示されることがあります。この場合、エラーコード0x800701B1を修正するには、3つの実行可能な方法があります。それでは、一つずつ見ていきましょう。
方法1:コマンドプロンプトでCHKDSKを実行する
Windowsには、ファイルシステムのエラーをチェックおよび修復するためのCHKDSKというツールが内蔵されており、コマンドプロンプトからアクセスすることができます。コマンドプロンプトを使用する際は、コンピューターに関するある程度の知識が必要です。また、誤ったコマンドを入力すると、パソコンに損傷を与える可能性がありますので、注意してください。
コマンドプロンプトでCHKDSKを実行する手順は次の通りです。
ステップ1:「Win + R」キーを押して、「ファイル名を指定して実行」ウィンドウを起動します。
ステップ2:ボックスに「cmd」と入力し、「Ctrl + Shift + Enter」キーを押して、管理者としてコマンドプロンプトを実行します。
ステップ3:コマンドプロンプトで、コマンド「chkdsk *: /f」を入力し、Enterキーを押すと、ドライブ上の論理エラーのスキャンおよび修復を開始できます。コマンドを入力するときは、*をUSBドライブのドライブ文字に置き換える必要があることに注意してください。
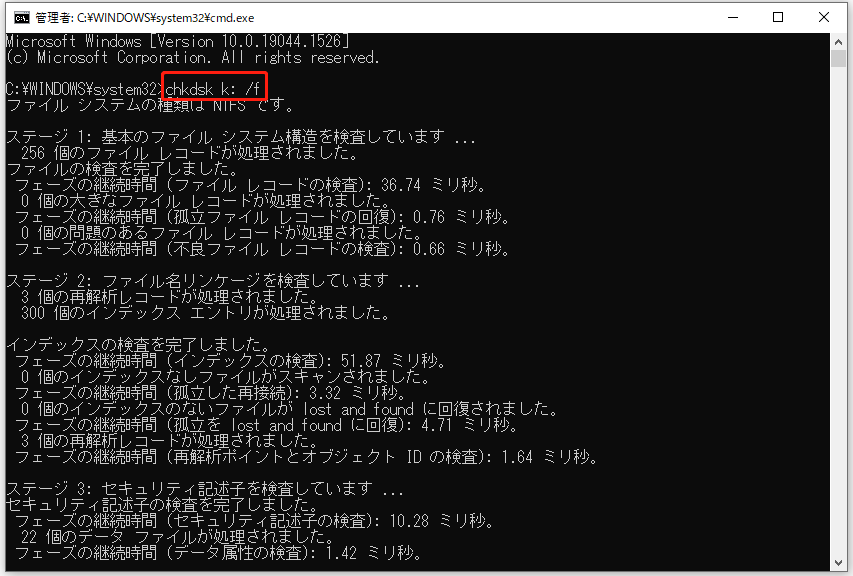
あとは、処理が終了するまで待つだけです。
方法2:ファイル エクスプローラーでCHKDSKを実行する
コマンドプロンプトの使用に慣れていない場合は、ファイルエクスプローラーを使用してCHKDSKを実行することができます。以下にはその詳細な手順を示します。
ステップ1:「Win + E」キーを押して、ファイルエクスプローラーを開きます。
ステップ2:次に、「PC」を選択し、エラーコード0x800701B1が発生した問題のあるドライブを右クリックします。そして、ポップアップ メニューから「プロパティ」を選択します。
ステップ3:ポップアップ ウィンドウで、「ツール」タブに移動します。
ステップ4:「エラー チェック」セクションの「チェック」ボタンをクリックし、ドライブのファイルシステム エラーのチェックを開始します。
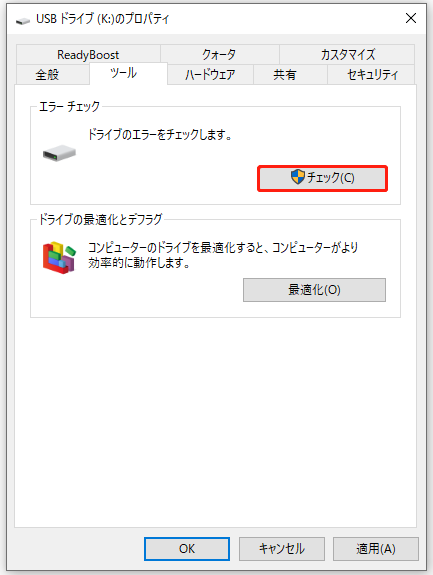
Windowsがエラーを検出した場合は、修正するためにコンピューターを再起動するように指示されます。あとは、処理が終了するまで待つだけです。
方法3:MiniTool Partition Wizardでファイルシステムをチェックする
上記の方法に加えて、信頼性の高いプロフェッショナルなサードパーティ製ツールである場合MiniTool Partition Wizardを使用して、USBドライブのファイルシステムエラーをチェックおよび修復することも可能です。このツールを使用すると、数回のクリックで簡単に0x800701B1エラーコードを修正することができます。そのチュートリアルは以下の通りです。
ステップ1:次のボタンをクリックして、MiniTool Partition Wizardをダウンロードします。インストールができたら、それを起動し、そのメインインターフェイスを取得します。
MiniTool Partition Wizard Freeクリックしてダウンロード100%クリーン&セーフ
ステップ2:USBドライブ上のパーティションを選択し、左のアクション ペインから「ファイルシステムチェック」機能をクリックします。
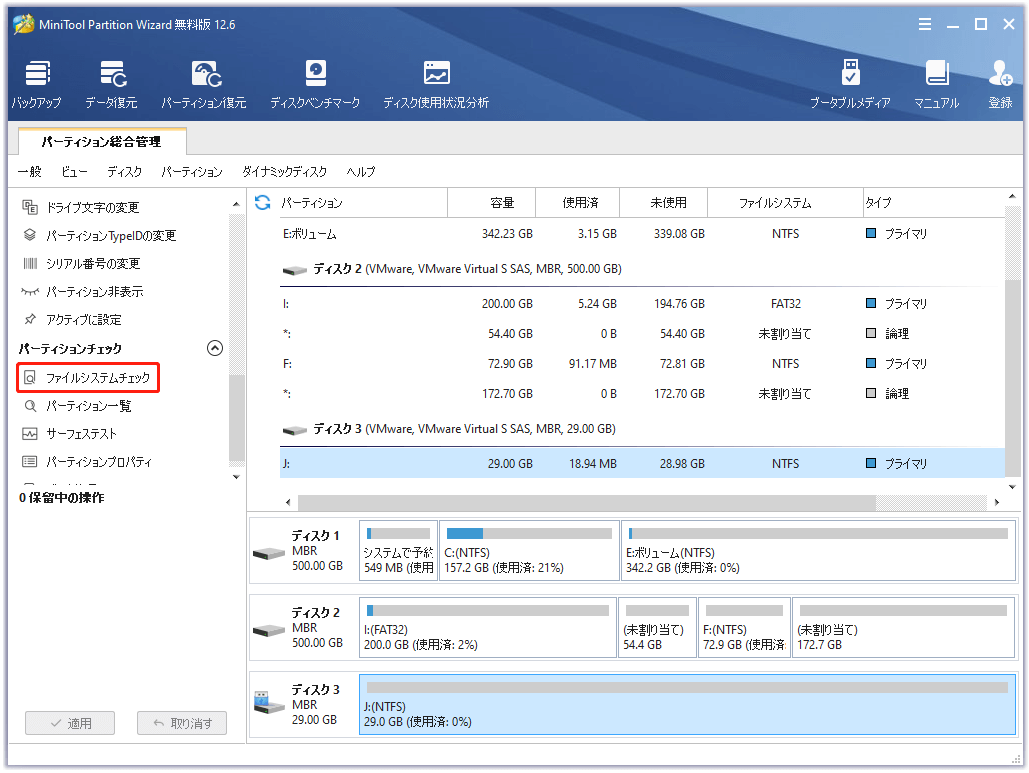
ステップ3:ポップアップ ウィンドウで、「チェックして検出したエラーを修正する」オプションを選択し、「開始」ボタンをクリックします。
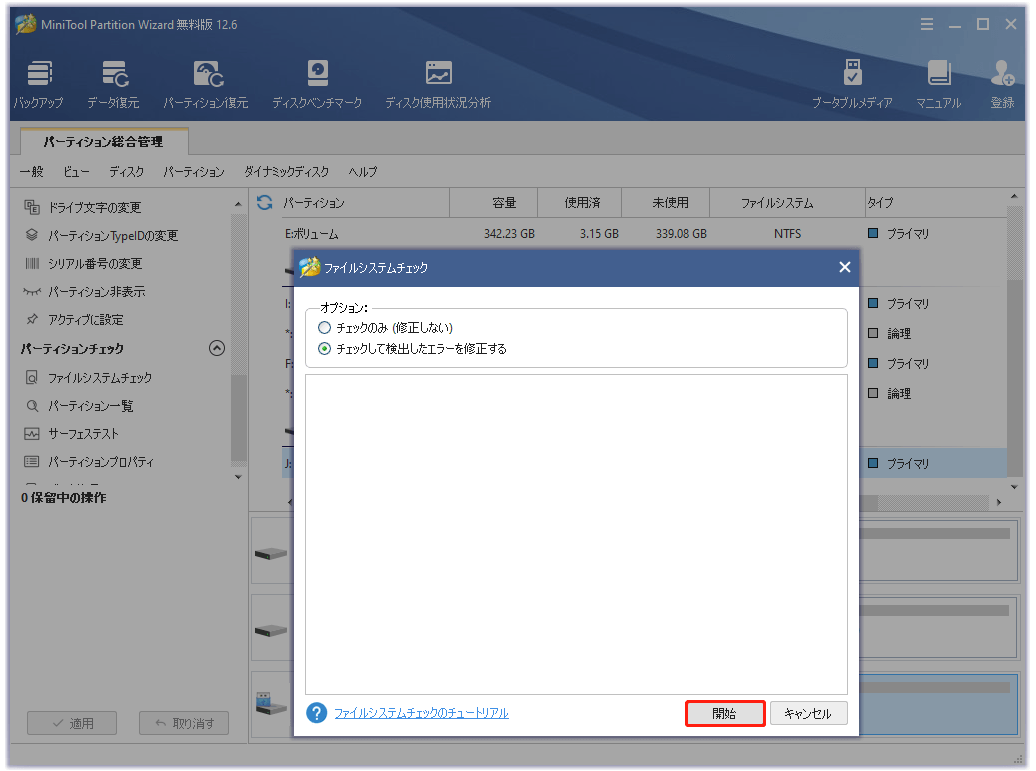
あとは、エラーチェックが完了するまで待つだけです。その後、0x800701B1エラーが消えたかどうかを確認します。
解決策7:不要な周辺機器を取り外す
また、電源不足が原因の場合もありますので、パソコンに接続されている不要な周辺機器を取り外してから、改善されるかどうか確認してみてください。
解決策8:別の外付けドライブを試す
上記のすべての方法がエラーコード0x800701B1の解決に失敗した場合は、別の外付けハードドライブを使用してみてください。そうすることで、問題が表示されない場合、元の外付けハードドライブに物理的なエラーがあることを示しています。そして、問題のあるドライブの使用を停止する必要があります。
問題のあるドライブに対処する方法として、ここにいくつかの提案があります。
- ドライブにアクセスできる場合は、自分でデータを取り出してみてください。
- 問題のあるドライブに重要なデータがあるが、それにアクセスできない場合は、専門ツールでデータ復旧を試みるか、専門家に助けを求めることができます。
ここでは、エラーコード0x800701B1を修正するための8つの解決策が紹介されています。Twitterでシェア
結語
PCからUSBデバイスへのファイル転送中にエラー0x800701B1で停止した場合、上記の解決策を試して問題のトラブルシューティングを行うことができます。また、MiniTool Partition Wizardをお使いの際にご不明な点がございましたら、コメント欄にご記入いただくか、[email protected]までお問い合わせください。