あるコンピューターから別のコンピューターにダイナミックディスクを移動すると、ディスクが「異形式」としてマークされていることがあります。これはどういうことですか?どのようにデータを失うことなく、形式の異なるディスクをインポートするのでしょうか?答えをお探しの方は、ぜひMiniToolのこの記事を読んでみてください。
「ディスクの管理」でダイナミックディスクが「異形式」と表示されていると、多くのWindowsユーザーが報告しています。Yahoo!知恵袋で実際にあった事例を紹介します。
助けてください!!内臓HD認識してくれません!!助けてください!今日、初期化しました。そして、前から入っていたDドライブの内臓ハードディスクをいつもどおり設定し、ディスクの管理で有効にしようとすると、「異形式」と表示され、認識してくれません!!もちろんBIOS上では認識しています!!今まで、過去10年以上のデーターが入っています!!わかる方どうかよろしくおねがいします。かなり泣きそうです><PCはXPのホームエディションを使用しています。どうしたらよいのでしょうか? 皆様お知恵をお貸しください。–Yahoo!知恵袋のwan********さんより
異形式のダイナミックディスクとは
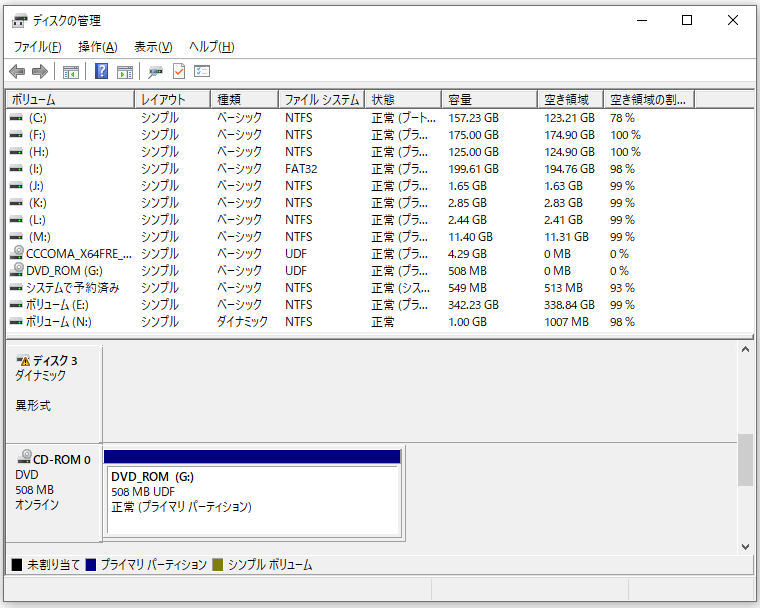
- ケース1:Windows XP Home Edition 64ビット版、Windows XP Professional、Windows 2000、またはWindows Server 2003ファミリーのオペレーティング システムをインストールしたコンピューターに、ダイナミックディスクを移動した場合。
- ケース2:Windows XP Home Editionと別のオペレーティングシステム(Windows 2000 Professionalなど)をインストールしたデュアルブート コンピューターまたはポータブルコンピューターにダイナミックディスクを移動した場合。
異形式のディスクをインポートするとデータは破壊されるのか
ディスクの管理でダイナミック ディスクが異形式としてマークされている場合、ディスク上のデータは残っていますが、アクセスできません。ダイナミックディスク上のデータにアクセスするには、異形式のディスクをインポートする必要があります。しかし、多くのユーザーは、形式の異なるディスクをインポートするとデータが破壊されるのではないかと心配しています。ダイナミック ディスクをサポートするシステム構成にディスクを追加する場合に限り、データは完全に無傷で保持されます。
では、どのように異形式のディスクをインポートするのですか?Windowsシステムがダイナミックディスクをサポートしている場合、直接「形式の異なるディスクのインポート」機能を使用することができます。しかし、Windows XPのようなダイナミックディスクをサポートしていないシステムを使用している場合は、この機能を使用することはできません。データを失うことなく異形式のディスクをインポートすることができるように、2つの状況をもとに以下の方法をまとめてみました。このまま読み進めてください。
データを失うことなく、異形式のディスクをインポートする方法
ご使用のWindowsパソコンがダイナミックディスクに対応している場合、ディスクの管理の「形式の異なるディスクのインポート」機能またはDiskpartを直接使用することができます。ディスクをパソコンのシステム構成に追加していることを確認し、以下の手順に従ってください。
方法1.「ディスクの管理」を使用して異形式のディスクをインポートする
最も簡単かつ迅速な方法は、ディスクの管理から「形式の異なるディスクのインポート」機能を使用することです。ここでは、Windows 10を例に説明します。
ステップ1.「Win +R」キーを押して、「ファイル名を指定して実行」ダイアログ ボックスを開きます。そして、テキスト ボックスに「diskmgmt.msc」を入力して、「OK」をクリックすると、「ディスクの管理」が開きます。
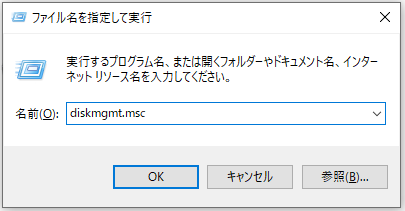
ステップ2.異形式のダイナミックディスクを右クリックし、コンテキスト メニューから「形式の異なるディスクのインポート」オプションを選択します。
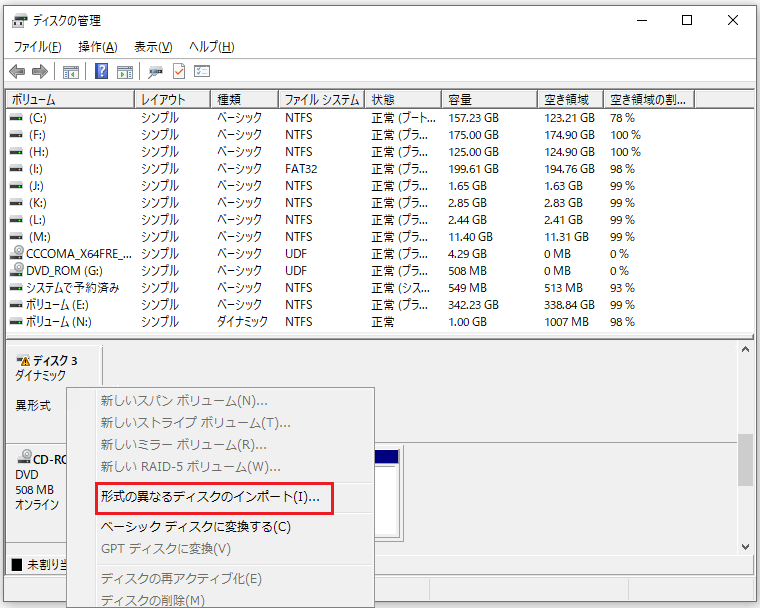
その後、異形式のダイナミック ディスク上のすべての既存のボリュームが表示され、アクセスできるようになります。
方法2. Diskpartを使用して異形式のディスクをインポートする
Diskpartはもう一つのWindowsに組み込まれているツールで、異形式のディスクをインポートするのに役立ちます。使い方は次のとおりです。
ステップ1.検索ボックスに「diskpart」と入力し、表示された結果からdiskpartアプリを右クリックし、コンテキスト メニューから「管理者として実行」を選択します。
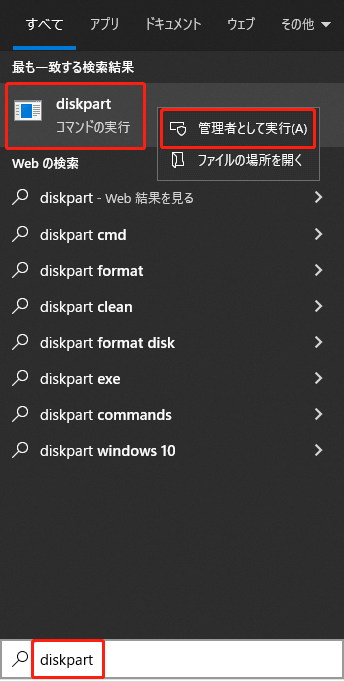
ステップ2.昇格したコマンドプロンプトで、以下のコマンドを1つずつ入力し、各コマンドの入力後にEnterキーを押します。
- list disk
- select disk *(*は移動するダイナミック ディスクの番号に置き換えてください)
- import [noerr]
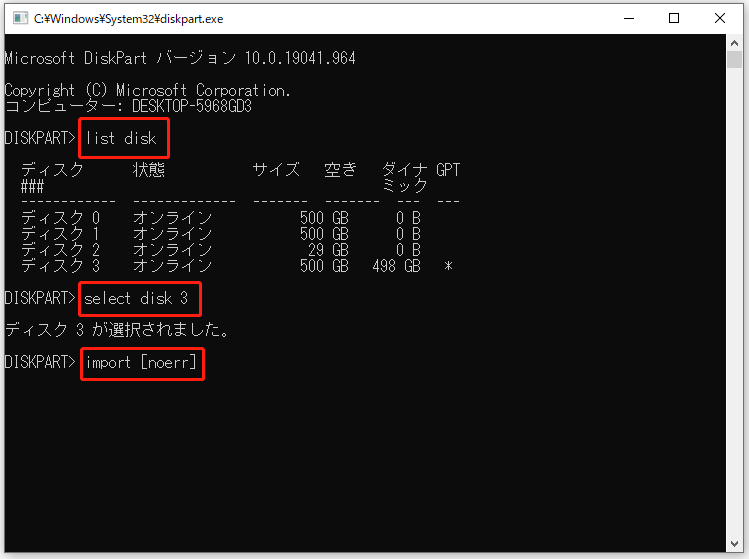
上記2つの方法は、お使いのWindowsパソコンがダイナミック ディスクに対応している場合に有効です。ただし、一部のユーザーからは、「形式の異なるディスクのインポート」オプションがグレー表示しているとの報告があります。それでは、コンピュータがダイナミックディスクをサポートしていない場合、どうすればよいのでしょうか?次の部分に進みましょう。
異形式のディスクのインポートができない場合の対処法
Windows XPやWindows 2003 Serverなど、古いWindows OSを搭載したパソコンを使用している場合、「形式の異なるディスクのインポート」を利用することはできません。このような状況では、異形式のダイナミックディスク上のデータにスムーズにアクセスするためには、ディスクをベーシックディスクに変換する必要があります。どのようにこれを行うのでしょうか?大きく分けて2つの方法があります。
オプション1.「ディスクの管理」を使う
Windowsには、「ディスクの管理」とdiskpartという2つの組み込みツールが、ダイナミックディスクをベーシックディスクに変換するのに役立ちます。ただし、どちらのツールも、変換を行うためには、ディスク上のすべてのボリュームを削除する必要があります。そのため、事前に大切なデータのバックアップを取ることを強くお勧めします。
ここでは、「ディスクの管理」を使用してディスクをベーシック ディスクに変換する方法を説明します。
ステップ1.「ファイル名を指定して実行」ダイアログボックスで「diskmgmt.msc」コマンドを実行して、「ディスクの管理」を開きます。
ステップ2.ダイナミックディスク上のボリュームを右クリックし、「ボリュームの削除」を選択します。
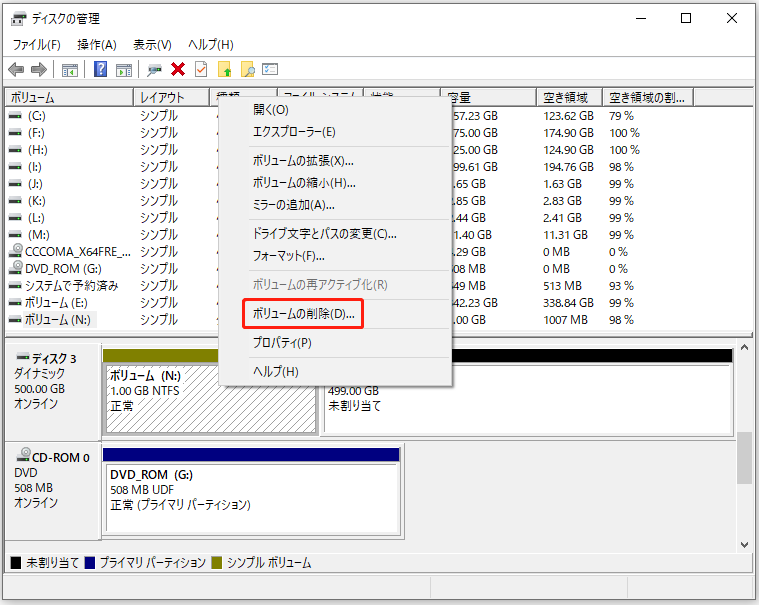
ステップ3.ボリューム上の重要なデータをすべてバックアップしている場合は、「はい」をクリックしてこの操作を確認します。
ステップ4.ディスク上のすべてのボリュームを削除するまで、ステップ2とステップ3を繰り返します。
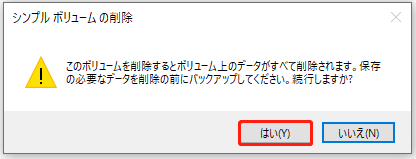
ステップ5.ディスク上のすべてのボリュームが削除されると、ダイナミックディスクがベーシックに変換されたことがわかります。
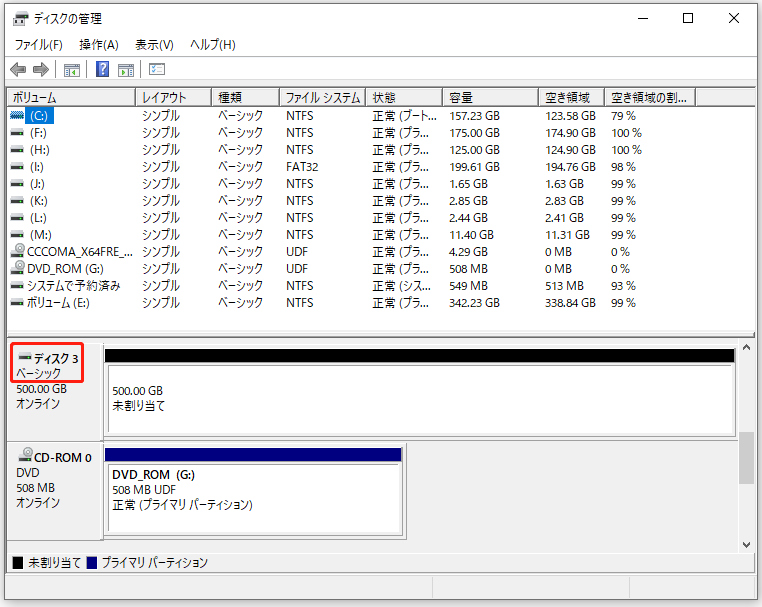
オプション2.diskpartを使う
また、Diskpartを使用して、ダイナミックディスクをベーシックに変換することができます。ディスクの重要なデータをすべてバックアップしている場合は、以下の手順で変換を開始します。
ステップ1.検索ボックスに「diskpart」と入力して、Diskpartコマンドプロンプトを再び開きます。
ステップ2.次のコマンドを1つずつ入力し、各コマンドの入力後、Enterキーを押します。
- list disk
- select disk* (*は変換したいダイナミックディスクの番号に置き換えてください。)
- detail disk
- select volume * (*は削除するボリュームの番号に置き換えてください。)
- delete volume (ディスク上の各ボリュームに対して上記2つのコマンドを繰り返す必要があります。)
- select disk * (*はベーシックディスクに変換するディスクの番号を表します。)
- convert basic
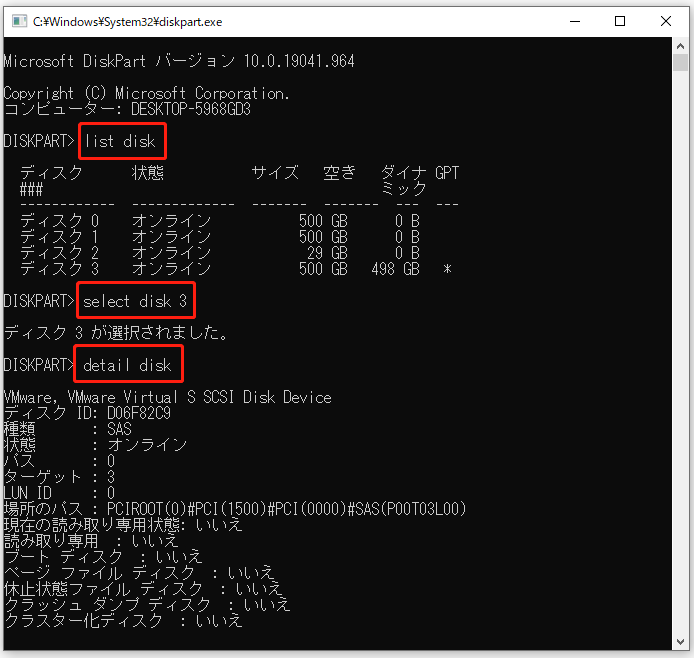
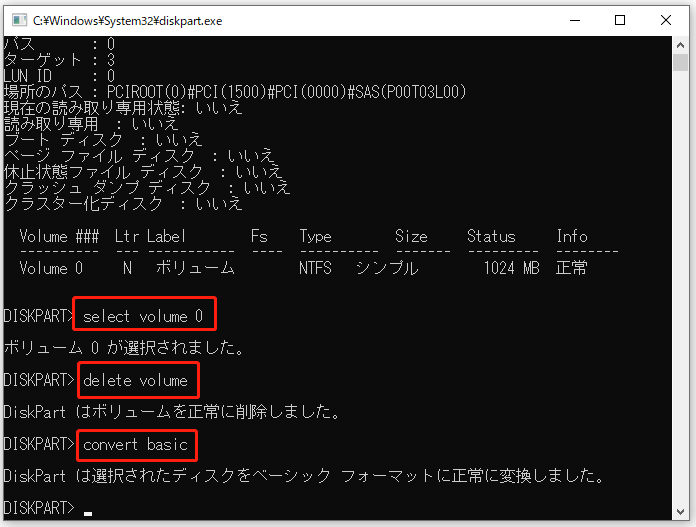
ディスクの管理とdiskpartでダイナミックディスクをベーシックディスクに変換することはできますが、すべてのボリュームを削除する必要があります。それでは、データを失うことなく、ダイナミックディスクをベーシックに変換する方法はないのでしょうか?答えを知るには、次の部分に進んでください。
オプション3.MiniTool Partition Wizardを使用する
ディスクの管理とdiskpartの使用に加えて、MiniTool Partition Wizardでは、データを失うことなくダイナミックディスクをベーシックディスクに簡単に変換することができます。MiniTool Partition Wizardは、Windows 10/8/7、Vistaで広く使用されている強力なパーティション マネージャーです。このソフトで、NTFSからFATへの変換、MBRからGPTへの変換、失われたデータを復元、OSのSSD/HDへの移行、MBRの再構築などの機能を利用できます。
それでは、MiniTool Partition Wizardを使用してダイナミックディスクをベーシックディスクに変換する方法をご覧ください。
MiniTool Partition Wizard Demoクリックしてダウンロード100%クリーン&セーフ
ステップ1.このダイナミックディスク コンバーターを開いて、そのメインインターフェイスに入ります。
ステップ2.ディスクマップから変換したいダイナミックディスクを強調表示し、アクション パネルから「ダイナミックディスクをベーシックに変換」をクリックします。また、ダイナミックディスクを右クリックして、コンテキスト メニューから「ダイナミックディスクをベーシックに変換」を選択することもできます。
ステップ3.すると、このダイナミックディスクがベーシックディスクになり、その上のすべてのボリュームがプライマリ パーティションになったことをプレビューできます。この変換を実行するには、「適用」をクリックしてください。
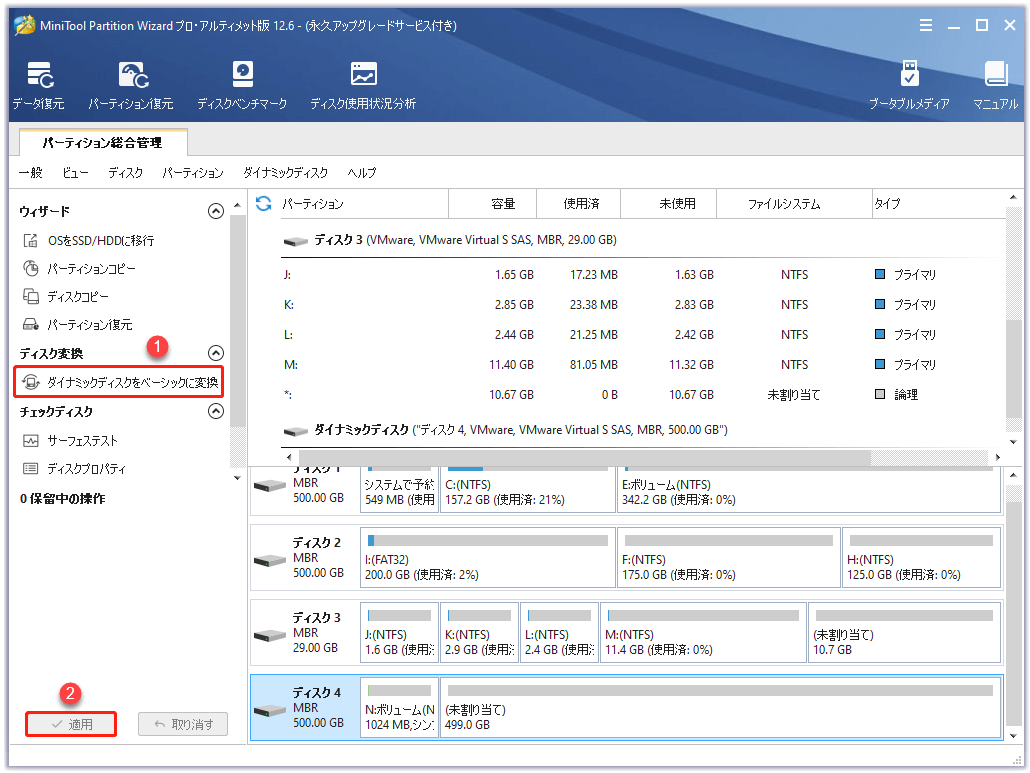
これで、外付けのダイナミックディスクはベーシックディスクに変換され、その中のデータにアクセスできるようになるはずです。
おすすめ記事:PBR Imageがいっぱいになってしまったのですが、削除してもいいですか?
ボーナス:ダイナミックディスクからデータを復元する方法
異形式のディスクをインポートできない場合、ベーシックディスクに変換するためにダイナミックディスク上のボリュームをすべて削除するユーザーがいます。このような場合、重要なデータが失われる可能性があります。幸いにも、失われたデータを復元する方法があります。プロフェッショナルなデータ復元ツールであるMiniTool Partition Wizardを使用すれば、データを復元することが可能です。
MiniTool Partition Wizard Demoクリックしてダウンロード100%クリーン&セーフ
ステップ1.メインインターフェイスで、データを失ったダイナミックディスクを右クリックし、コンテキスト メニューから「パーティション復元」を選択します。
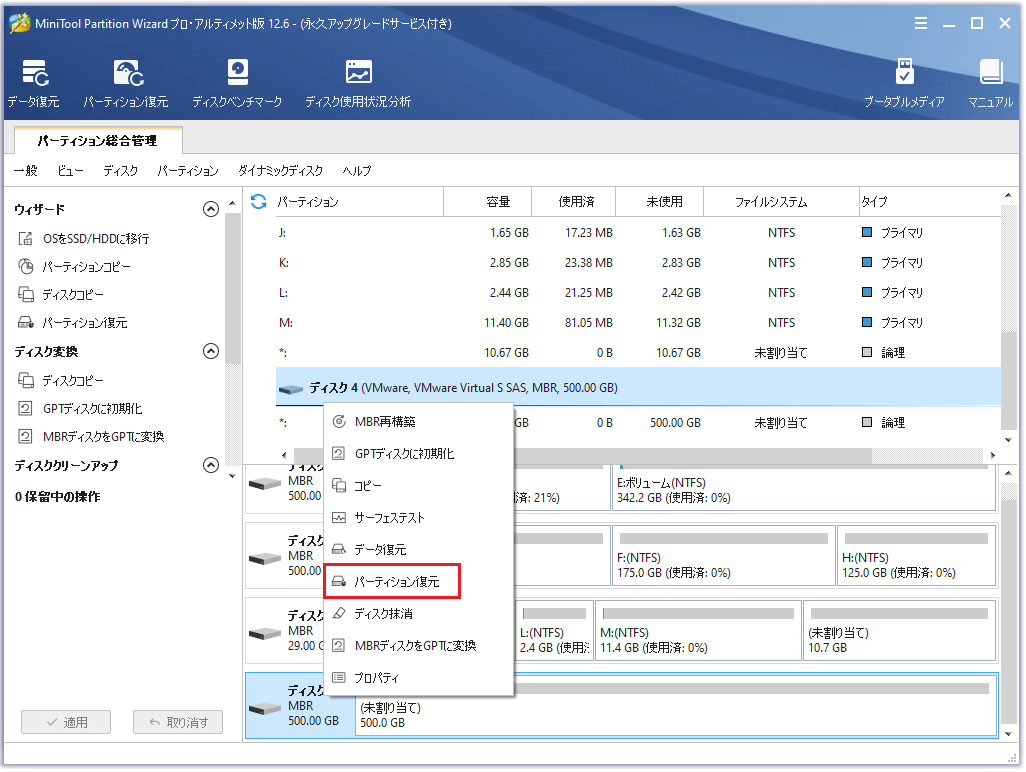
ステップ2.あなたのニーズに基づいて、スキャン範囲を選択します。ここでは、「フルディスク」、「未割り当て領域」、「指定範囲」が選択可能です。それから、「次へ」をクリックして続行します。
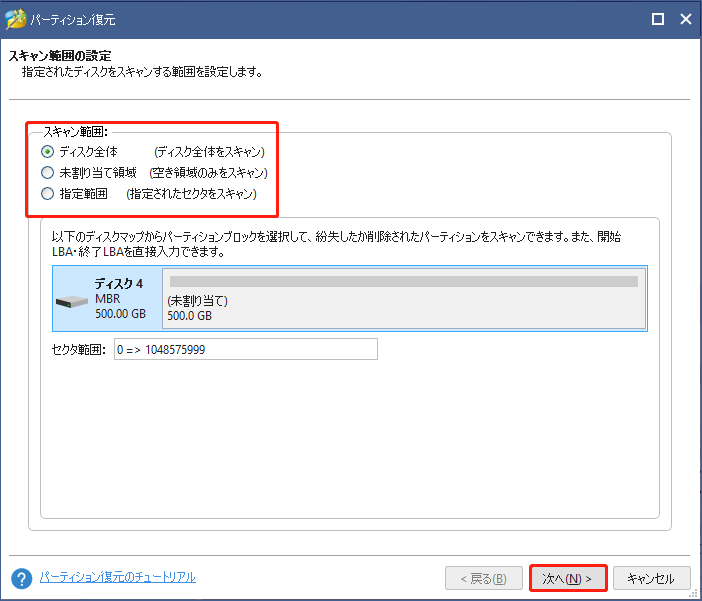
ステップ3.ディスクをスキャンするためのスキャン方法を選び、「次へ」をクリックします。より短い時間でディスクをスキャンしたい場合、「クイックスキャン」オプションを選択してください。
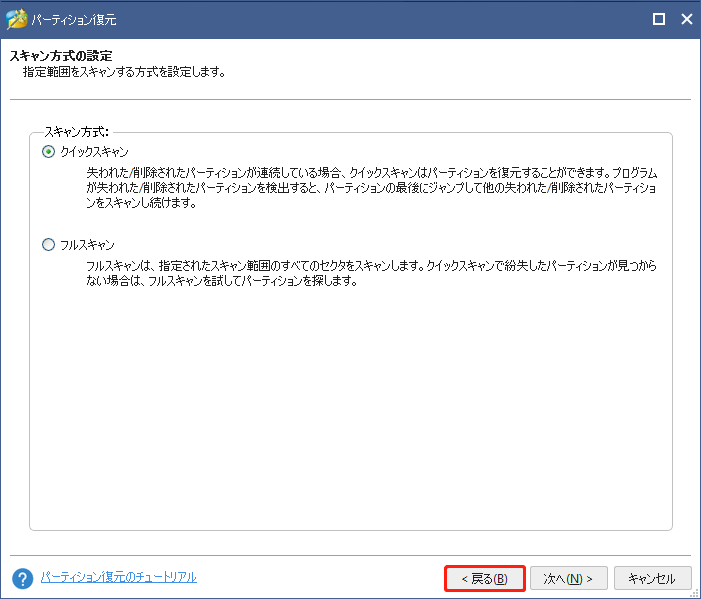
ステップ4.スキャンが完了するまでしばらく待ちます。完了したら、既存のパーティションと削除/紛失したパーティションを含むすべてのパーティションを確認し、「完了」ボタンをクリックします。
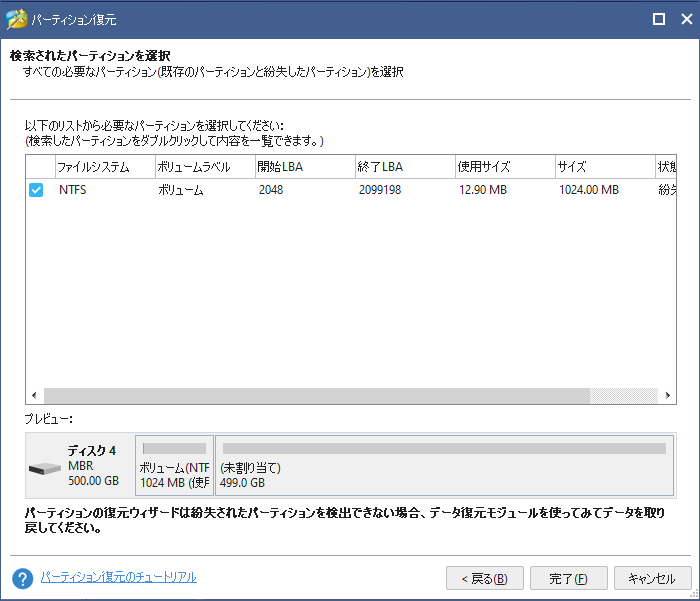
さて、削除されたボリュームの復元に成功しました。復元されたボリュームには、ドライブ文字を割り当てることができます。
結語
異形式のダイナミックディスクとは何ですか?データを失うことなく、形式の異なるディスクをインポートする方法はあるのでしょうか?ここまで読んで、あなたはすでに答えをご存知だと思います。また、異形式のディスクをインポートできない場合、MiniTool Partition Wizardを使用して、データを失うことなくダイナミックディスクをベーシックディスクに変換することができます。
このテーマについて何かご提案がございましたら、コメント欄にご記入ください。さらに、MiniToolプログラムをご使用の際にご不明な点がある場合は、[email protected]までご連絡ください。
