ディスク容量がいっぱいになる理由
パソコンのディスク容量が不足すると、システムのパフォーマンスが低下したり、タスクの実行時に遅延やフリーズが発生したりする可能性があり、作業効率に重大な影響を及ぼします。まず、ディスク容量不足の原因について説明します。
- 一時ファイルとキャッシュの蓄積:システムやアプリケーションは、操作中に大量の一時ファイルとキャッシュを生成し、これらのコンテンツはハードドライブのスペースを占有します。
- システム更新ファイル:Windows が更新されると、更新に必要なファイル、特に古いバージョンの更新ファイルがダウンロードされて保持されます。自動的にクリーンアップされない場合、これらのファイルは徐々にディスクの容量を圧迫します。
- 大容量のプログラムまたはゲーム:ユーザーによってインストールされたアプリケーション、ゲーム、および動画、音楽、写真などのマルチメディアファイルは、多くのストレージ領域を占有する可能性があります。
- ごみ箱が空になっていない:削除されたファイルや画像なども、ごみ箱から適時に削除されないと、ディスク容量を圧迫します。
- システムの復元ポイント:システムの復元機能は定期的に復元ポイントを作成します。これらの復元ポイントには一定のディスク領域が必要です。
- ログ ファイルとエラー レポート:システムの操作中に生成されるログ ファイルとエラー レポートも、ディスク容量不足の原因の1つです。
上記の理由により、パソコンを長期間使用すると、ディスク容量が徐々に減少し、システムのパフォーマンスに影響を与えることになります。したがって、日常使用では、定期的に不要なファイルやデータをクリーンアップし、ディスク容量を合理的に管理することで、パソコンの十分な空き容量とスムーズな動作を維持することが重要です。
パソコンをクリーンアップする前に、ディスク上のさまざまなファイルの分布を詳しく調べて、何が多くのスペースを占有しているのかを把握したほうがよいでしょう。これを行うには、MiniTool Partition Wizardの「ディスク使用状況分析」機能を使用できます。
このソフトは、PCの内蔵SSD/ HDD、外付けドライブ、リムーバブル デバイスなど、さまざまな記憶装置をサポートしており、ユーザーのニーズに従ってディスクの管理やデータの分析を行うことができます。
MiniTool Partition Wizard Freeクリックしてダウンロード100%クリーン&セーフ
ステップ1:MiniTool Partition Wizardを起動してメインインターフェースに入ります。
ステップ2:上部のツールバーから「ディスク使用状況分析」機能をクリックします。
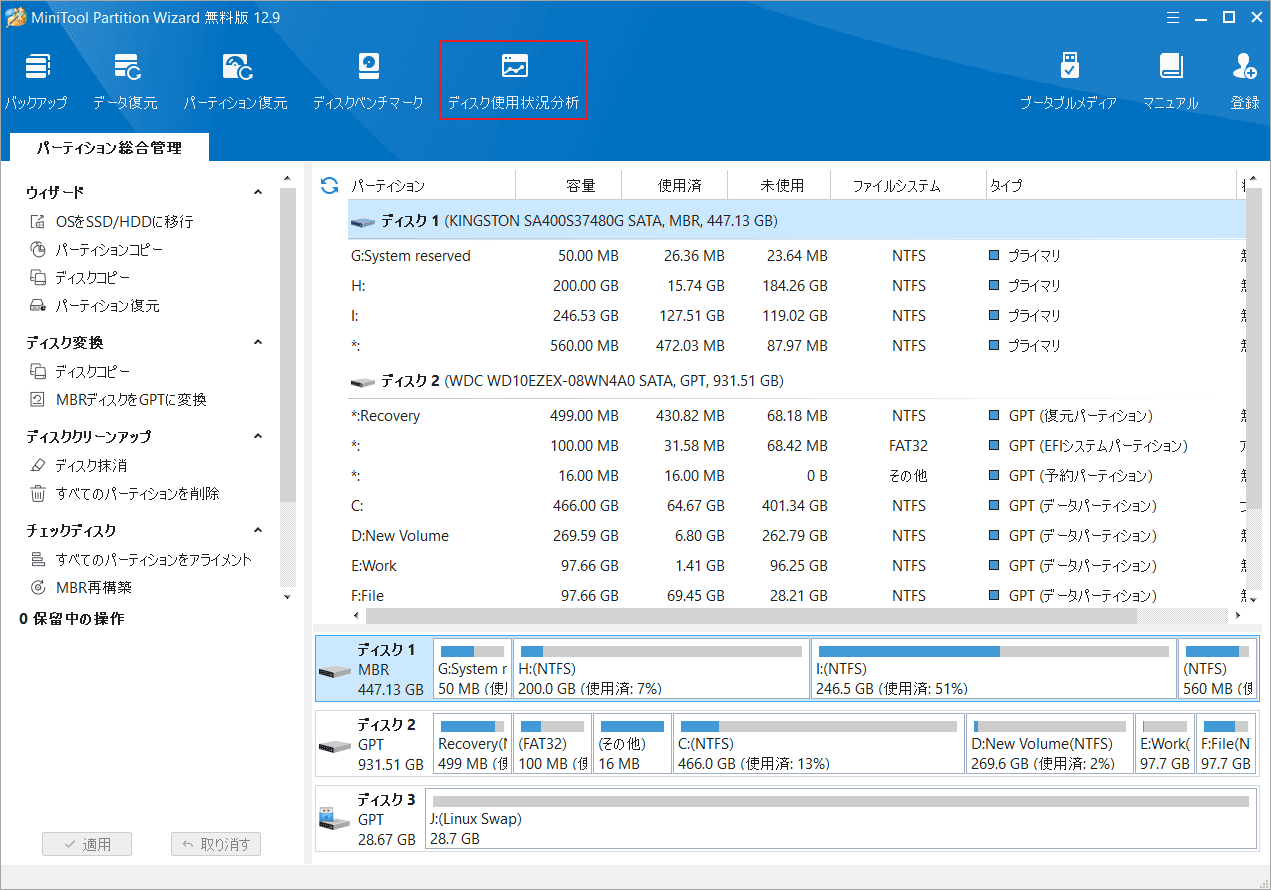
ステップ3:ターゲット ドライブ を選択して「スキャン」をクリックします。すると、選択されたドライブ上のすべてのファイルやフォルダが検出されてスキャン結果に表示されます。
検出されたファイルは、3つの表示方法(ツリー ビュー、ファイル ビューとフォルダ ビュー)でチェックできます。ユーザーは、各ファイルまたはフォルダのサイズと合計容量の割合を確認できます。
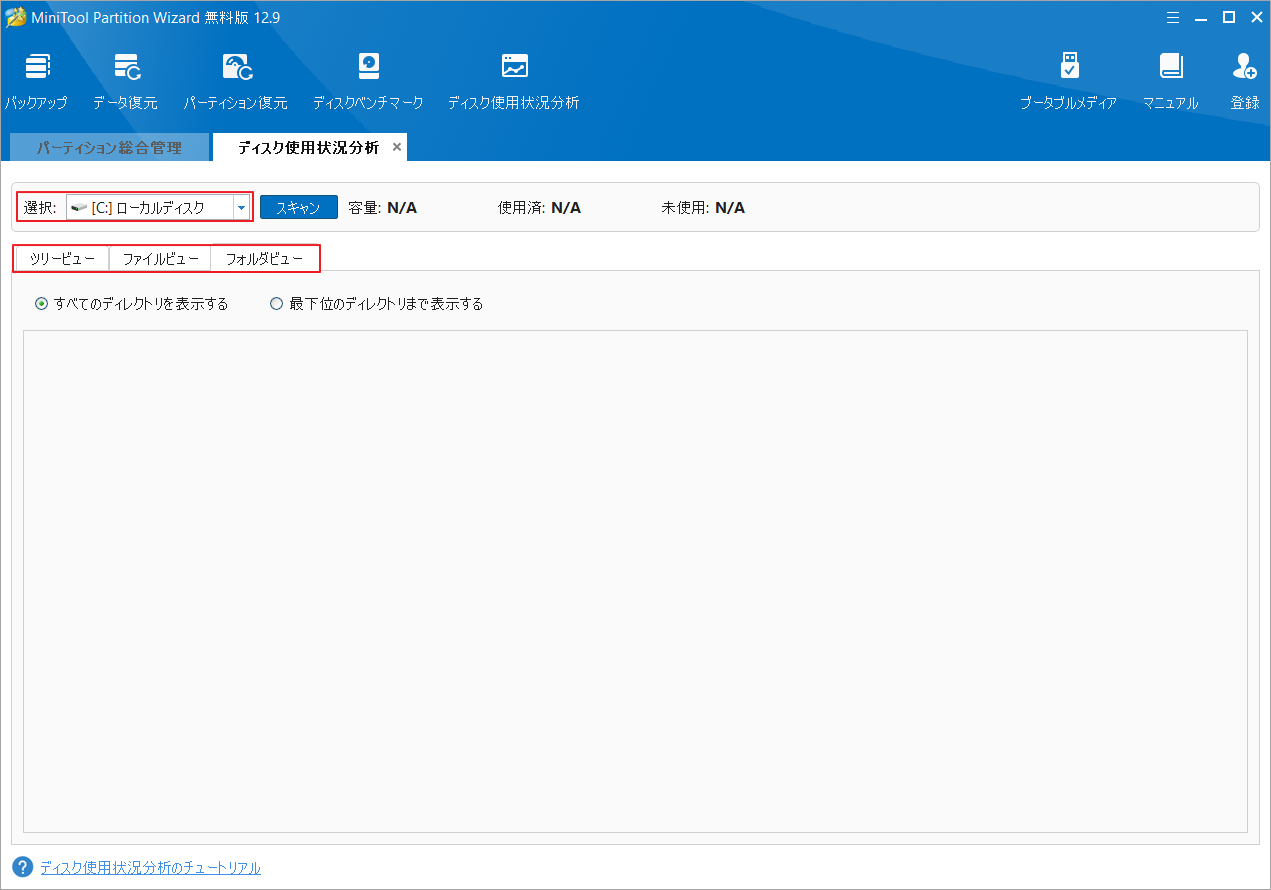
ディスク上の様々な種類のファイルがどれだけの容量を占めているかを知ることで、ハードドライブの容量をより効率的に解放することができます。 次に、ディスクをクリーンアップしてストレージスペースを最適化し、システム全体のパフォーマンスを向上させるための、具体的で実行可能な方法を詳しく説明します。
Windows 7/8でディスク領域を解放する方法
このセクションでは、Windows 7/8のディスク領域を効果的にクリーンアップするための5つの実用的な方法を紹介します。これらの方法によって、重要なファイルを保存するための空き領域を確保し、パソコンの動作速度と全体的なパフォーマンスを大幅に向上させることができます。
方法1:ディスククリーンアップを実行する
まず、Windows付属のディスククリーンアップツールを使って、ハードドライブの空き容量を確保しましょう。このツールを使えば、一時ファイルやダウンロードしたプログラムファイル、古いWindowsアップデートファイルなど、不要なシステムファイルを簡単に削除できるので、ストレージの空き容量が増え、パソコンのパフォーマンスが最適化されます。
ステップ1:Windowsエクスプローラーに入り、左側の「コンピューター」タブをクリックします。その後、Cドライブを右クリックして、「プロパティ」を押します。表示されたポップアップウィンドウで「ディスク クリーンアップ」をクリックします。
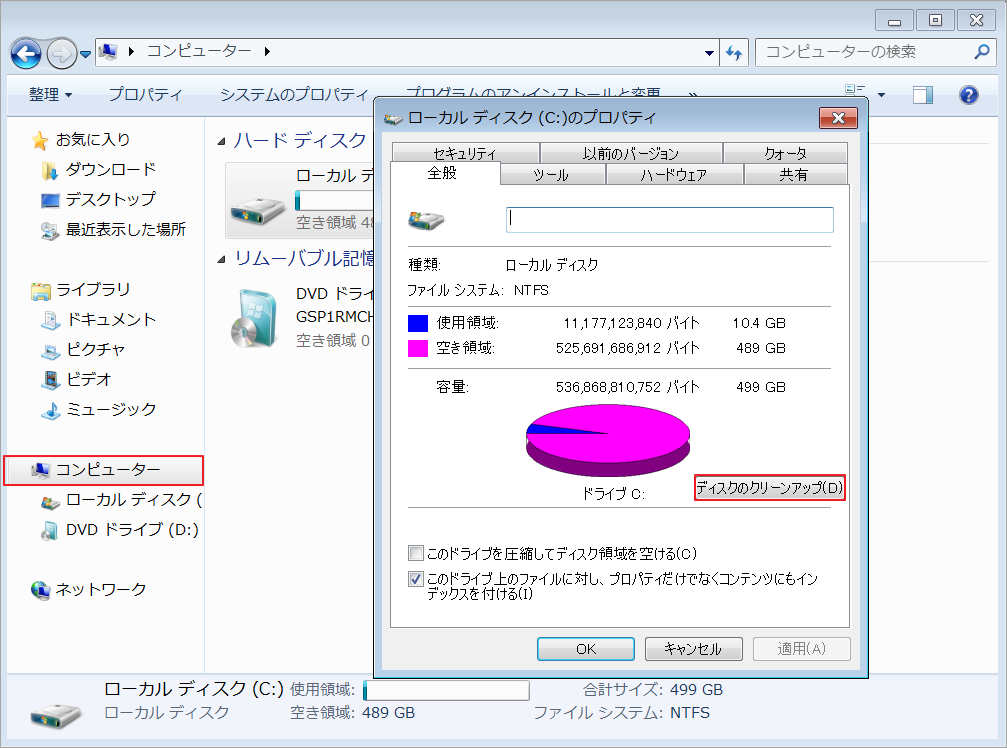
ステップ2:しばらくすると、クリーンアップできるファイルの合計をリストする新しいインターフェイスが表示されます。不要なファイルにチェックを入れたら「OK」をクリックして続行します。
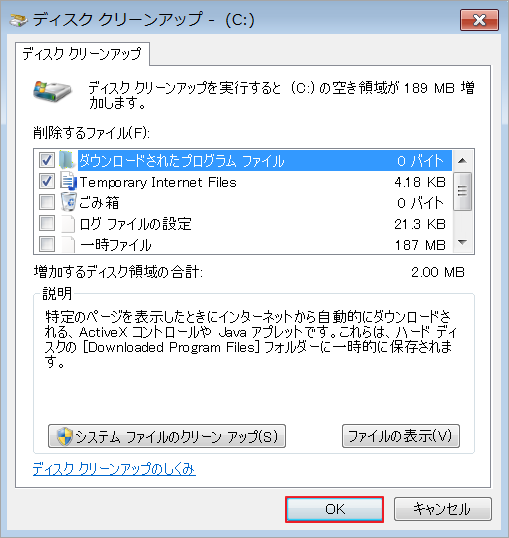
方法2:ごみ箱を空にする
不要な画像、フォルダ、ドキュメントを削除しても、データはすぐにハードディスクから削除されるわけではなく、一時的にごみ箱に保存されます。Cドライブの空き容量をより効率的に確保するために、ごみ箱を空にすることができます。 操作は非常に簡単で、デスクトップ上の「ごみ箱」アイコンを見つけて右クリックし、「ごみ箱を空にする」を選択するだけで完了します。 また、ごみ箱を空にする前に、その中身をよく確認し、誤って削除した重要なファイルがないことを確認し、不要な損失を避けることをお勧めします。

方法3:不要なアプリをアンインストールする
パソコンをしばらく使っていると、以前ダウンロードしたアプリケーションがもう必要ないことに気付くことがあります。これらの使用していないアプリケーションは、ディスクスペースを占有するだけでなく、システムの性能にも影響を与えることがあります。ディスクの空き容量を増やす必要がある場合は、これらの不要なプログラムをアンインストールすることで問題を解決できます。 手順は以下の通りです。
ステップ1:スタート アイコンをクリックし、展開されたメニューから「コントロール パネル」を選択します。
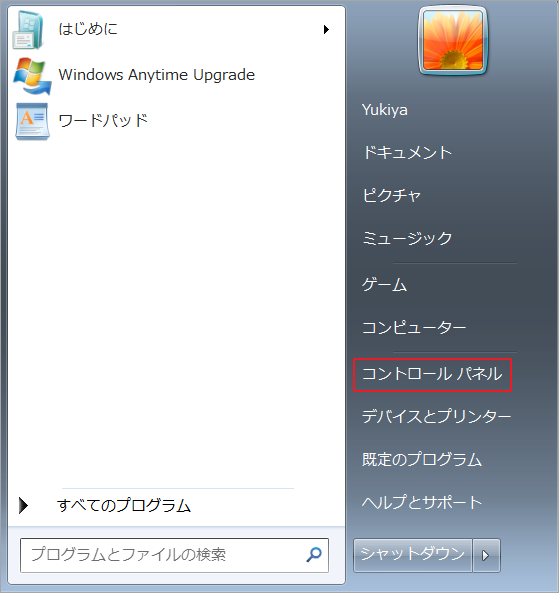
ステップ2:表示方法を「カテゴリ」に切り替え、「プログラム」をクリックします。
ステップ3:「プログラムと機能」の下にある「プログラムのアンインストール」をクリックします。
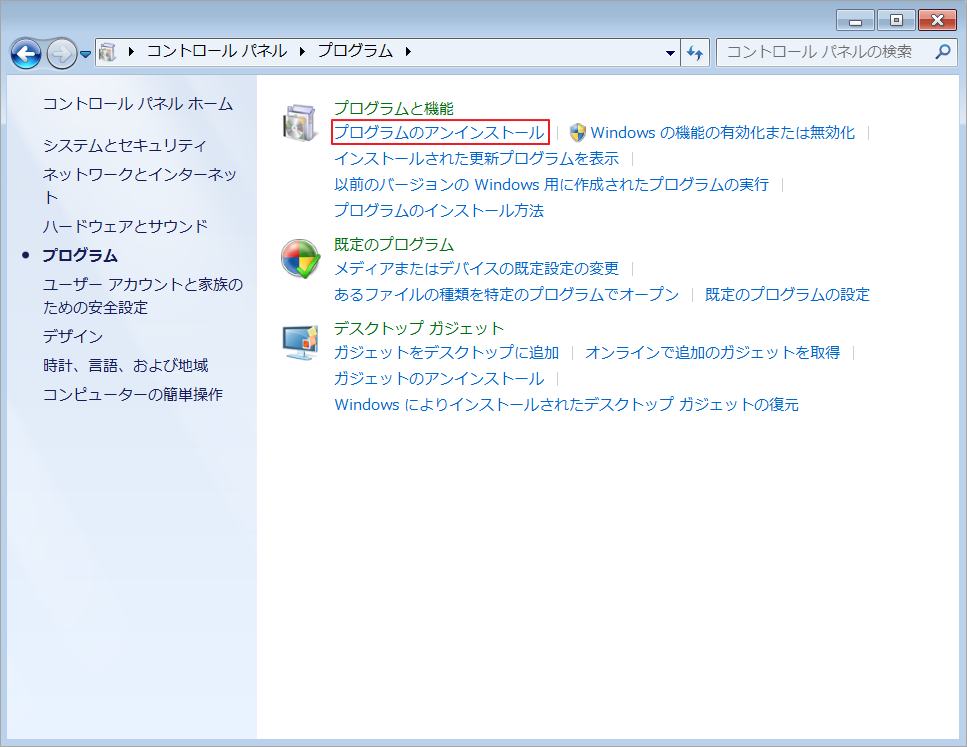
ステップ4:アンインストールするプログラムを右クリックし、「アンインストール」を選択します。
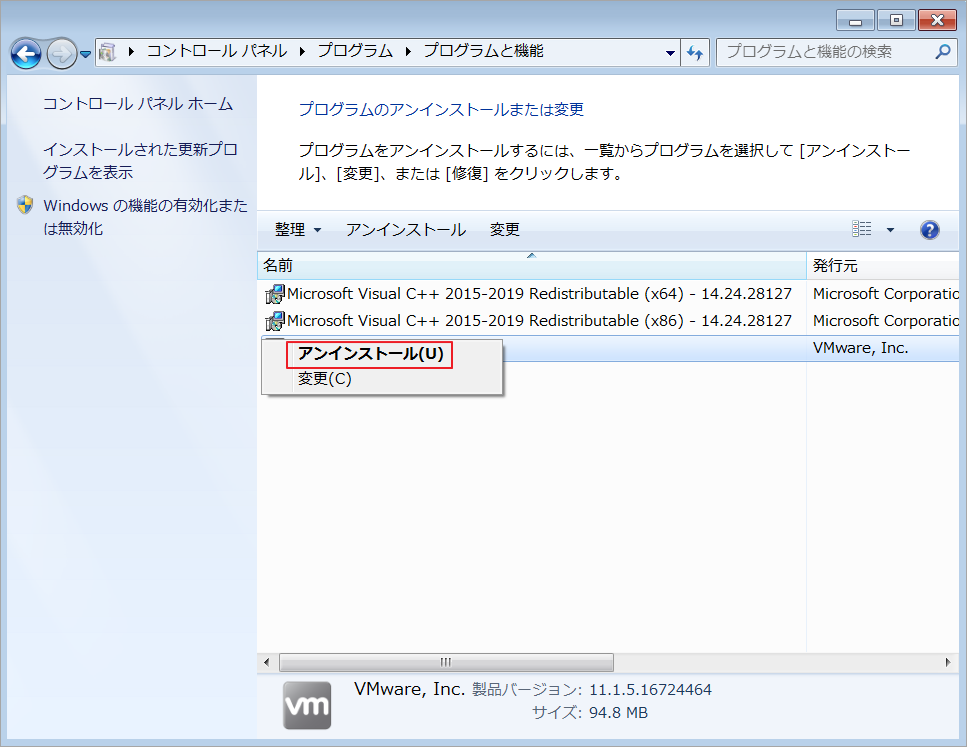
方法4:休止モードを無効にする
パソコンが休止状態に入ると、現在の作業状態を保存し、すべてのアクティブなプロセスをシャットダウンして電力を節約し、次の起動時にすばやく回復できるようにします。このメカニズムは非常に便利ですが、Hiberfil.sysというファイルが生成されます。このファイルは休眠状態のデータを保存するため、パソコンが休眠中のレスポンス速度を向上させます。しかし、休眠機能を使用しない場合、Hiberfil.sysファイルが大量のディスクスペースを占有することになります。ディスクスペースを迅速に解放したい場合は、Windows 7/8上で休眠機能を無効にすることをお勧めします。これにより、不必要なファイルの占有を減らし、利用可能なストレージスペースが増加し、システム全体のパフォーマンスが向上します。
ステップ1:スタート アイコンをクリックし、検索ボックスに「cmd」と入力します。
ステップ2;最も一致する検索結果の「コマンドプロンプト」を見つけて、「管理者として実行」を選択します。
ステップ2:「powercfg /hibernate off」と入力し、Enterキーを押します。
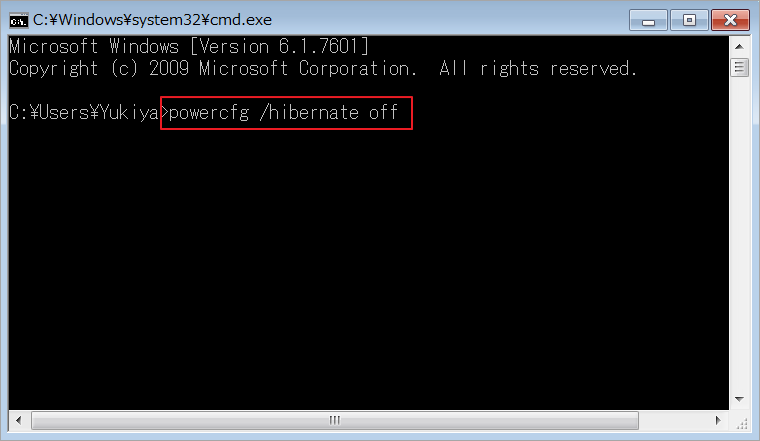
方法5:ディスク容量を増やす
上記の方法は主に、不要なファイルを削除することでディスク領域を解放します。これらの操作により、使用可能な領域をある程度増やすことができますが、ディスク容量不足の問題を根本的に解決できないかもしれません。より効果的に問題を解決したい場合は、既存のパーティションを拡張したり、より大容量のハードディスクに交換したりして、ドライブの空き容量を増やすことも検討できます。
これらの操作はMiniTool Partition Wizardを使って実行できます。これはプロフェッショナルなディスク/パーティション管理ソフトウェアで、パーティションの削除、フォーマット、分割、結合、コピーなどの基本的なパーティション管理機能だけでなく、ハードディスクのクローン作成、MBRからGPTへの変換、データ復元などの高度な機能もサポートしています。MiniTool Partition Wizardを使用することで、ディスクスペースをより柔軟かつ効率的に管理でき、PC全体的なパフォーマンスを最適化し向上させることができます。
#1. 既存のパーティションを拡張する
ステップ1:MiniTool Partition Wizardをダウンロードしてインストールします。
MiniTool Partition Wizard Freeクリックしてダウンロード100%クリーン&セーフ
ステップ2:メインインターフェースに入り、拡張するパーティションを強調表示して、左側のアクションパネルから「パーティション拡張」をクリックします。
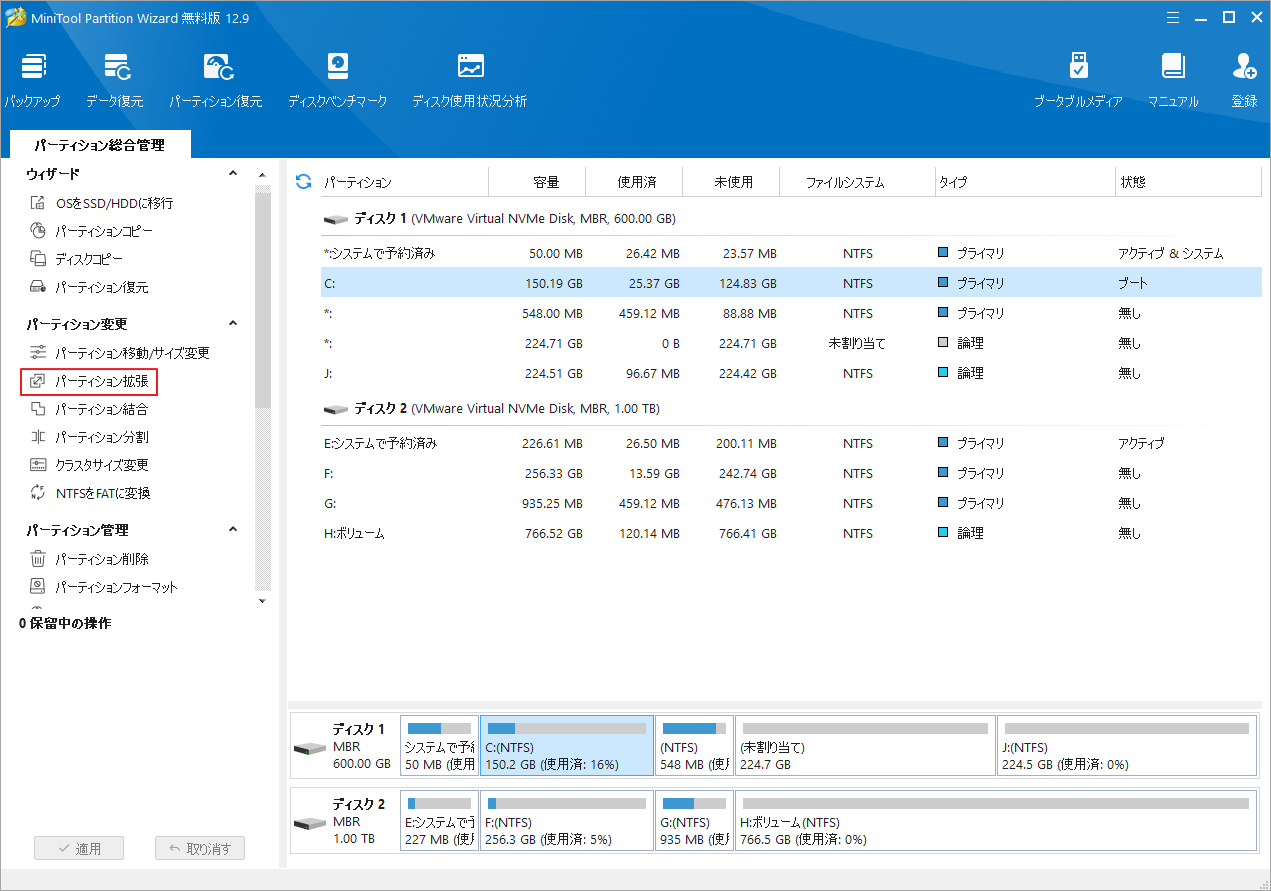
ステップ3:「以下の空き領域から」のドロップダウン メニューから空き領域を取る他のパーティションまたは未割り当て領域を選択し、下の青いスライダー バーをドラッグしてサイズを調整します。次に、「OK」をクリックして確定します。
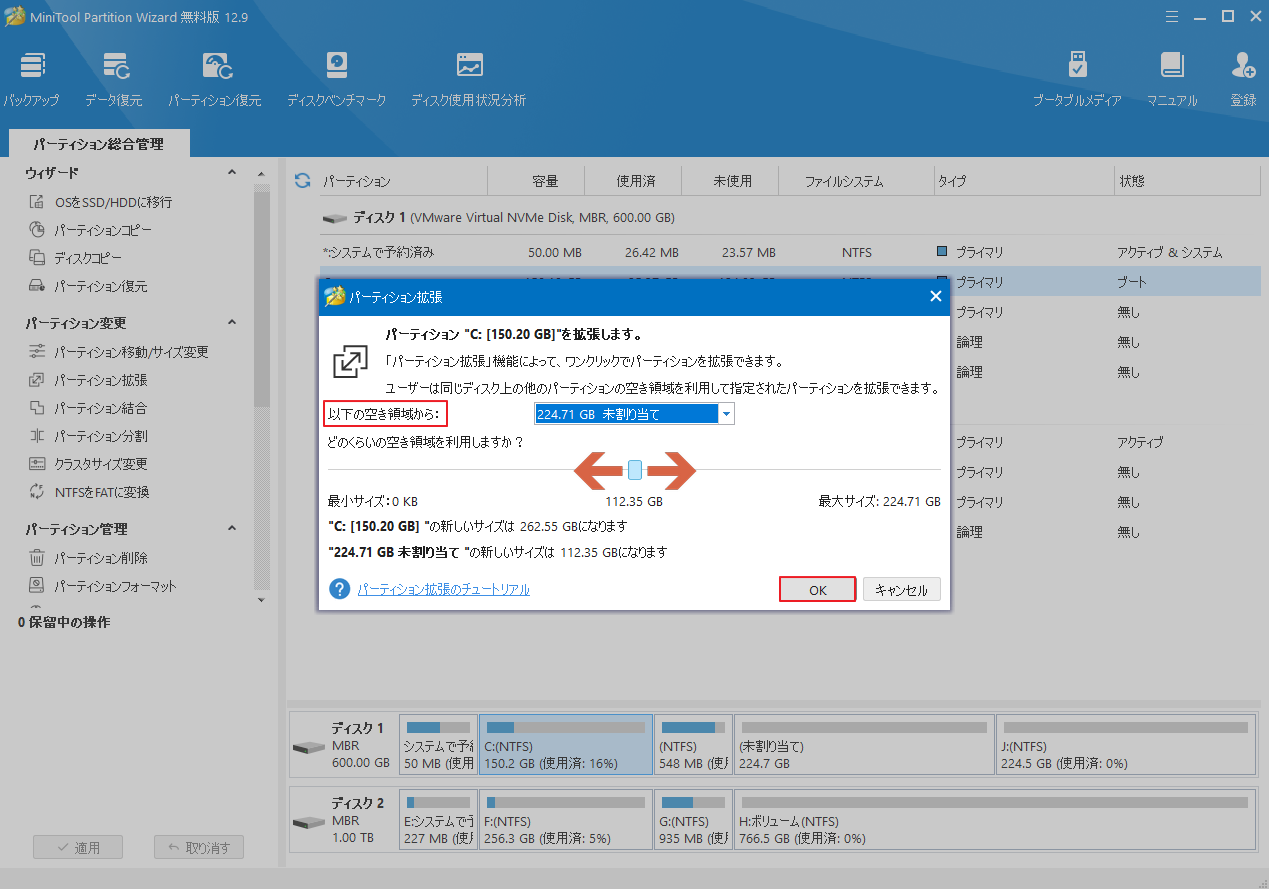
ステップ4:すると、メインインターフェースに戻り、拡張の結果をプレビューできます。問題がなければ、左下の「適用」をクリックして操作を実行します。
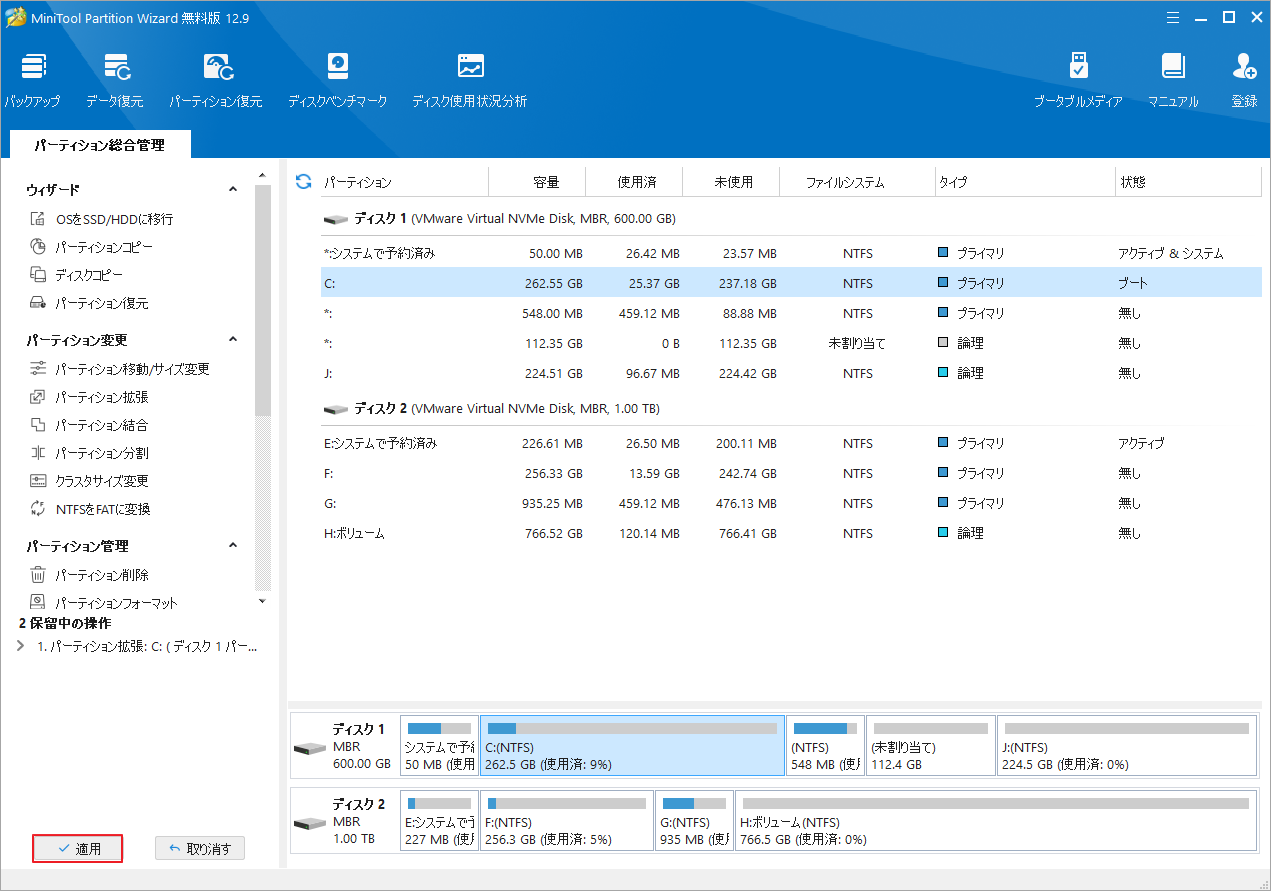
#2. OSをSSD/HDDに移行する
また、大容量のディスクに交換することで、利用可能な容量を増やすこともできます。交換後のディスクが正常に起動ディスクとして機能するためには、MiniTool Partition Wizardを使用してOSを移行することをお勧めします。このツールを使えば、ディスクのパーティションやOSを簡単に移動し、新しいディスクを起動ディスクとして利用可能にすることができます。
MiniTool Partition Wizard Demoクリックしてダウンロード100%クリーン&セーフ
ステップ1:MiniTool Partition Wizardのメインインターフェースに入り、ディスクマップから元のシステムディスクを強調表示して、左側のアクションパネルから「OSをSSD/HDDに移行」を選択します。
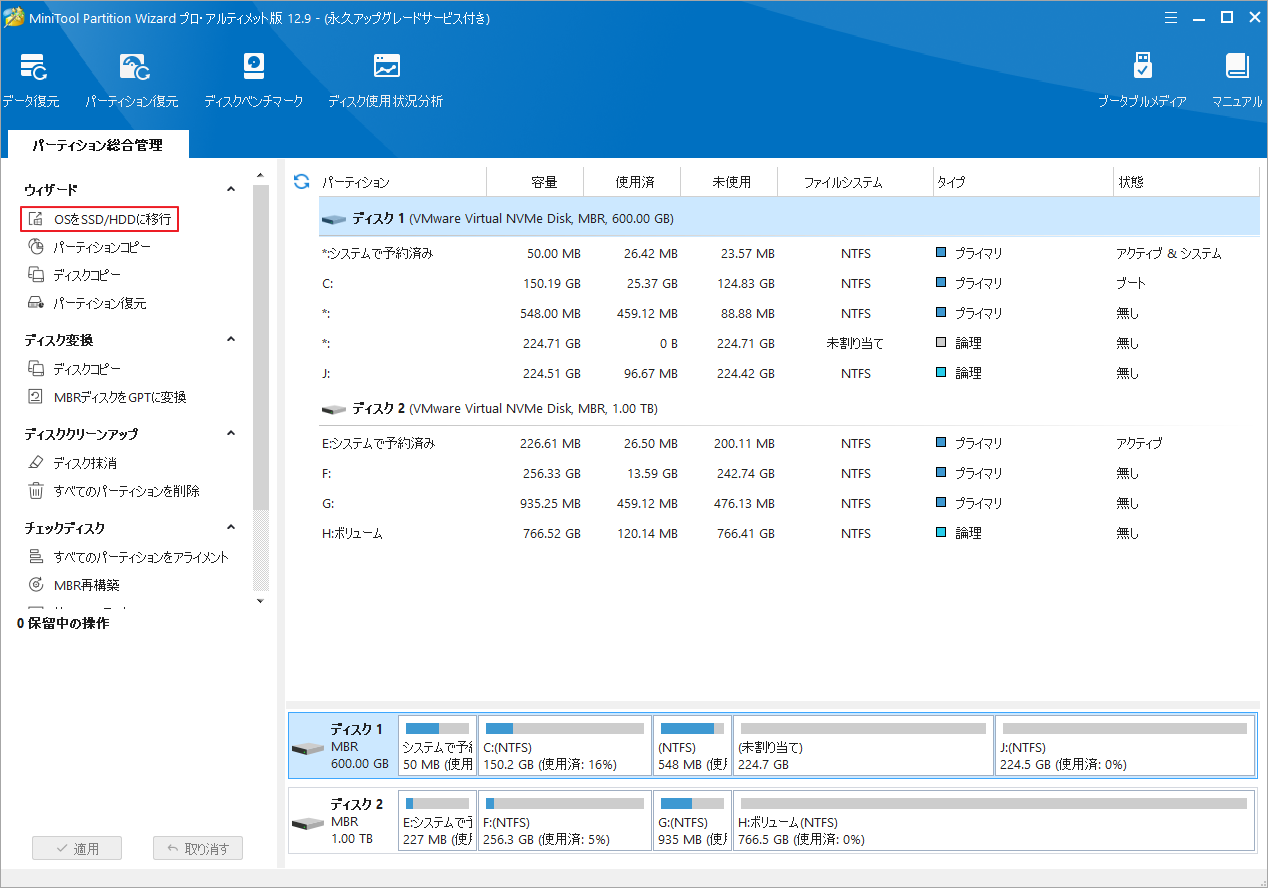
ステップ2:ポップアップ ウィンドウで、適切な移行方法を選択して「次へ」をクリックします。
- オプションA:システム ディスクのすべてのパーティションが別のディスクにコピーされます。
- オプションB:システムに必要なパーティションのみをSSDにコピーします。
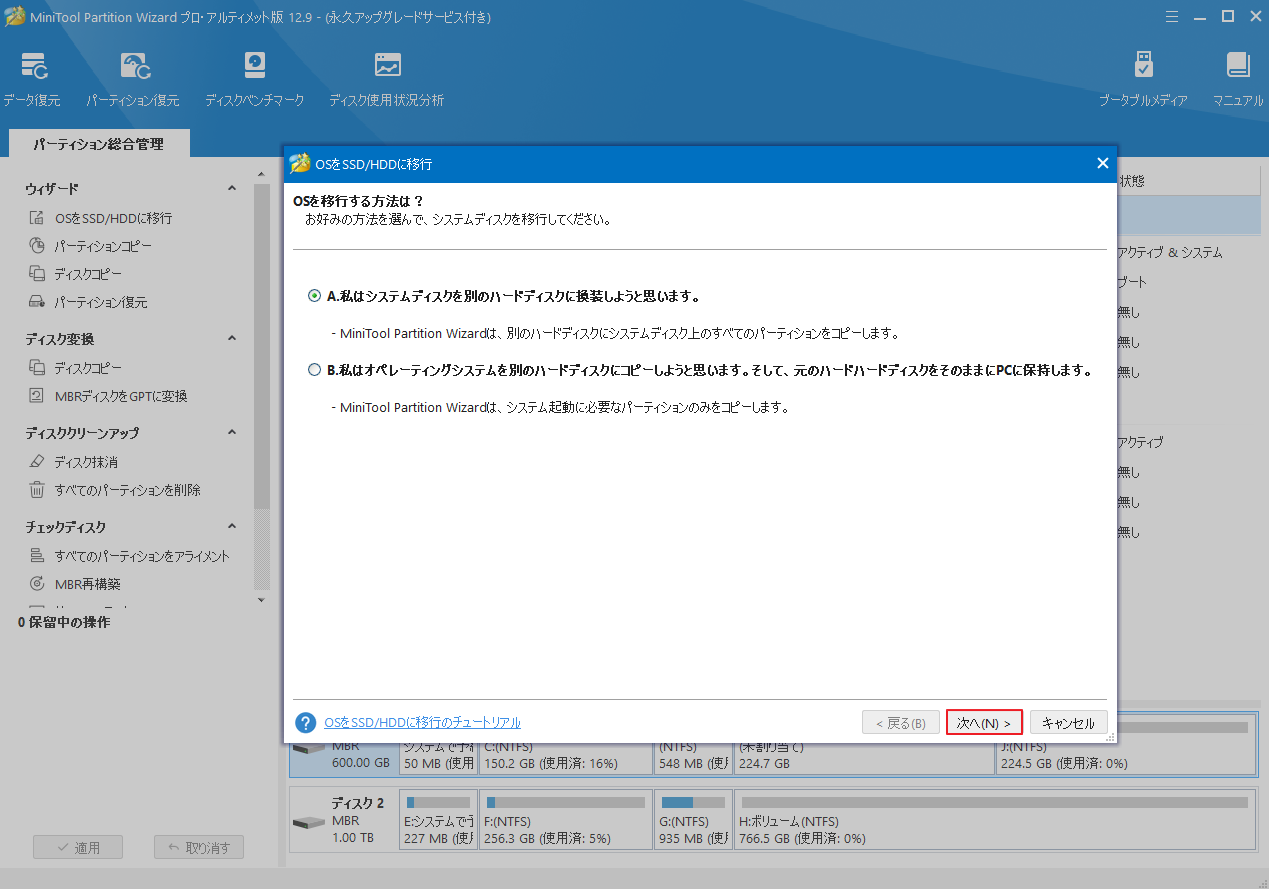
ステップ3:保存先ディスクとして交換用のハードドライブを選択して「次へ」をクリックします。
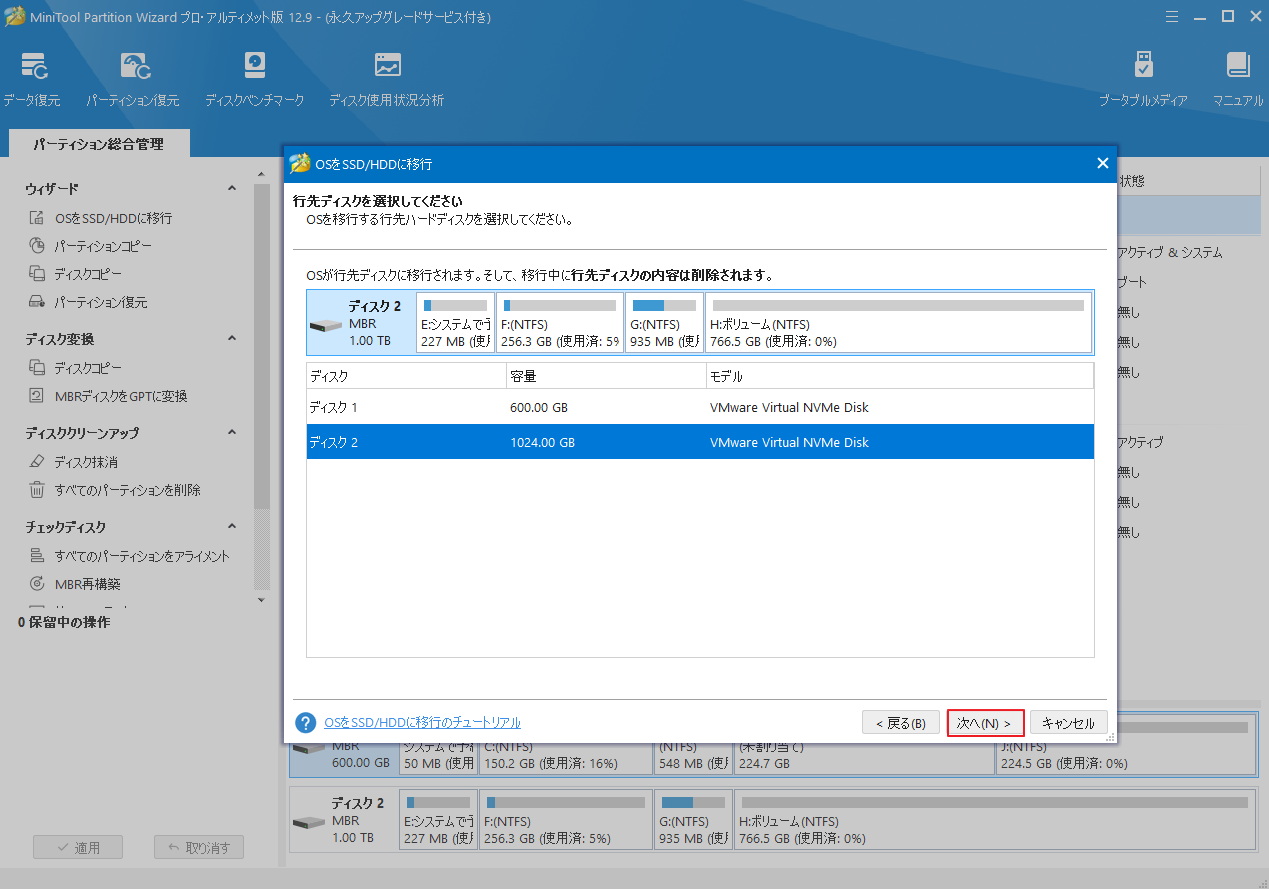
ステップ4:次に、ディスク上のデータが破壊されるという警告ボックスが表示されます。クローン操作を正常に実行するには、「はい」をクリックして続行します。
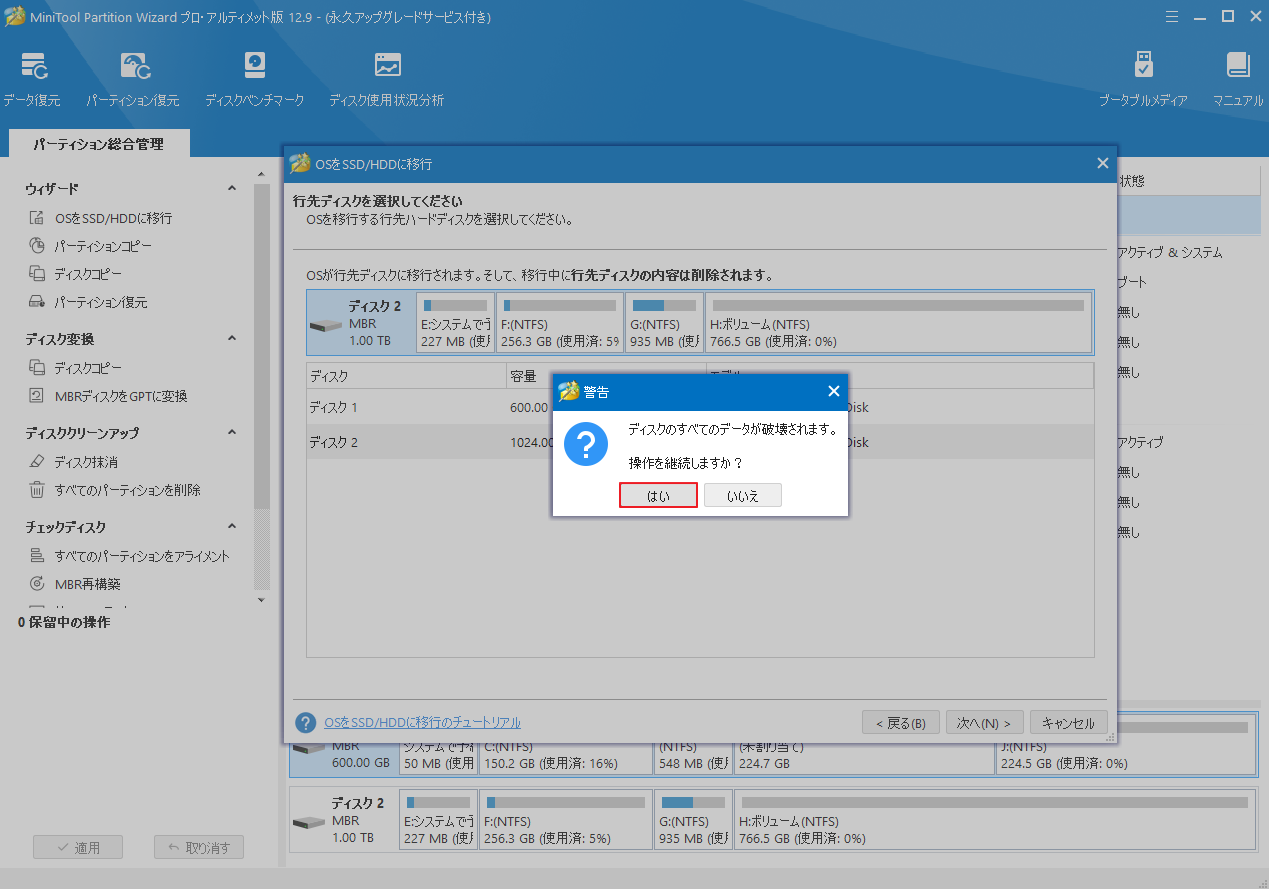
ステップ5:コピー オプションを選択し、「次へ」をクリックします。
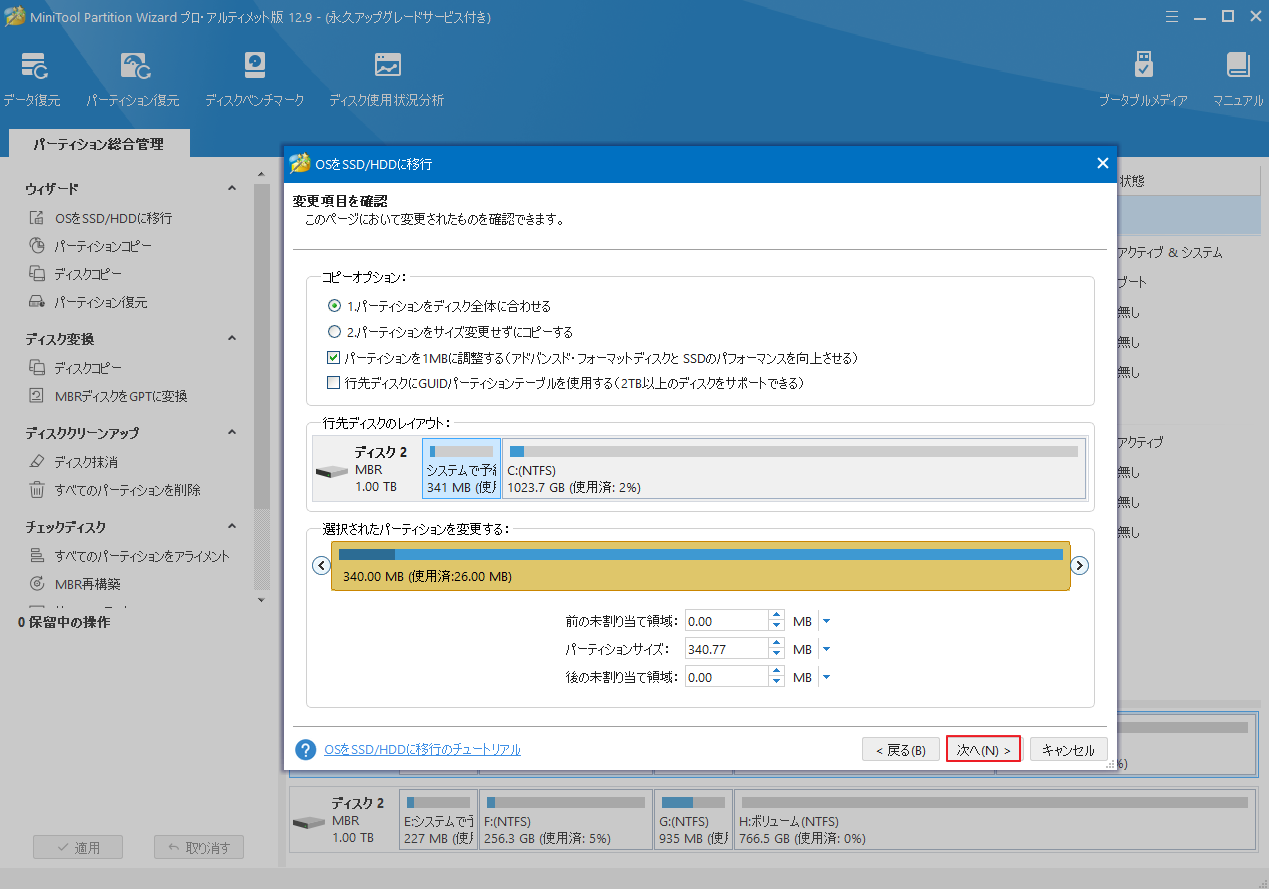
ステップ6:注意事項を読み、「適用」をクリックして終了します。
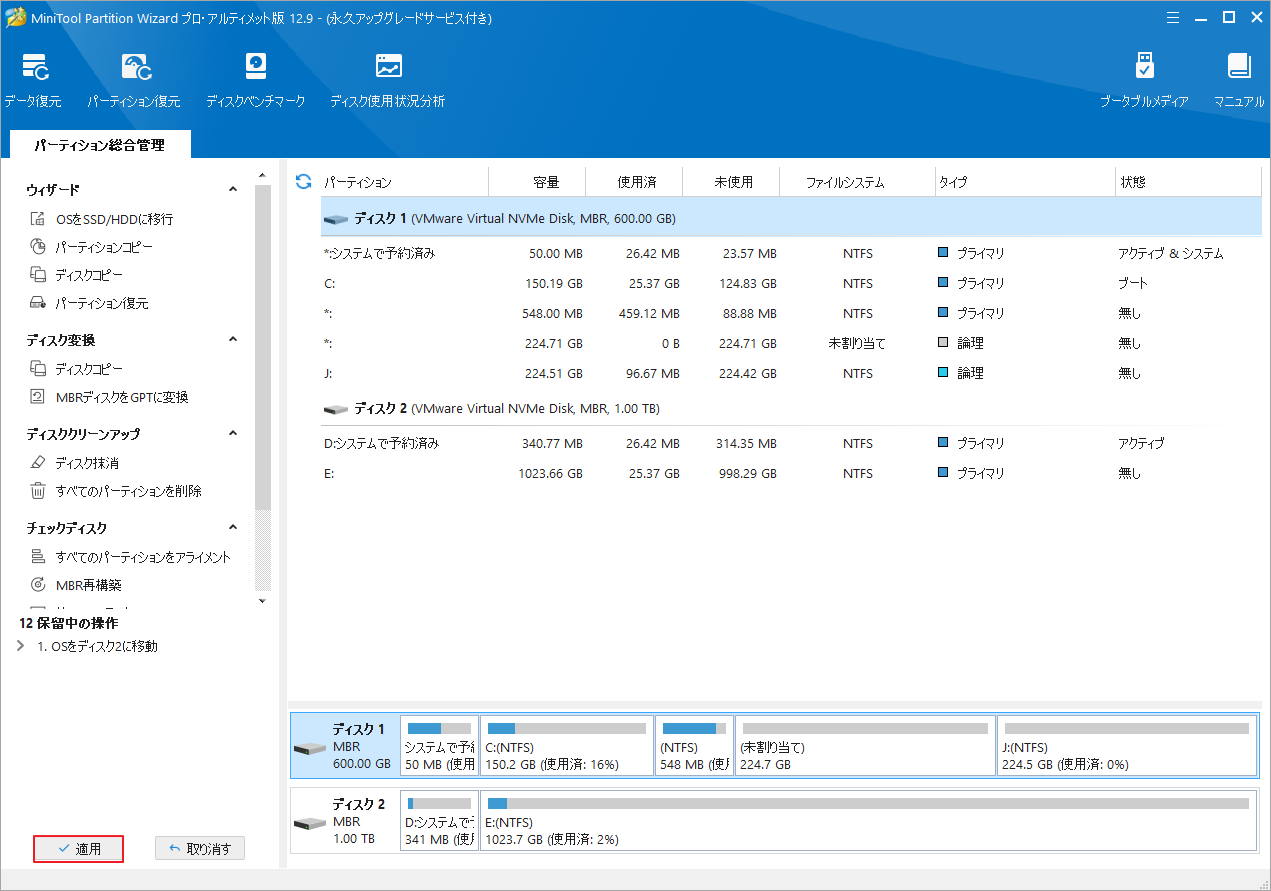
ステップ7:移行処理が完了したら、PCを再起動してBIOSから起動順序を変更し、新しハードドライブをプライマリ起動デバイスとして設定します。次に、新しいハードドライブからパソコンを起動します。
#3. ディスクのクローン
MiniTool Partition Wizardには、「ディスクコピー」という機能があり、システムディスク全体(システムパーティションとデータパーティションを含む)を大容量のディスクにクローンできます。
ステップ1:MiniTool Partition Wizardのメインインターフェースに入り、ディスクマップからクローンを作成するディスクを右クリックし、「コピー」を選択します。または、ディスクを強調表示して、左側のアクションパネルから「ディスクコピー」をクリックすることもできます。
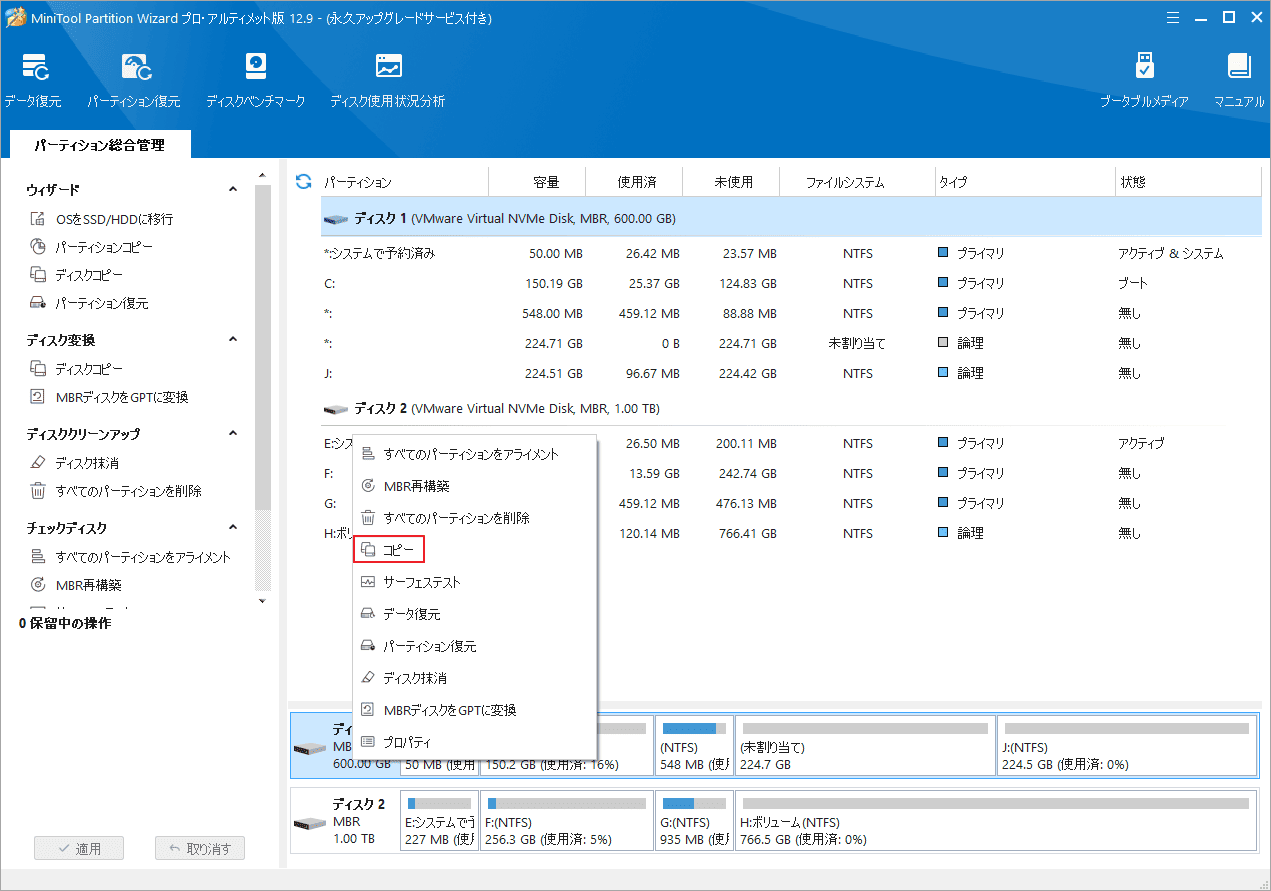
ステップ2:新しいポップアップ ウィンドウで、行先として大容量のハードドライブを選択して「次へ」をクリックします。
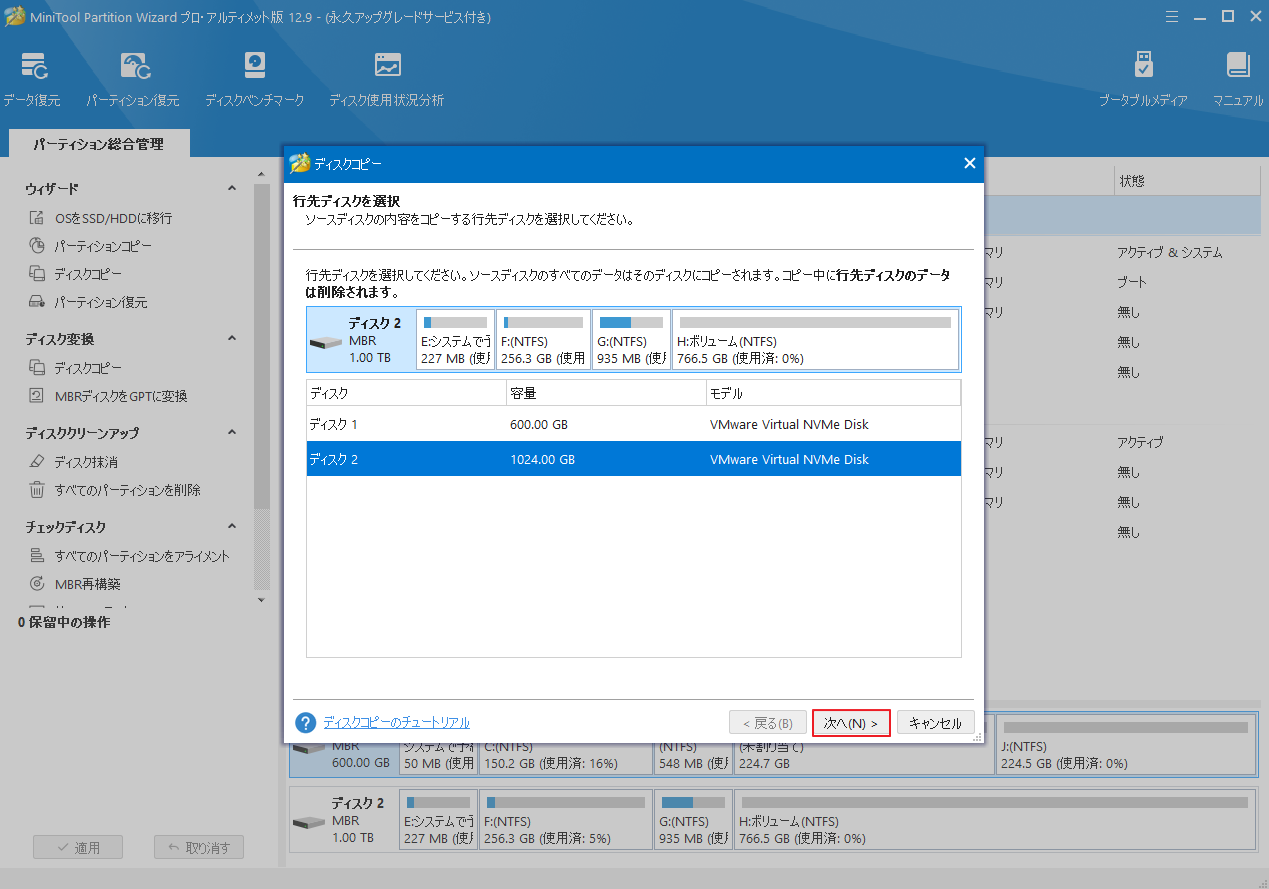
ステップ3:必要に応じてコピー オプションを選択し、ディスクレイアウトを調整して「次へ」をクリックします。
- パーティションをディスク全体に合わせる:コピーされた内容はソースディスクのパーティション割合を基づいて調整してターゲットディスク全体を埋めます。ターゲットディスクの容量がソースディスクより小さい場合に推奨されます。
- パーティションをサイズ変更せずにコピーする:ソースディスク上のすべてのパーティションが、サイズや場所を変更せずにターゲットディスクにコピーされます。
- パーティションを1 MBに調整する:これは4Kアラインメントであり、SSDのパフォーマンスを向上させるために推奨されます。
- 先行ディスクにGUIDパーティションテーブルを使用する:MBRは最大で2TBのディスク領域しか認識および使用できません。このオプションではMBRをGPTに変換できるため、ユーザーは2 TBを超えるディスク領域を使用できます。
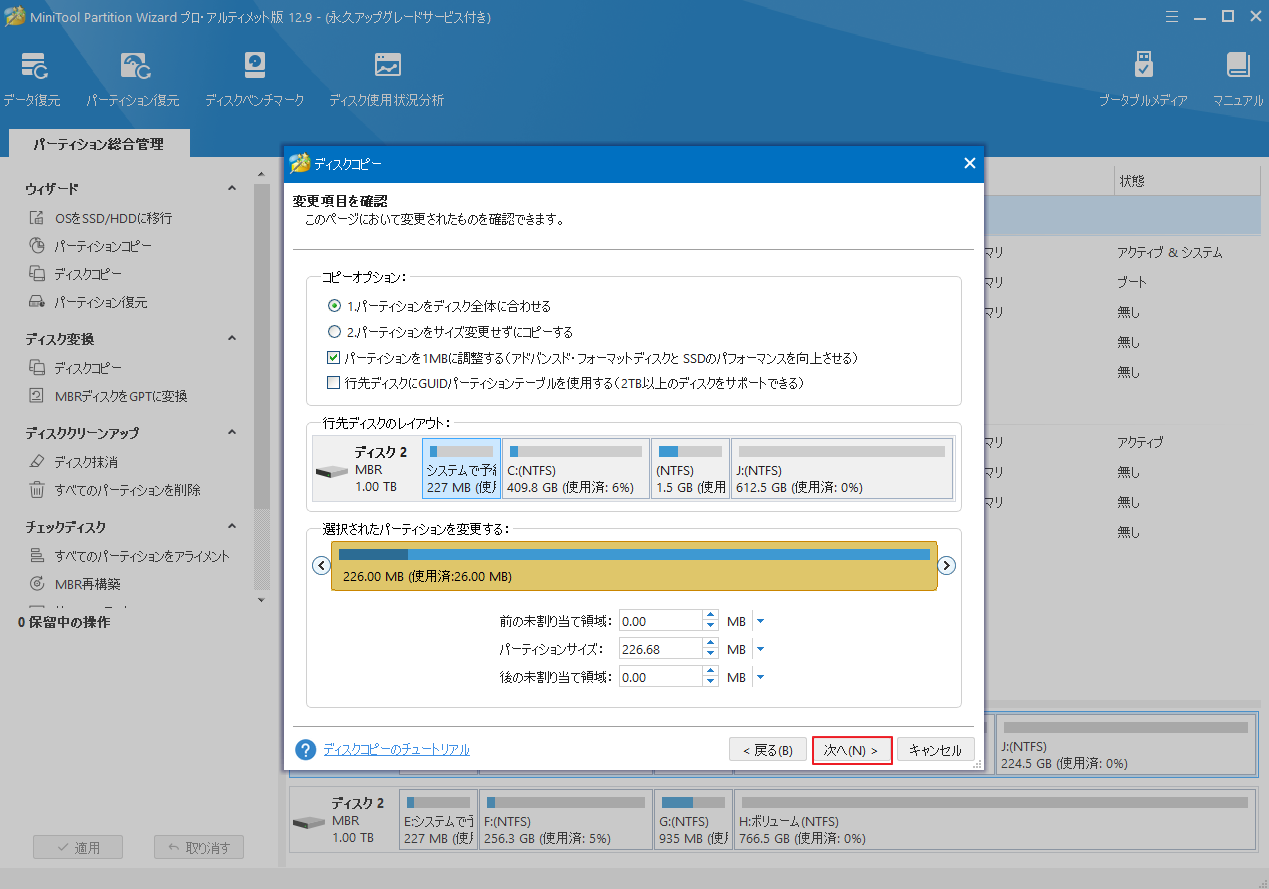
ステップ4:ターゲット ディスクから起動する方法を示すメモを読み、「完了」をクリックしてメイン インターフェイスに戻ります。
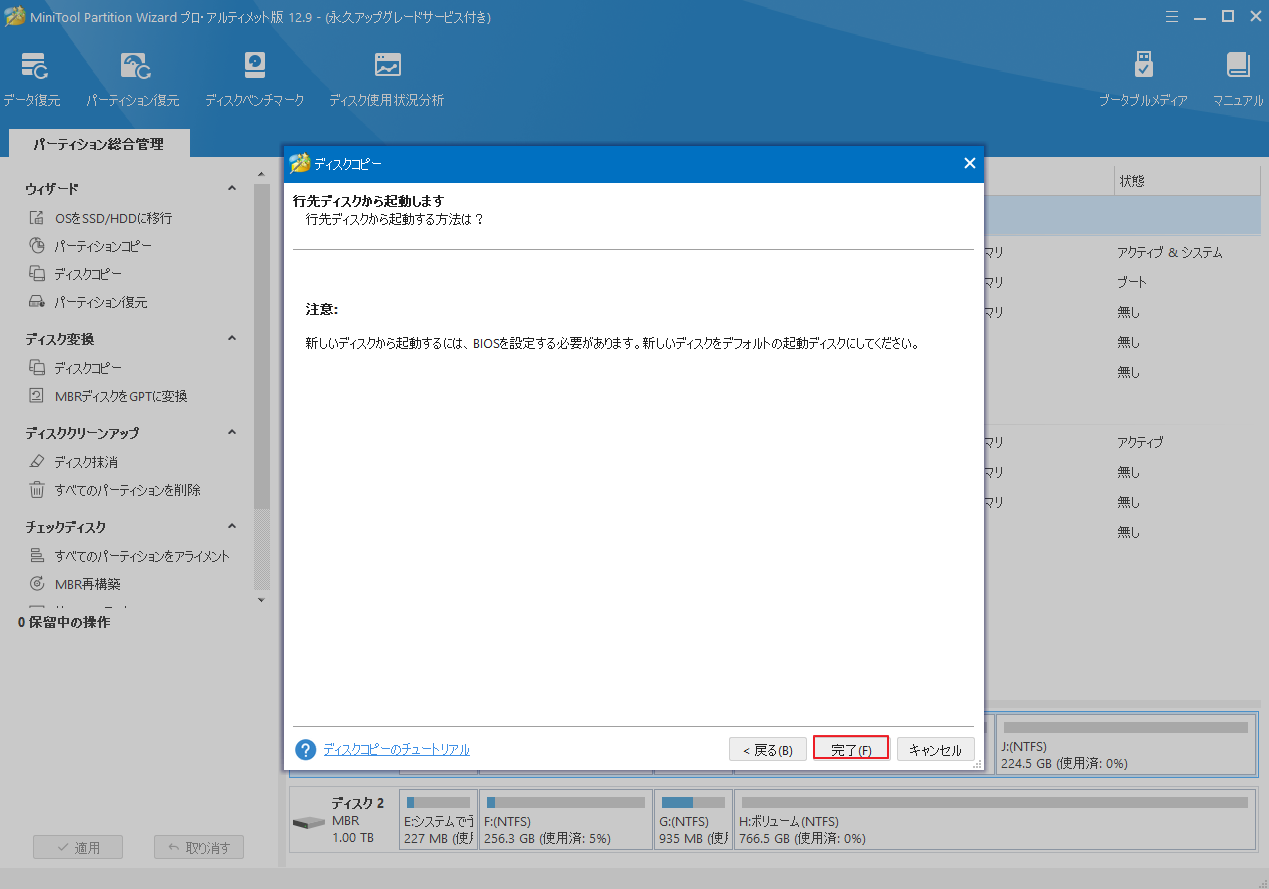
ステップ5:ディスク上のすべての変更をプレビューして、問題がなければ「適用」をクリックして操作を実行します。
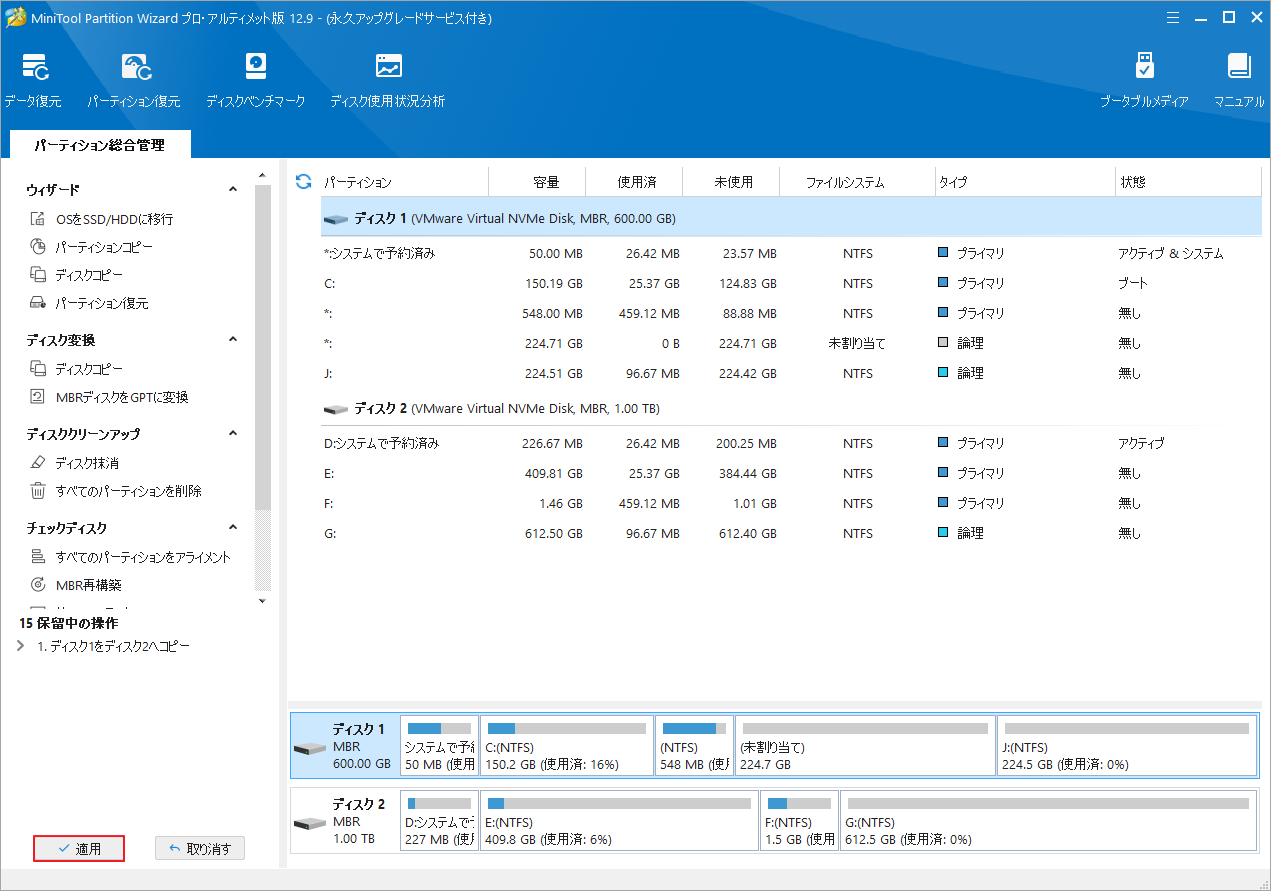
#4. パーティションのコピー
1つのパーティションのデータのみを別の大きなパーティションに移行することもできます。詳細手順は以下のとおりです。
ステップ1:MiniTool Partition Wizardのメインインターフェースに入り、ターゲット パーティションを右クリックして、ポップアップ メニューから「コピー」を選択します。
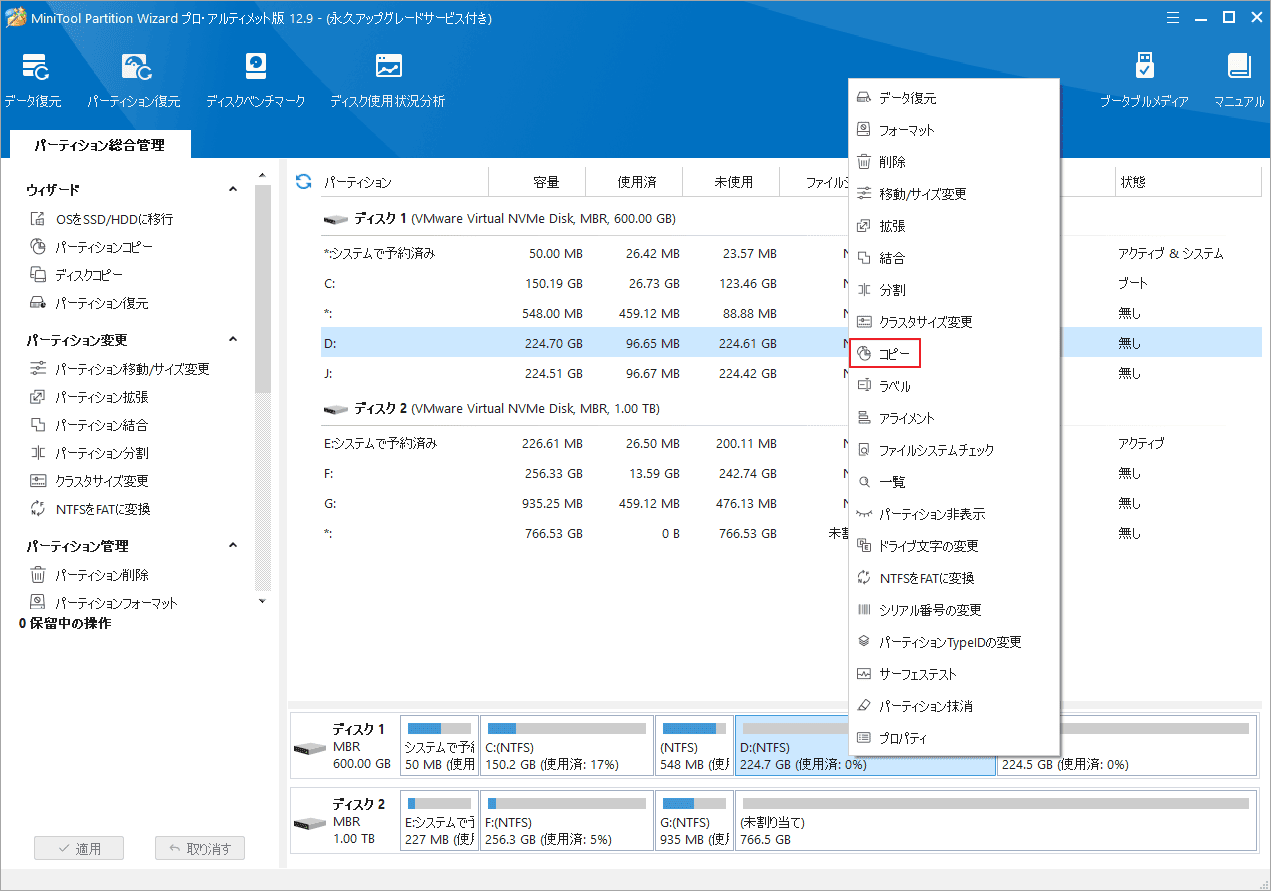
ステップ2:コピーされたパーティションを格納するには、未割り当て領域が必要です。十分な容量のある未割り当て領域を選択して「次へ」をクリックします。
ステップ3:コピーされたパーティションのサイトと位置を適切に調整して「完了」をクリックします。
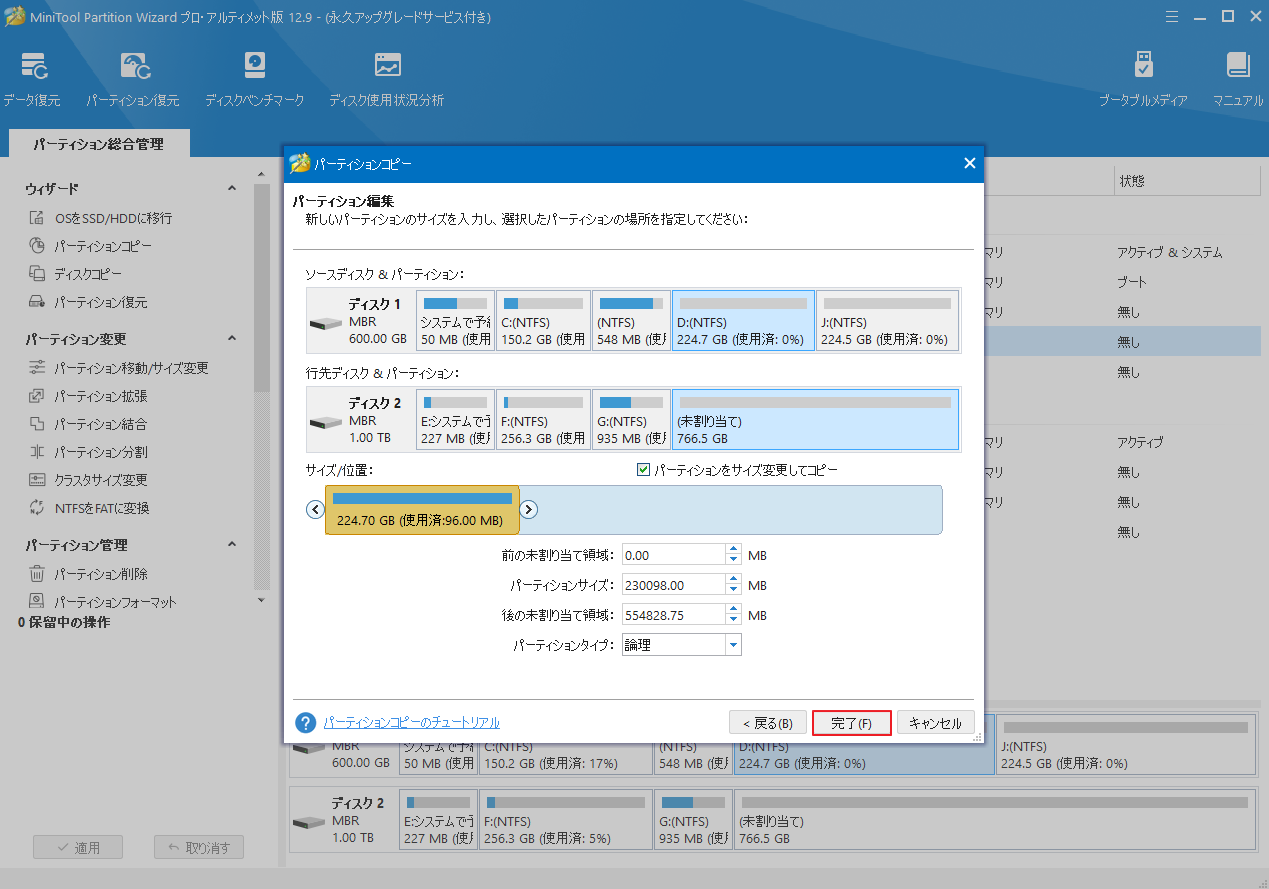
ステップ4:「適用」をクリックして変更を実行します。
Windows 7/8でディスク領域をクリアするにはどうすればいいでしょうか?この投稿で5つの方法を説明します。Twitterでシェア
結語
以上、Windows 7/8でディスク領域を解放するための5つの方法をご紹介しました。定期的なメンテナンスを行うことで、パソコンのパフォーマンスを維持し、快適な使用環境を保つことができます。特に、MiniTool Partition Wizardなどのディスク管理ツールを活用すると、より効率的にディスクスペースを整理できるでしょう。
MiniTool Partition Wizardの使用中に何かご不明な点やご意見がございましたら、お気軽に[email protected]までご連絡ください。