MiniToolソフトウェアのこの記事では、プライバシー保護のために、Windows 10とWindows 11でアプリを非表示にする方法について説明していきます。パソコンが他人からアクセスされやすい方は、ぜひ読んでみてください。
技術の発展に伴い、日常生活でパソコンを利用する人が増えてきました。Microsoftが提供する最新のコンピューターOSは、Windows 10とWindows 11です。このようなオペレーティングシステムを搭載したコンピューターでは、膨大な数のファイルを保存し、多くのプログラムとゲームを楽しむことができます。
通常、Windowsのスタートメニュー、設定、コントロールパネル、ファイルエクスプローラーで、インストールしたプログラムやアプリを見つけることができます。そして、パソコンに複数のユーザーアカウントがある場合、そのユーザーもこれらのプログラムやアプリケーションを見ることができます。
ご家族やご友人など、他の方とパソコンを共有している場合、知られたくないプログラムを他の人が見たり使ったりすることに不安を感じた経験があるのではないでしょうか。
例えば、ペアレンタル コントロールまたはこどもの見守り用プログラムをパソコンにインストールしたい場合、お子様がプログラムを変更したり、アンインストールしたりできるのではないかと心配になるかもしれません。このような時に、プログラムを非表示にすれば、問題を解決できます。プログラムを非表示にすることは、他の人があなたのゲームをプレイしたり、特定のアプリを使用したりするのを防ぐのにも役立ちます。
それでは、Windows 10および11でアプリを非表示にする方法をご存知でしょうか。心配しないでください。以下の部分では、いくつかの方法を紹介しますので、お好きな方法を選んで試してみてください。
方法1:Windowsの設定を使用してスタートメニューのアプリを非表示にする
前述のように、Windows 10では多くのツールを使ってインストールされたアプリを表示することができます。スタートメニューは最も簡単な方法の一つで、左下にあるWindowsボタンをクリックするか、Windowsキーを押すだけでいいのです。
ここでは、Windowsの設定を使って、Windows 10のスタートメニューでプログラムを非表示にする方法を紹介したいと思います。以下の手順に従ってください。
ステップ1:「Win + I」を押して、Windowsの設定をすばやく開きます。
ステップ2:「個人用設定」カテゴリに移動します。次に、左ペインで「スタート」を選択します。
ステップ3:右側のペインで、「スタートメニューにアプリの一覧を表示する」オプションをオフに切り替えます。
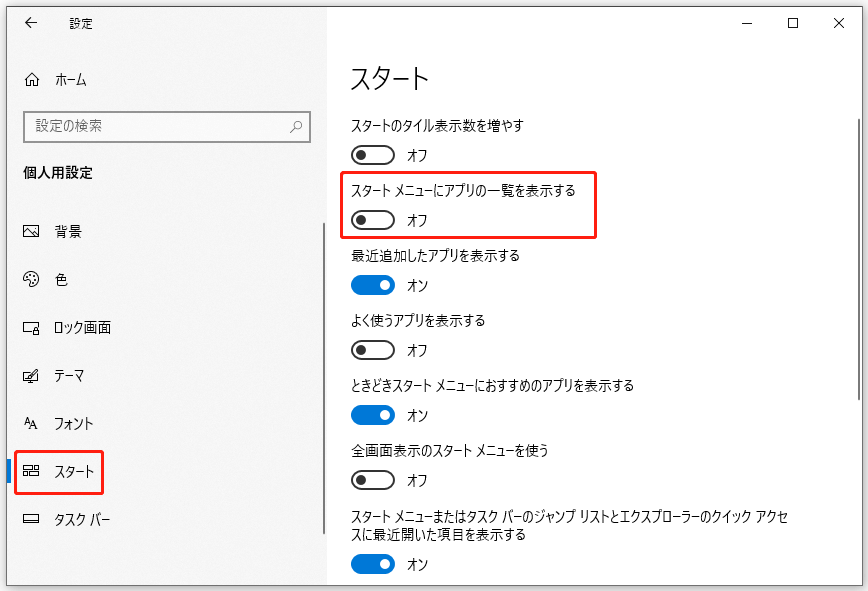
その後、「スタート」メニューを開くと、非表示にしたいアプリを含むアプリ一覧が表示しなくなります。
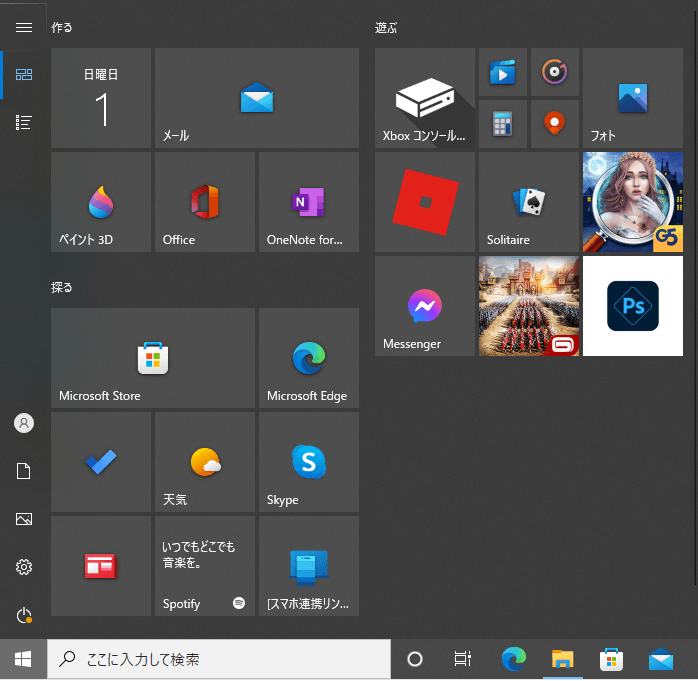
方法2:グループ ポリシー エディターを使用してすべてのアプリを非表示にする方法
スタート メニューに加えて、ユーザーはコントロールパネルからインストールされたプログラムと機能を表示することもできます。「コントロールパネル」>「プログラム」>「プログラムと機能」を選択するだけです。
Windows 10/11でコントロールパネルにあるすべてのアプリを非表示にしたい場合、「グループ ポリシー エディター」を編集することができます。
ここでは、グループ ポリシー エディタを介して、コントロールパネルですべてのアプリを非表示にする方法を説明します。
ステップ1:「Win + R」キーを押して、「ファイル名を指定して実行」ウィンドウを起動します。次に、「gpedit.msc」を入力し、Enterキーを押して、ローカル グループ ポリシー エディターを起動します。
ステップ2:ローカル グループ ポリシー エディターで、左側のペインから「ユーザーの構成」>「管理用テンプレート」>「コントロールパネル」>「プログラム」フォルダを選択します。
ステップ3:右ペインで、「[プログラムと機能]ページを非表示にする」ページを右クリックして、「編集」を選択します。
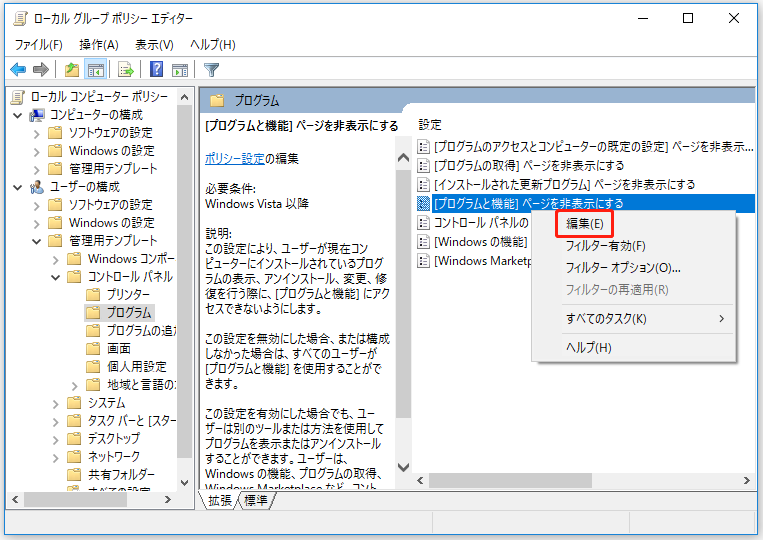
ステップ4:ポップアップ ウィンドウで、「有効」オプションを選択します。その後、「適用」と「OK」をクリックして、変更した内容を保持します。
![[プログラムと機能] ページを非表示にする](https://images.minitool.com/jp.minitool.com/images/uploads/articles/2022/05/how-to-hide-apps-on-windows-10/how-to-hide-apps-on-windows-10-4.png)
「[プログラムと機能] ページを非表示にする」の機能を有効にすると、他の人がコントロールパネルでインストールされたプログラムと機能を表示しようとしたときに、「システム管理者によって、プログラムと機能は無効になっています」というメッセージが表示されます。
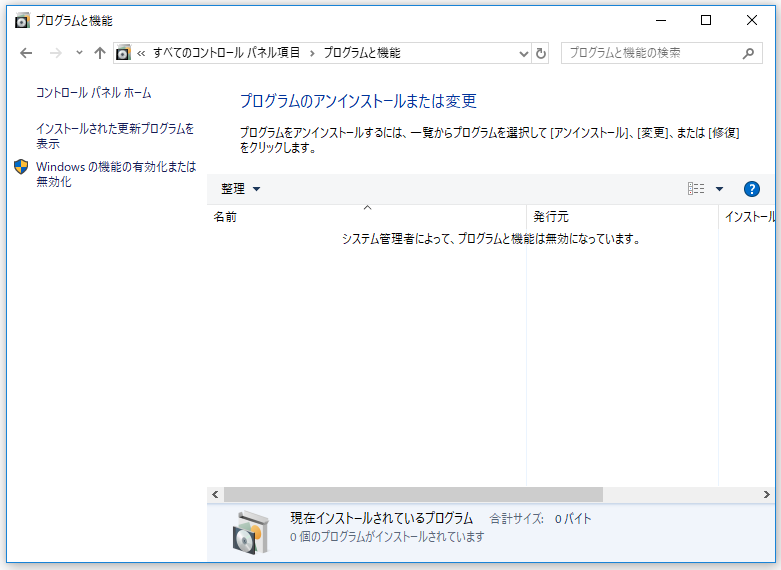
グループ ポリシー エディターを使ってコントロール パネルのアプリケーションを非表示にすると、他の人はコントロール パネルからパソコンにインストールされたプログラムを表示、アンインストール、変更、または修復できなくなりますが、スタート メニューから非表示にしたアプリケーションを見つけることができますのでご注意ください。また、グループ ポリシー エディターでは、個々のアプリを非表示にすることはできません。1つまたは数個のアプリを隠す必要がある場合は、次の方法に進んでください。
方法3:レジストリ エディターを使用して個別のアプリケーションを非表示にする
Windows 10/11ですべてのアプリを隠したい場合は、最初の2つの方法が適しています。コントロールパネルで個々のアプリを隠したい場合、他の人に知られないようにするには、レジストリ エディターを使用することができます。
レジストリ エディターは、Windows OSに組み込まれているプログラムです。ほとんどのレジストリキーは、オペレーティングシステムにとって極めて重要です。そのため、変更を加える前に、レジストリ キーをバックアップするか、復元ポイントを作成することをお勧めします。また、誤ってキーを変更したり削除したりしないように注意してください。
では、レジストリ エディータを使用してWindows 10と11でアプリを非表示にする方法を紹介します。
ステップ1:「Win + S」を押して、Windows検索ユーティリティを開きます。次に、レジストリ エディタを検索し、それを開きます。
ステップ2:レジストリ エディターで次のパスに移動します。
HKEY_LOCAL_MACHINE\SOFTWARE\Microsoft\Windows\CurrentVersion\Uninstall
ステップ3:「ファイル」>「エクスポート」をクリックします。それから、場所を選択し、「保存」をクリックして関係するレジストリ キーをバックアップします。
ステップ4:スクロールダウンして、「Uninstall」フォルダの下に隠したいアプリを見つけます。次に、アプリを右クリックし、「新規作成」>「DWORD(32ビット)値」を選択します。ここでは、例としてIEDataを設定します。
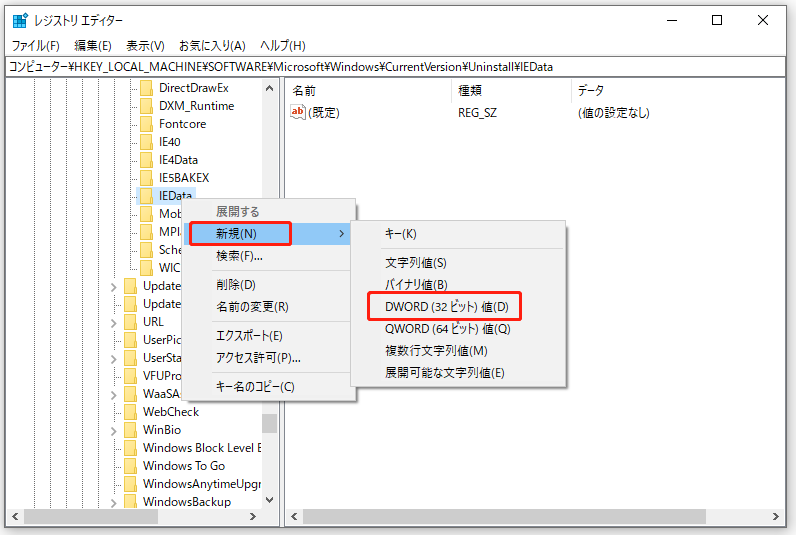
ステップ5:新しい値をSystemComponentと名付け、右クリックして「修正」を選択して値を変更します。
ステップ6:ポップアップ ウィンドウで、その値のデータを0から1へ変更します。
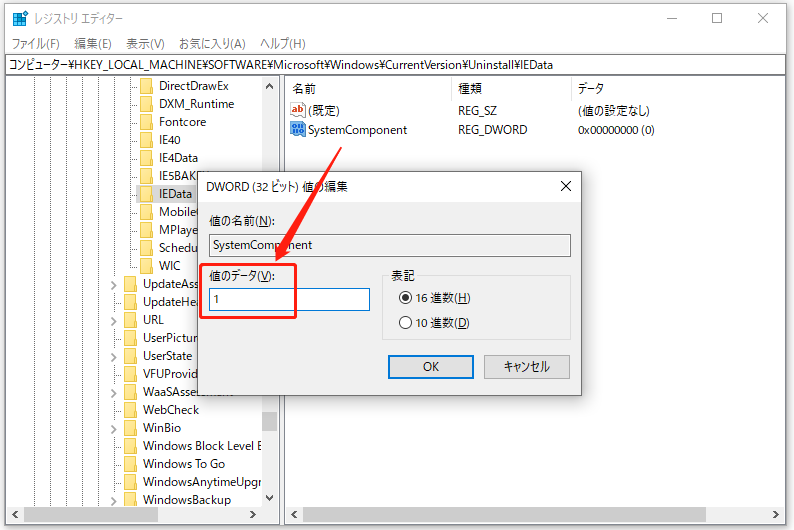
レジストリキーを変更した後、レジストリ エディターを閉じて、コントロールパネルを開くことができます。インストールされたプログラムと機能の一覧に移動すると、隠しアプリはリストに表示されなくなることが分かります。
Windows検索ユーティリティで隠しアプリを検索し、アプリを起動することは可能です。他の人にアプリを見せたくない場合は、デスクトップ上のショートカットを削除するか、非表示にすることをお勧めします。
方法4:サードパーティー製プログラムを使用してアプリを非表示にする
レジストリ エディターは、個々のアプリを非表示にする必要がある場合に便利です。しかし、このツールに慣れていないユーザーにとっては、手順が比較的複雑になる可能性があります。また、プロセス中に何らかのミスを犯すと危険です。心配しないでください。アプリを非表示にするために、信頼性の高いプロフェッショナルなサードパーティ製プログラムを試すことができます。
例えば、Hide From Uninstall Listという名前のプログラムが利用可能です。このようなプログラムを使用すると、数回のクリックで、間違いを心配することなく、個々のプログラムまたは複数のプログラムを非表示にすることができます。
ステップ1:このツールのzipファイルを公式ウェブサイトからダウンロードします。そして、zipファイルを解凍し、ツールを起動します。
ステップ2:Hide From Uninstall Listプログラムで、パソコンにインストールされているすべてのプログラムと機能を表示することができます。それから、隠したいプログラムを右クリックして、「選択項目を隠す」を選択するだけです。
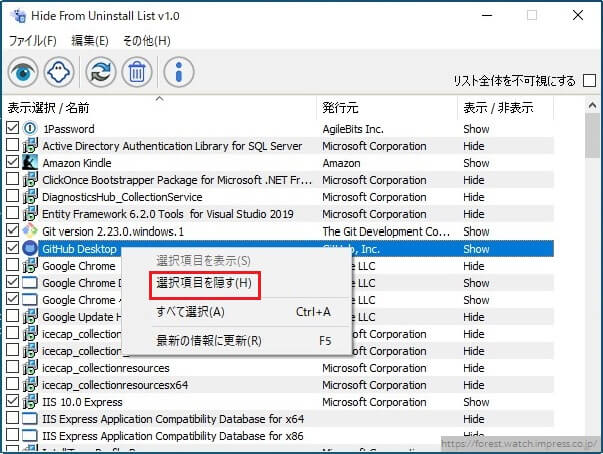
ステップ3:ステータスが「非表示」になったら、「ファイル」>「プログラムと機能」をクリックしてコントロールパネルを開き、ターゲット アプリが消えたかどうかを確認します。
方法5:パーティションを非表示にすることでアプリを隠す
Windows 10/11でアプリを隠すもう一つの方法は、隠したいアプリが含まれているパーティション全体を非表示にすることです。通常、ディスクの管理でそのドライブ文字を削除すれば、パーティションを隠すことができます。操作は簡単ですが、削除したドライブ文字を元に戻すと、他の人がそのパーティションにアクセスできるようになります。
パーティションに保存されたファイルやプログラムに他人がアクセスできないようにするには、専門的なパーティション マネージャーを使うことができます。ここでは、パーティションの作成、移動、サイズ変更、削除、抹消、非表示、紛失ファイルの復元、破損したファイルシステムの修復などに使用できる信頼性の高いツール、MiniTool Partition Wizardをお勧めします。これを使用すると、パーティションタイプIDを変更することでパーティションを非表示にすることができます(MBRディスクの場合)。
それでは、MiniTool Partition Wizardでパーティションを隠す方法を紹介します。
ステップ1:次のボタンをクリックして、MiniTool Partition Wizardをダウンロードします。次に、プログラムをインストールして起動します。
MiniTool Partition Wizard Freeクリックしてダウンロード100%クリーン&セーフ
ステップ2:MiniTool Partition Wizardのメインインターフェイスが表示されたら、隠す必要のあるパーティションを選択し、左のアクション パネルから「パーティション非表示」をクリックします。
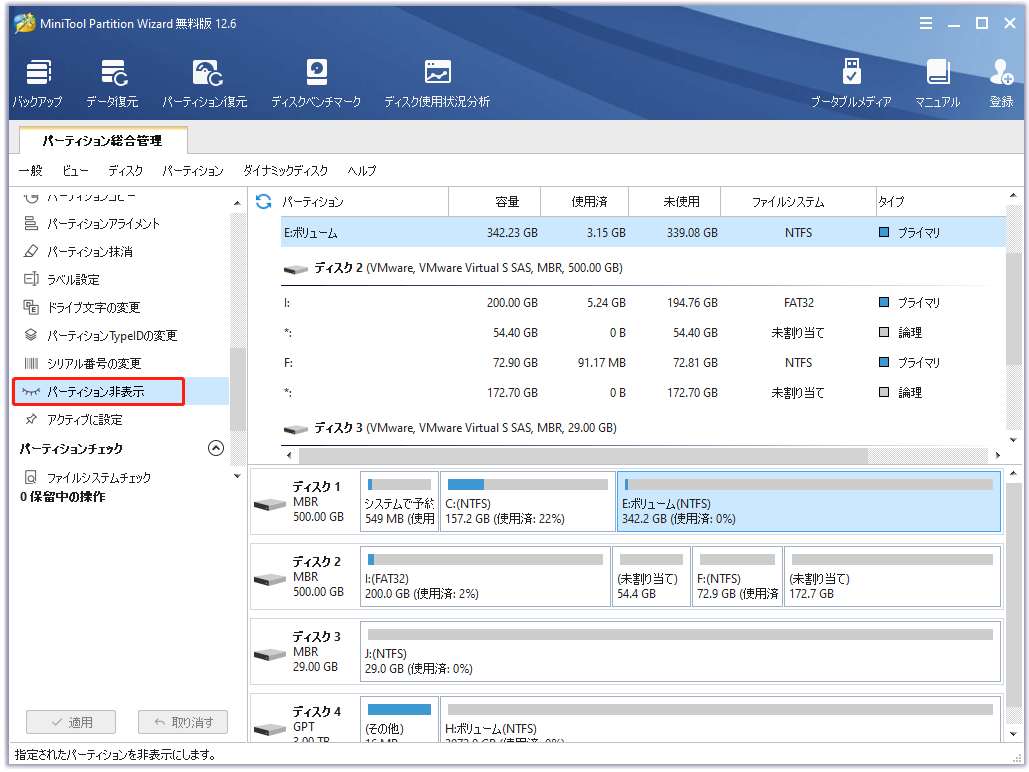
ステップ3:「適用」をクリックして、パーティションの非表示を実行します。ポップアップ ウィンドウで、「はい」をクリックして操作を確認します。
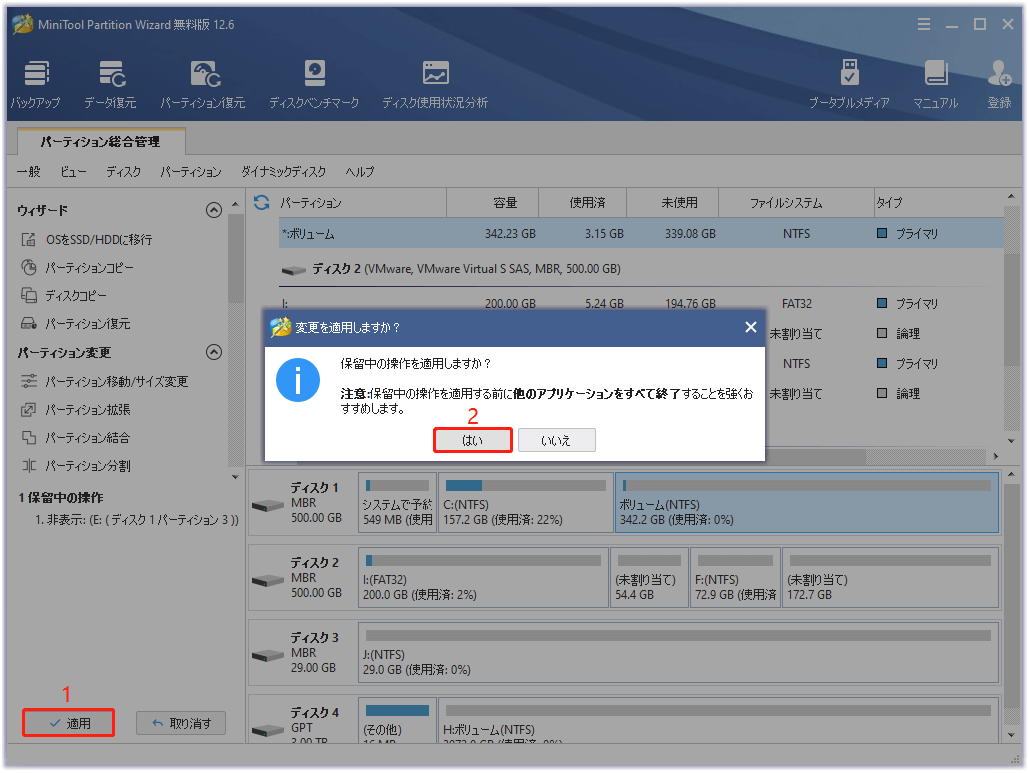
ステップ4:続いて、非表示にしたいアプリのショートカットを削除する必要があります。デスクトップまたは他のドライブにショートカットがある場合、他の人はWindowsユーティリティで検索して、隠したアプリをまだ見つけることができます。しかし、彼らはショートカットをダブルクリックすると「ショートカットに問題があります」というエラーメッセージが表示されるため、隠したアプリを起動することはできません。
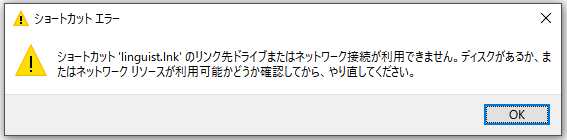
ステップ5:パーティションを非表示にしても、アプリはまだコントロール パネルで利用可能です。完全に隠すには以下の手順に従ってください。
- 「コントロールパネル」>「プログラム」>「プログラムと機能」に移動します。
- 非表示にしたパーティションにあるアプリを右クリックし、「アンインストール」を選択します。すると、「エラーが発生しました」というメッセージが表示されます。
- その後、「はい」をクリックして、「プログラムと機能」リストからアプリを削除するだけです。このステップでアプリが失われることはないので心配しないでください。
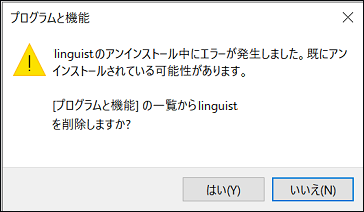
これで、アプリが正常に隠されました。隠したアプリを使用する場合は、MiniTool Partition Wizardで関係するパーティションの非表示を解除してから、インストール フォルダでアプリの実行ファイルを探して起動するだけです。
Windows 10/11でプログラムを非表示にする5つの実行可能な方法Twitterでシェア
結語
この記事では、Windows 10とWindows 11のデスクトップでアプリを非表示にする方法を紹介しました。MiniToolソフトウェアに関するご質問やご提案がある場合は、お気軽に[email protected]までお問い合わせください。