VirtualBoxにUbuntuをインストールする方法をご存知でしょうか?MiniToolのこの記事では、VirtualBoxにUbuntuをインストールするメリット、要件、および詳細な手順についてご説明しますので、ぜひ読んでみてください。
VirtualBoxの概要
VirtualBoxは、クロスプラットフォームの仮想化ソフトウェアであり、ユーザーは現在のコンピュータ システムを変更することなく、Windows、MacOS、Solaris、Linuxなどのオペレーティング システムをインストールすることが可能です。VirtualBoxを使用することで、ホストOSのウィンドウを介してゲストOS(仮想マシン)を作成し、実行することができます。
仮想マシン(VM)は自己完結型のオペレーティング環境を持つため、ホストOSを壊すリスクなしに様々な操作を行うことができます。加えて、VirtualBoxには他にもいくつかの利点があります。以下にそれらをまとめてみました。
- インストールと使用が簡単
- 無料
- 他のシステムを安全に実行できる
- 自分の開発したプロジェクトを複数のシステム環境でテストすることができる
- 組込みシステムからノートパソコンまで、あらゆるもので動作可能
- テストや災害復旧に適している
このように、VirtualBoxは多くのメリットを与えてくれます。
おすすめ記事:VirtualBox結果コード:E_Invalidarg(0x80070057)の対処法
VirtualBoxにUbuntuをインストールする理由
現在使っているOSを壊さずにソフトを試したり、WindowsまたはMacOSからLinuxに移行したり、アプリケーションやネットワークのテストをしたりするなど、VirtualBoxにUbuntuをインストールする必要のあるケースは多々あります。
また、仮想マシンとしてUbuntuをVirtualBoxにインストールするのは、いくつかのメリットがあります。例えば、スナップショットを作成しておくと、何か問題が発生した場合は、以前の仮想マシンの状態にロールバックすることが可能です。
さらに、仮想マシンのクローン作成は簡単にできます。以上のことから、VirtualBoxへのUbuntuのインストールは有用であるとも言えるでしょう。
VirtualBoxにUbuntuをインストールする必要条件
VirtualBoxにUbuntuを正常にインストールするためには、以下の要件を満たす必要があります。そうでなければ、VirtualBoxへのUbuntuのインストールに失敗したり、エラーが発生したりするおそれがあります。
# 1:十分なメモリとディスク容量
VirtualBoxにUbuntuをインストールするには、十分なディスク容量とメモリが必要です。この操作には、少なくとも4GBのRAMと30GBの空きディスク容量が必要です。したがって、まずPCスペックのチェックを行い、RAMと使用可能なディスク容量の詳細情報を確認する必要があります。
もしRAMが要件を満たさないなら、こちらのガイドを参考にしてRAMを追加することができます。利用可能な空きディスク容量が十分でない場合、ディスク容量を増やすためにいくつかのアクションを実行する必要があります。専門的なパーティション管理プログラムを利用すれば、ディスクを簡単に拡大することができます。
ここでは、MiniTool Partition Wizardの使用をお勧めします。これはパーティション管理エキスパートであり、サーフェス テスト、ディスク ベンチマーク、ファイルシステムのチェック、パーティションの拡張、パーティションのフォーマット、ディスクの抹消など、パーティションに関連する様々な操作を実行することができます。
MiniTool Partition Wizard Freeクリックしてダウンロード100%クリーン&セーフ
以下に、このソフトでパーティションを拡張する2つの方法を示します。
1.パーティションを連続しない未割り当て領域または空き領域に拡張する場合
2.ディスクドライブに未割り当てまたは空き領域がない場合
ステップ1:MiniTool Partition Wizardを開いてメインインターフェイスを取得し、拡張したいパーティションをクリックし、左側のペインで「パーティション拡張」オプションをクリックします。
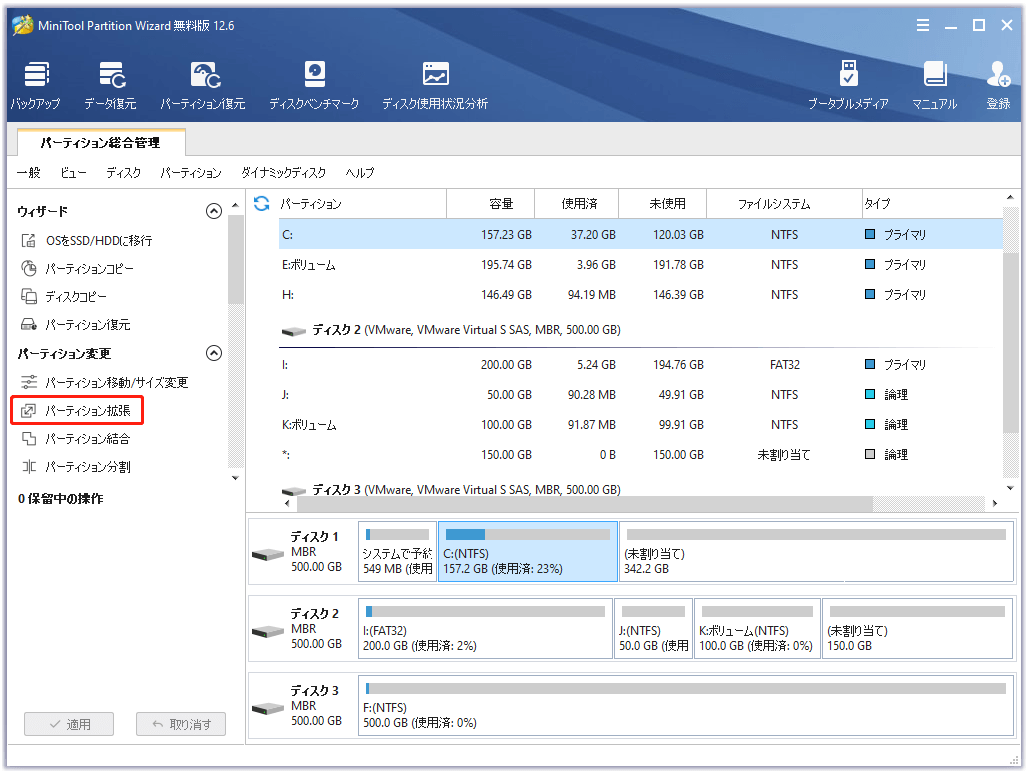
ステップ2:次のウィンドウで、どのドライブから空き領域を取るかを選択し、ハンドルを動かして拡張する領域を決定します。それから、「OK」と「適用」をクリックして、変更を保存して実行します。
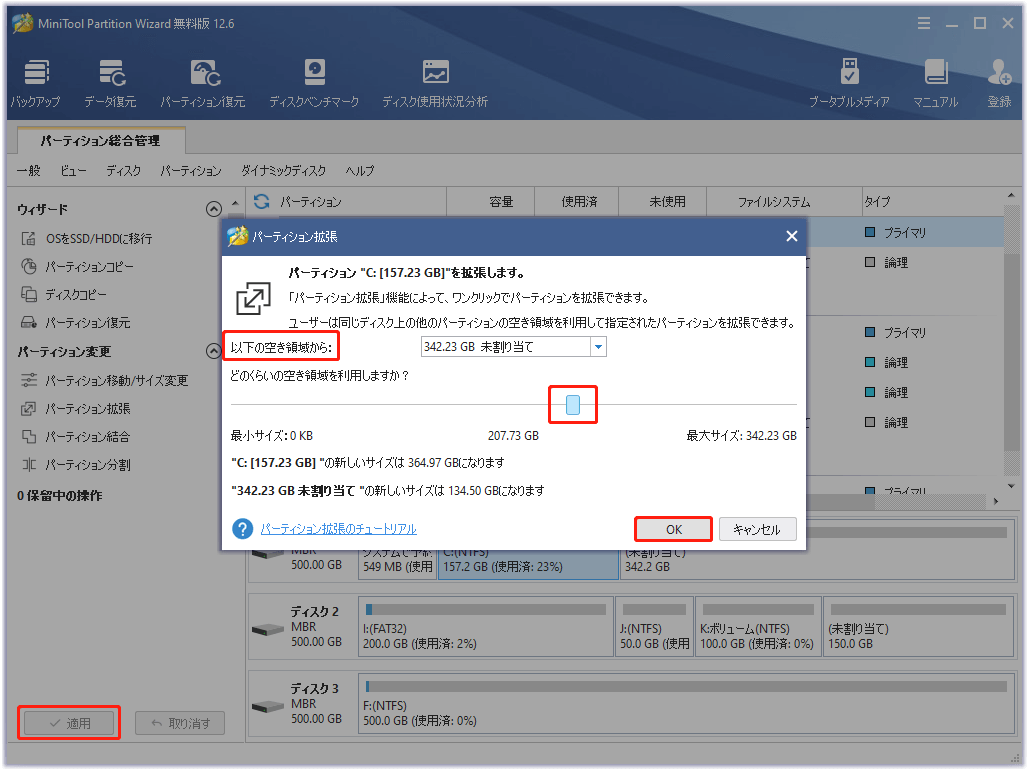
ディスクドライブに未割り当てまたは空き領域がない場合、まずパーティションの移動/サイズ変更、またはパーティションの縮小を行って、ディスクに未割り当ての空き領域があることを確保します。その後、このチュートリアルを参照してください。
MiniTool Partition Wizard Freeクリックしてダウンロード100%クリーン&セーフ
下図のように、移動/サイズ変更するパーティションを選択し、左のアクション パネルにある「パーティション移動/サイズ変更」オプションをクリックします。プロンプト ウィンドウでハンドルを動かして、ターゲット パーティションのサイズと位置を調整します。その後、「OK」と「適用」をクリックして、変更した内容を保存して実行します。
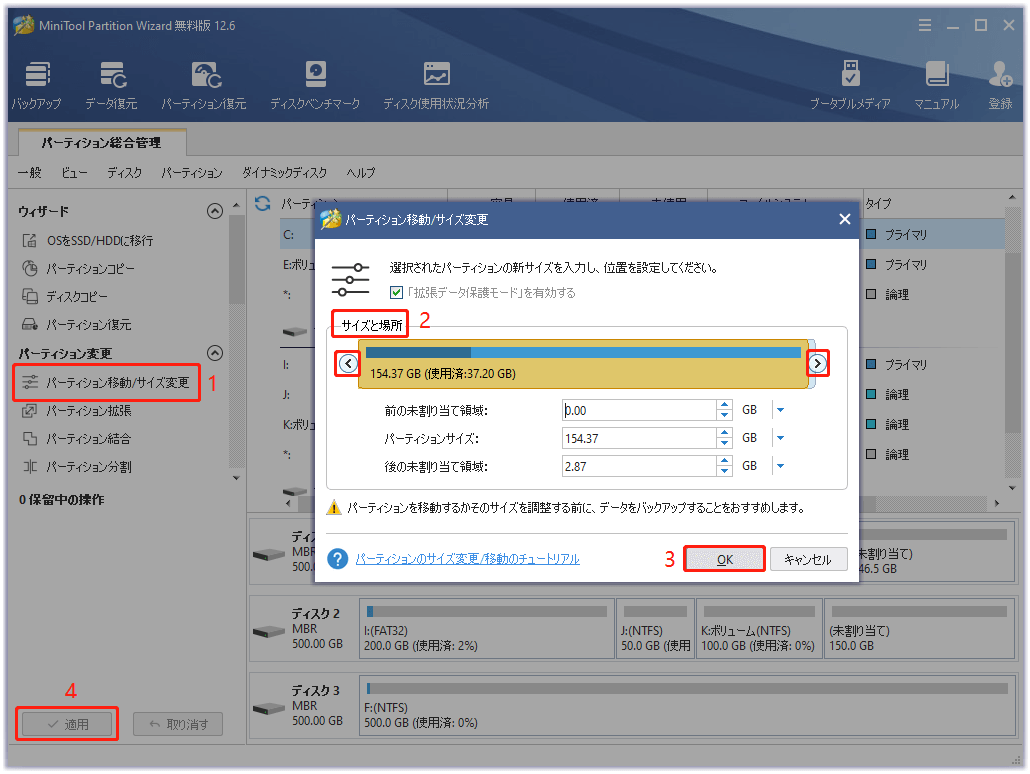
# 2:良好なインターネット接続
VirtualBoxにUbuntuをインストールするには、良好なインターネット接続環境も欠かせません。ソフトウェアとLinuxのISOをダウンロードするために、良好なインターネット環境が必要です。
# 3:Intel VT-xまたはAMD-Vハードウェア仮想化機能がサポートされ、有効であること。
パソコンのCPU(Central Processor Unit)がIntel VT-xまたはAMD-vのハードウェア仮想化機能をサポートしている必要があります。そして、VirtualBoxにUbuntuをインストールする前に、この機能がUEFI/BIOSで有効になっていることを確認してください。
VirtualBoxにUbuntuをインストールする方法
ここでは、Windows 10のVirtualBoxにWUbuntuをインストールする方法をご紹介します。全体の流れが複雑なため、5つのパートに分けて説明します。
おすすめ記事:Windows 10にLinux(Ubuntu)をインストールする方法【2022年版究極のガイド】
パート1:Ubuntuのダウンロード
VirtualBoxにUbuntuをインストールするには、まずUbuntuをダウンロードする必要があります。
ステップ1:Ubuntuの公式サイトに移動し、「ダウンロード」ボタンをクリックしてダウンロードを開始します。
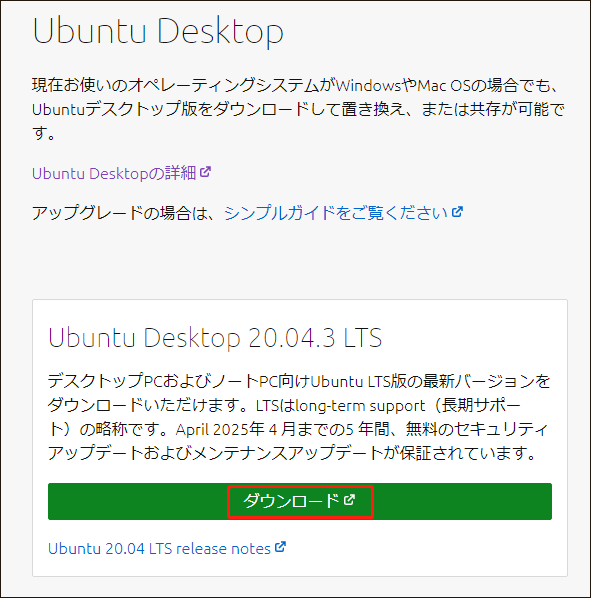
ステップ2:次に、プロンプトが表示されるので、ISOファイルを保存します。
パート2:VirtualBoxのダウンロードとインストール
VirtualBoxはコンピュータに内蔵されているプログラムではないので、手動でダウンロードし、インストールする必要があります。
ステップ1:Oracle VirtualBoxの公式サイトからソフトをダウンロードします。
1.こちらをクリックし、サイトにアクセスします。次に、「Download VirtualBox(VirtualBoxをダウンローダ)」ボタンをクリックします。
2.次のページで、適切なバージョンをダウンロードします。
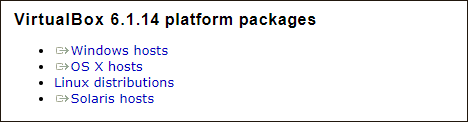
ステップ2:先ほどダウンロードしたファイルをクリックすると、次のようなウィンドウが表示されます。「次へ」をクリックして進みます。
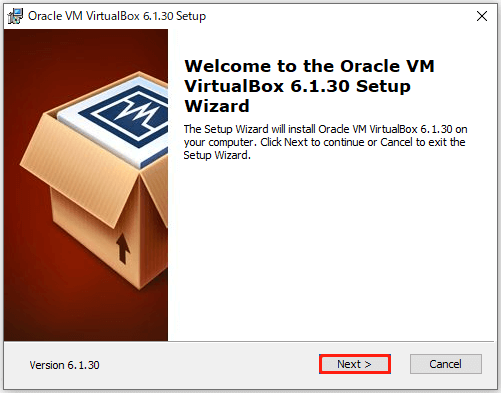
ステップ3:プロンプト ウィンドウで、「次へ」ボタンをクリックします。
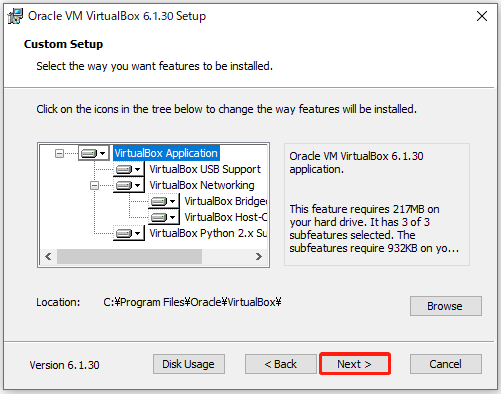
ステップ4:次のウィンドウで、「はい」をクリックします。
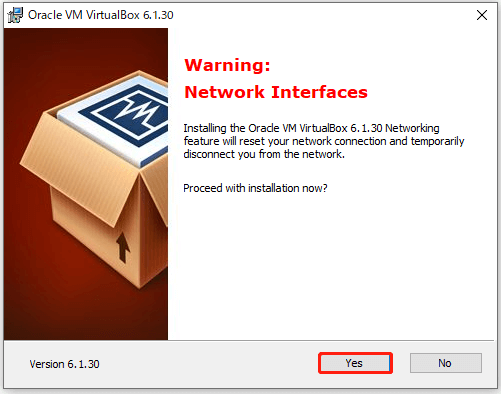
ステップ5:「インストール」ボタンをクリックすると、プログラムは自動的にインストールされます。
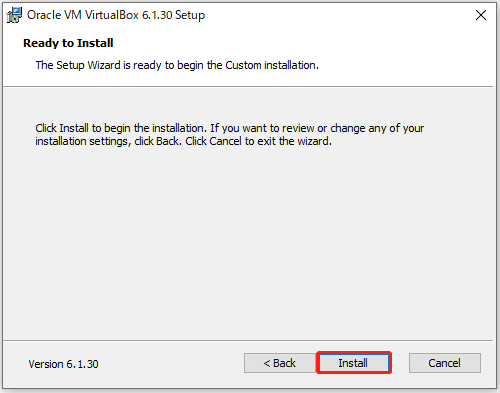
ステップ6:インストールが完了したら、「完了」をクリックします。
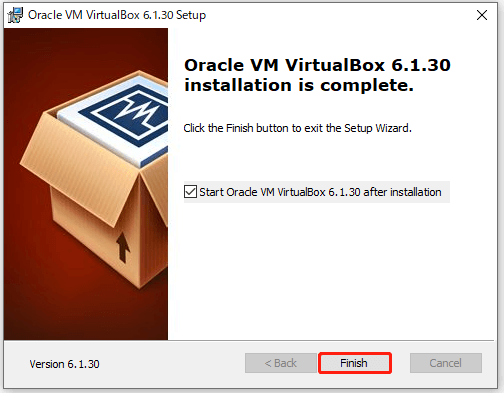
パート3:仮想マシンのセットアップ
VirtualBoxのダウンロードとインストールが終了したら、VirtualBoxで仮想マシンをセットアップすることができます。上記の手順の完了後、下図に示すようなウィンドウが表示されます。その後、以下の手順に従って、仮想マシンをセットアップしてください。
ステップ1:「Oracle VM VirtualBoxマネジャー」ウィンドウで「新規」タブをクリックします。
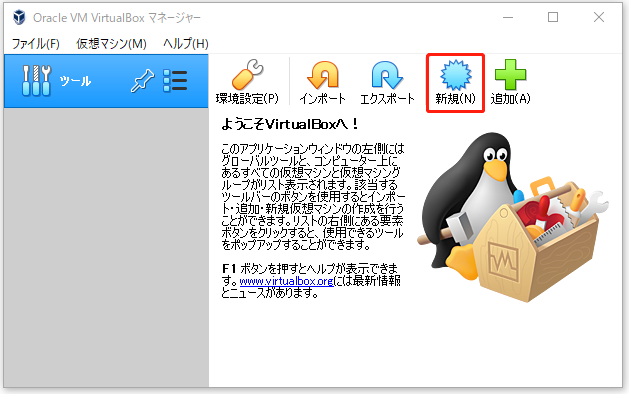
ステップ2:新しく表示されたウィンドウで、「名前」セクションに「Ubuntu」と入力します。「タイプ」セクションでLinux、「バージョン」セクションでUbuntu_64を選択します。そして、「次へ」をクリックします。
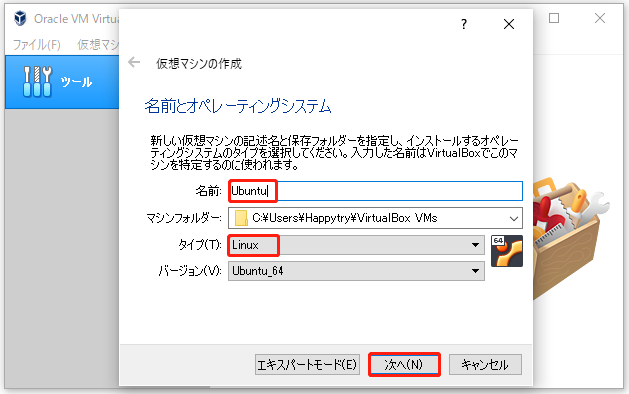
ステップ3:次のウィンドウで、メモリサイズを設定します。一般的に、メモリサイズは理想的な値に設定されます。そうでない場合は、推奨サイズを参考にして自分で設定する必要があります。そして、「次へ」をクリックします。
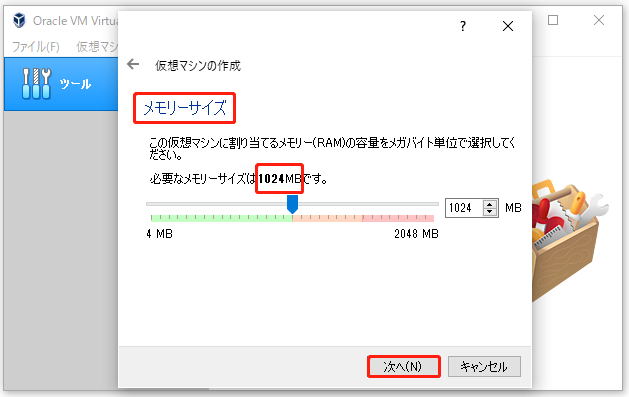
ステップ4:「仮想マシンの作成」ウィンドウで、「作成」ボタンをクリックします。
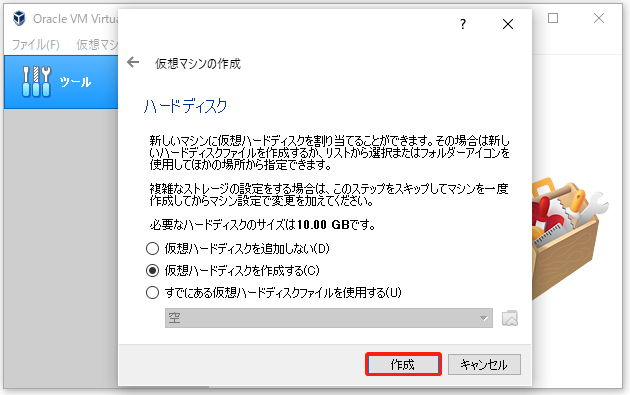
ステップ5:それから、ハードディスク ファイルの種類として「VHD (Virtual Hard Disk)」を選択し、「次へ」ボタンをクリックします。このハードディスクは、仮想Linuxシステムのハードディスクとして機能し、このシステム上のファイルを格納します。
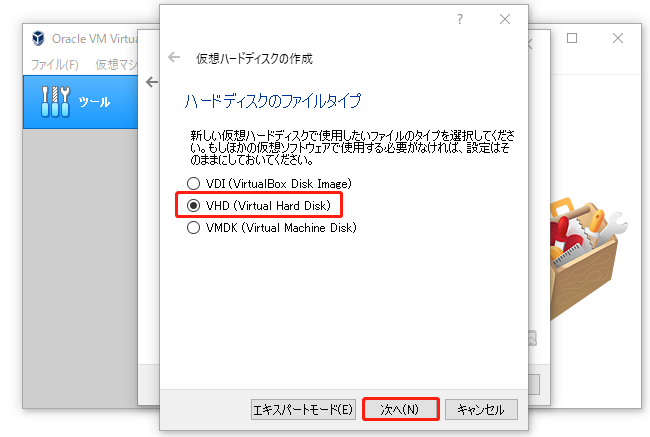
ステップ6:物理ハードディスクのストレージを選択するウィンドウが表示された場合は、直接「次へ」をクリックします。可変サイズまたは固定サイズのいずれかを選択してもOKです。「ファイルの場所とサイズ」のウィンドウでは、サイズを設定することができますし、デフォルトのサイズに従うこともできます。その後、「作成」をクリックして作成を開始します。
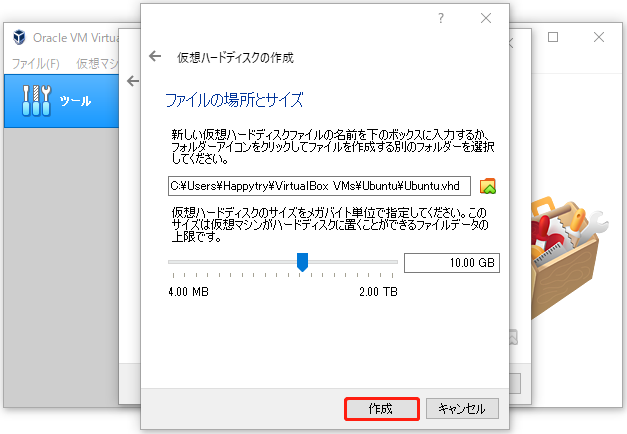
パート4:Ubuntuを有効にする
さて、以下の手順でVirtualBox上のUbuntuを有効にしましょう。
ステップ1:左ペインにある「Ubuntu」オプションをダブルクリックします。すると、メニューが表示されます。
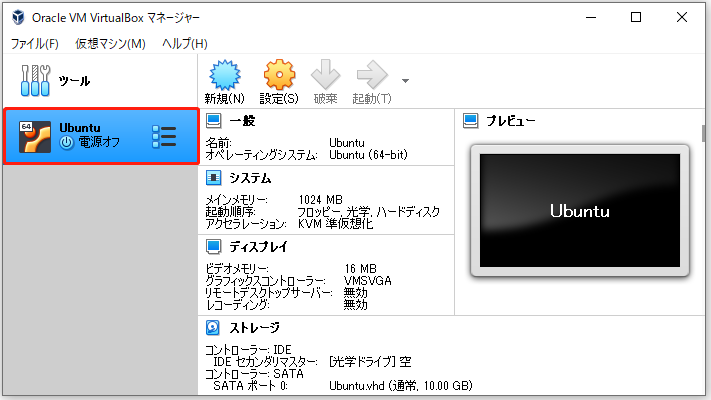
ステップ2:プロンプト ウィンドウで、ウィンドウの右下にあるアイコンをクリックします。次に、PCに保存したISOファイルを選択し、「開く」ボタンをクリックします。
ステップ3:「スタート」ボタンをクリックして進みます。
ステップ4:次に表示されたウィンドウで、「Ubuntuをインストール」をクリックします。
ステップ5:リストアップされた2つのオプションを選択した後、「Ubuntuのインストール準備」ウィンドウの「続ける」をクリックします。
ステップ6:「ディスクを削除してUbuntuをインストール」オプションにチェックを入れ、「インストール」をクリックします。
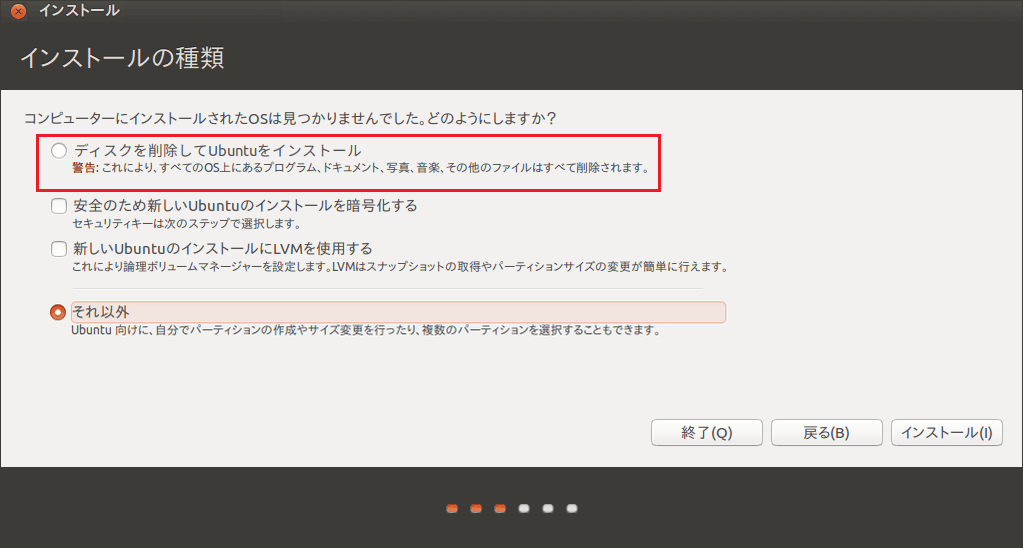
パート5:Ubuntuをセットアップする
上記の手順を実行したら、Ubuntuがスムーズにインストールされるはずです。Ubuntuを使用するには、セットアップが必要です。以下の手順で行ってください。
ステップ1:Ubuntuをインストールした後、新しいウィンドウが表示されます。ここで、現在地と一致するタイムゾーンを選び、キーボード レイアウトを選択します。それから、「続ける」をクリックすると、インストールが開始されます。
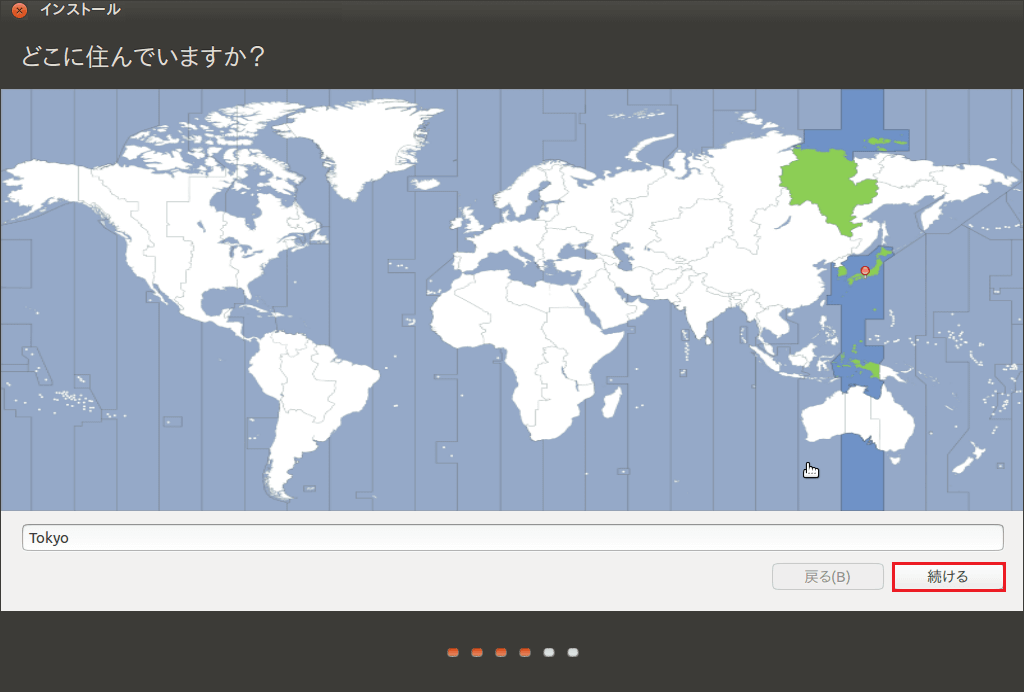
ステップ2:その後、「あなたの名前」、「ユーザー名の入力」、「パスワードの入力」など、適切な場所に対応する情報を入力します。その後、「続ける」をクリックして進みます。
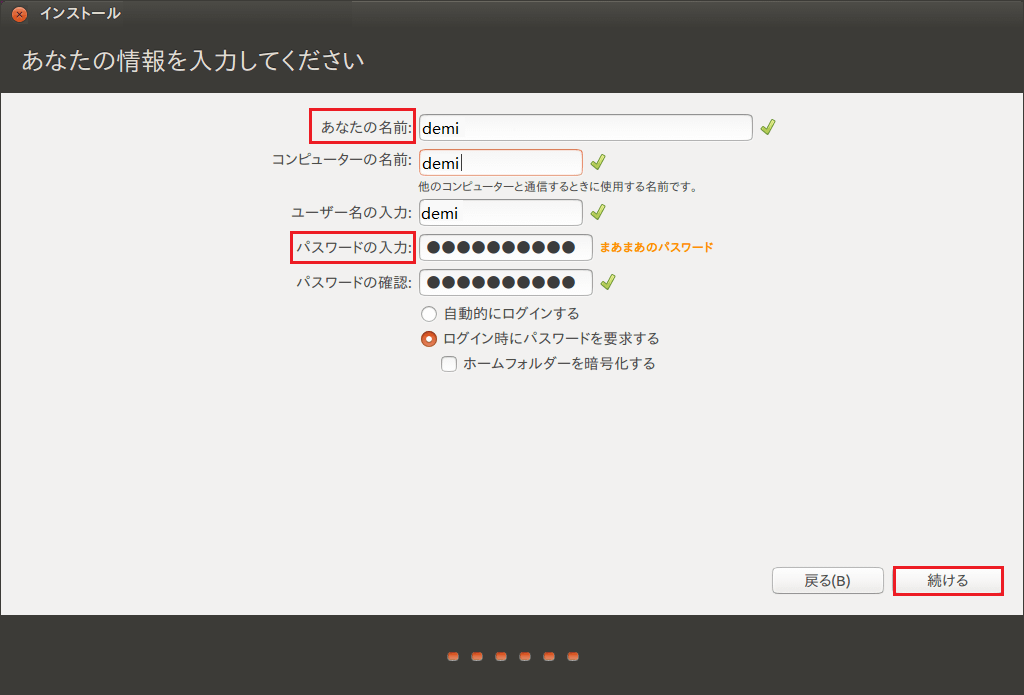
ステップ3:後はプロセスが終了するまで、辛抱強く待つ必要があります。その後、画面上の指示に従って、仮想マシンを再起動します。仮想マシンが正常に再起動したら、それを使用することができます。これで、Ubuntu VirtualBoxのインストール作業は全て終了です。
VirtualBoxにUbuntuをインストールするには?この記事では、VirtualBoxにUbuntuをインストール プロセスするための詳細な手順を提供しています。Twitterでシェア
結語
結論として、本記事では、VirtualBoxのインストール方法と、VirtualBoxにUbuntuをインストールする方法などについてご紹介しました。
もしUbuntuのVirtualBoxへのインストールに関するご提案がある場合は、コメント欄にてお知らせください。また、MiniToolソフトウェアの使用中にご不明な点がございましたら、[email protected]までご連絡ください。